Come disabilitare Steam Input in Steam Deck o Steam
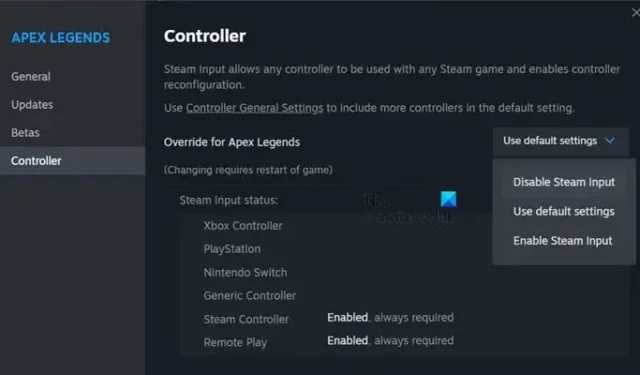
Alcuni utenti di Steam Deck hanno riferito di riscontrare peculiarità nell’utilizzo di un controller. Ciò è dovuto alla funzione Steam Input e, se è abilitata, è possibile utilizzare qualsiasi controller in un gioco supportato. Sembra utile, ma a volte fa sì che il controller si comporti in modo strano. In questo post vedremo vari metodi per disabilitare Steam Input in Steam Deck o Steam Client.
Disabilita l’input di Steam in Steam Deck o Steam
Di seguito sono riportati i metodi con cui puoi disabilitare Steam Input in Steam Deck.
- Disattiva Steam Input dalle impostazioni di gioco
- Disattiva Steam Input in modalità Big Picture
- Passa Steam Deck alla modalità desktop e disattiva Steam Input
- Passa alla modalità Old Big Picture e disattiva Steam Input
Parliamo di loro in dettaglio.
1] Disattiva Steam Input dalle impostazioni di gioco
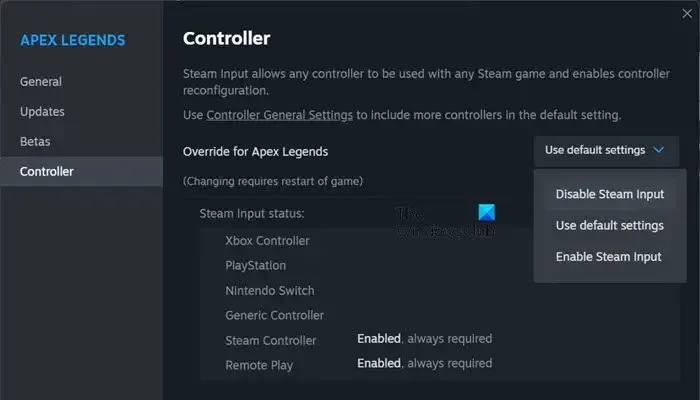
Cominciamo disabilitando Steam Input dalle impostazioni di quel particolare gioco. Pertanto, la modifica non sarà applicabile a tutti i giochi installati. Per fare lo stesso, seguire i passaggi indicati di seguito.
- Chiudi il gioco, non solo uscendone, ma terminando il suo processo dal Task Manager .
- Una volta che sei su Steam, vai alla tua Libreria.
- Ora fai clic con il pulsante destro del mouse sul gioco e seleziona Proprietà.
- Andate quindi su Controller e poi dal menu a tendina Disabilita Steam Input.
Questo farà il lavoro per te.
2] Disattiva Steam Input in modalità Big Picture

Se non riesci a disattivare Steam Input con il metodo precedente o desideri semplicemente un’opzione diversa per fare lo stesso, utilizza la modalità Big Picture. La modalità Big Picture è essenzialmente pensata per i controller, motivo per cui è importante imparare come disattivare Steam Input in questa modalità. Segui i passaggi indicati di seguito per fare lo stesso.
- Apri Steam e quindi fai clic su Steam> Impostazioni.
- Quindi vai su In-Game e attiva Usa Big Picture Overlay quando usi un controller.
- Una volta avviato il gioco in modalità desktop, premi Maiusc + Tab.
- Ora vai su Opzioni controller e imposta il supporto del controller Steam su Disattivazione forzata.
Questo farà il lavoro per te.
3] Passa Steam Deck alla modalità desktop e disattiva Steam Input
Se sei un utente Steam Deck, devi passare alla modalità desktop e quindi disabilitare Steam Input utilizzando i passaggi menzionati in questo primo metodo. Per passare alla modalità desktop, tieni premuto il pulsante di accensione finché non viene visualizzata l’opzione, quindi seleziona Passa a desktop. Puoi uscire dalla modalità desktop quando hai finito.
4] Passa alla modalità Old Big Picture e disattiva Steam Input
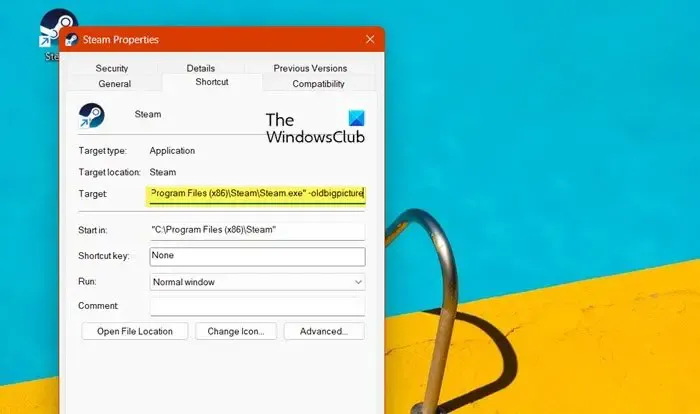
La vecchia modalità Big Picture non ha Steam Input come una delle sue funzionalità. Tuttavia, non esiste alcuna opzione integrata in Steam che gli consenta di utilizzare la vecchia modalità Big Picture. Ecco perché dobbiamo modificare le proprietà di Steam per fare lo stesso. È necessario seguire i passaggi indicati di seguito per fare lo stesso.
- Fai clic con il pulsante destro del mouse sul collegamento Steam presente sul desktop e seleziona Proprietà.
- Nel campo Target, devi aggiungere -oldbigpicture .
- Infine, fai clic su Applica > Ok.
Una volta terminato, è necessario impostare il supporto Steam Controller su Disattivazione forzata utilizzando i passaggi indicati nel secondo metodo.
Si spera che tu possa disabilitare Steam Input utilizzando uno dei metodi menzionati in questo post.
Come disabilito Steam Input nei giochi non Steam?
Se desideri disattivare Steam Input in qualsiasi gioco non Steam, devi prima avviare il gioco in modalità Big Picture. Per farlo, vai su Steam > Impostazioni > In gioco e abilita Usa Big Picture Overlay quando usi un controller. Una volta avviato il gioco in modalità Big Picture, premi Maiusc + Tab, vai all’Opzione controller, quindi imposta Supporto controller Steam su Disattivazione forzata . Questo farà il lavoro per te.
Come attivo Steam Input?
Steam non offre un’opzione per disabilitare Steam Input per tutti i giochi contemporaneamente. Tuttavia, puoi disabilitare Steam Input per un gioco particolare. Per farlo, prima di tutto chiudi il gioco in cui desideri disattivare Steam Input, quindi vai alle sue impostazioni. Lì, devi andare alla scheda Controller e quindi selezionare Disabilita Steam Input. Per saperne di più, controlla il primo metodo menzionato in precedenza in questo post.



Lascia un commento