Come disattivare la sezione consigliata del menu Start in Windows 11

Il menu Start è il più grande cambiamento visivo del nuovo sistema operativo “Windows 11” che arriverà entro la fine di ottobre 2021. A differenza dei titoli Start , il nuovo menu presenta una barra di ricerca, app aggiunte, un collegamento per visualizzare Tutte le app e una sezione consigliata. La metà inferiore del menu Start è denominata “Consigliato” ed è composta da tutti i tuoi lavori recenti.
Ciò aiuta ad accedere facilmente al lavoro appena terminato, ai programmi aperti di recente e molto altro. Sebbene questa sia una funzionalità utile per cominciare, alcuni potrebbero trovarla non necessaria. Se sei uno di questi utenti e desideri disabilitare la sezione consigliata del menu Start, questo post è per te.

Nascondi gli elementi consigliati nel menu Start di Windows 11
Ecco un modo rapido per disabilitare la visualizzazione della sezione consigliata del menu Start su Windows 11:
- Premi il tasto Windows + I per avviare l’app Impostazioni.
- Seleziona Personalizzazione nel riquadro di sinistra e vai sul lato destro.
- Fare clic su Avvia per visualizzarne il contenuto.
- Trova e disattiva l’interruttore accanto a “Mostra elementi aperti di recente in Start, Jump List ed Esplora file”.

- Questo è tutto, chiudi tutte le finestre e riavvia il PC.
Accedi nuovamente al tuo computer e premi l’ icona di Windows . Non vedrai più gli elementi che hai aperto di recente in Start, Jump List o Esplora file.
Come aggiungere cartelle o app personalizzate oltre al pulsante di accensione
Al giorno d’oggi accedere a qualsiasi cartella è abbastanza semplice su qualsiasi versione di Windows. Tuttavia, potrebbe venirti in mente di aggiungere app, cartelle o altre impostazioni personali in modo tale da poterle accedere o aprire facilmente. Questa sezione elaborerà chiaramente queste cose:
- Fare clic con il tasto destro in un punto qualsiasi del desktop e selezionare Personalizza .
- Vai su Start e quando si espande, fai clic su Cartelle .
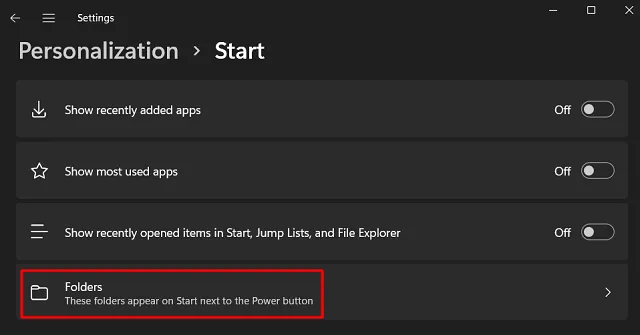
- Vedrai un elenco di elementi che puoi aggiungere a sinistra del pulsante di accensione.
- Per una migliore comprensione, ho aggiunto alcuni elementi a questo elenco. Guarda l’istantanea qui sotto –

- Chiudi l’app Impostazioni e riapri il menu Start .
- Potresti trovare tutti gli elementi selezionati visualizzati a sinistra del pulsante di accensione .

Spero che troverai questo articolo utile e facile da seguire. Scrivici se riscontri difficoltà seguendo i suggerimenti di cui sopra.



Lascia un commento