Come disabilitare Desktop remoto su Windows 11
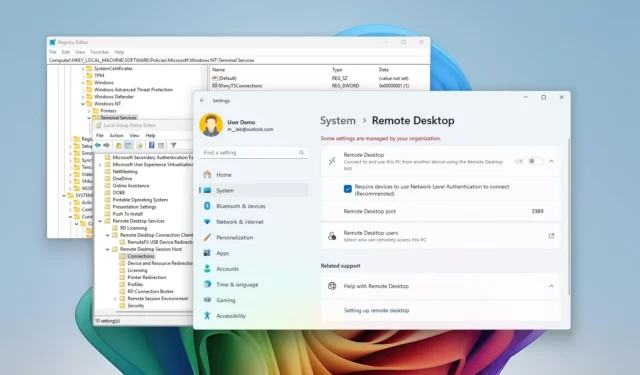
- Per disabilitare Desktop remoto su Windows 11, apri Impostazioni > Sistema > Desktop remoto e disattiva l’ opzione “Desktop remoto” .
- Puoi anche disattivare la funzionalità usando i comandi con PowerShell e Prompt dei comandi. Altre opzioni includono l’uso del Group Policy Editor o del Registry Editor.
Su Windows 11, se non usi Desktop remoto, è meglio disabilitare la funzionalità per ridurre al minimo il rischio che individui malintenzionati cerchino di ottenere un accesso non autorizzato al tuo computer da remoto. Le probabilità che qualcuno sfrutti questa funzionalità sono relativamente basse, ma potrebbe succedere.
Desktop remoto consente a chiunque disponga dell’utente e della password corretti di accedere a un computer da un’altra posizione utilizzando il protocollo RDP (Remote Desktop Protocol) disponibile su Windows 11 (e versioni precedenti) per accedere a file e applicazioni o offrire assistenza ad altri utenti. Sebbene la funzionalità sia relativamente sicura, se le credenziali del tuo account vengono compromesse, qualcuno potrebbe riuscire ad accedere al dispositivo senza il tuo consenso. Se non utilizzi questa funzionalità, ti consiglio di disattivarla.
In questa guida ti insegnerò i diversi metodi per disattivare Desktop remoto su Windows 11.
Disabilitare Desktop remoto su Windows 11
In Windows 11, puoi disattivare la funzionalità Desktop remoto dall’app Impostazioni, dal Pannello di controllo e dai comandi di PowerShell e del Prompt dei comandi.
Metodo 1: utilizzare l’app Impostazioni
Per disattivare Desktop remoto su Windows 11 dall’app Impostazioni, procedi come segue:
-
Aprire Impostazioni su Windows 11.
-
Fare clic su Sistema .
-
Fare clic sulla pagina Desktop remoto .
-
Disattivare l’ interruttore di attivazione/disattivazione del Desktop remoto .
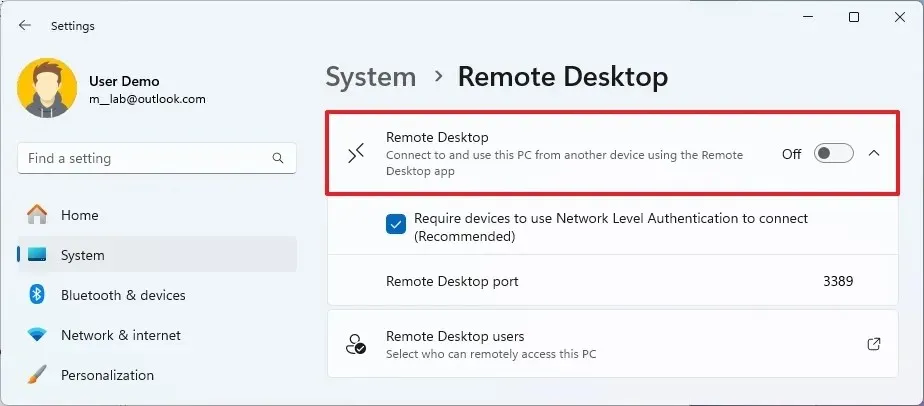
-
Fare clic sul pulsante Conferma .
Metodo 2: utilizzare il pannello di controllo
Per disattivare Desktop remoto dal Pannello di controllo, procedere come segue:
-
Aprire il Pannello di controllo .
-
Fare clic su Sistema e sicurezza .
-
Fare clic sull’opzione Consenti accesso remoto nella sezione “Sistema”.
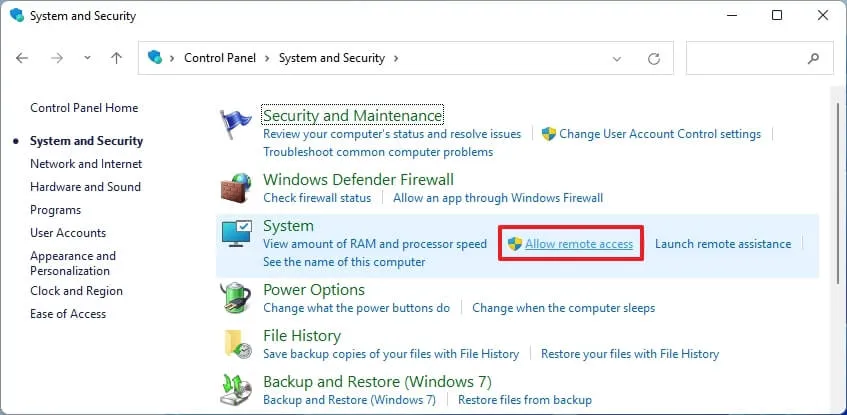
-
Selezionare l’ opzione “Non consentire connessioni remote a questo computer” nella sezione “Desktop remoto”.
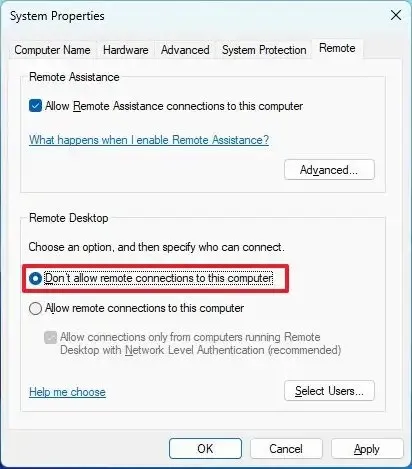
-
Fare clic sul pulsante Applica .
-
Fare clic sul pulsante OK .
Metodo 3: utilizzare i comandi del prompt dei comandi
Per disattivare il protocollo desktop remoto dal prompt dei comandi, procedere come segue:
-
Aprire Start .
-
Cerca Prompt dei comandi , fai clic con il pulsante destro del mouse sul primo risultato e seleziona l’ opzione Esegui come amministratore .
-
Digitare il seguente comando per abilitare il protocollo desktop remoto e premere Invio :
reg add "HKEY_LOCAL_MACHINE\SYSTEM\CurrentControlSet\Control\Terminal Server"/v fDenyTSConnections /t REG_DWORD /d 1 /f
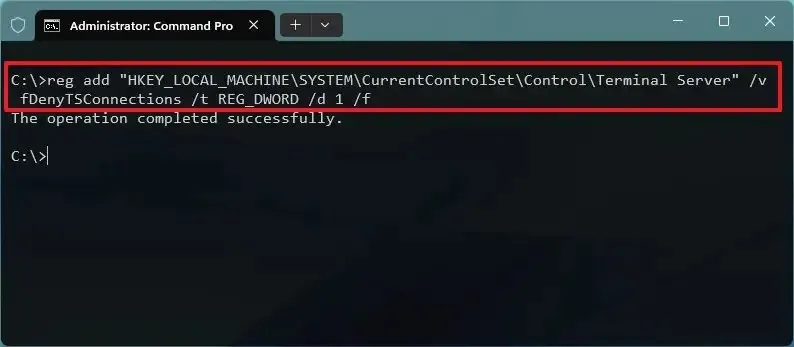
-
(Facoltativo) Digitare il seguente comando per disattivare la funzionalità tramite Windows Firewall e premere Invio :
netsh advfirewall firewall set rule group="remote desktop"new enable=No
Metodo 4: utilizzare i comandi di PowerShell
Per disattivare Desktop remoto con i comandi di PowerShell, procedere come segue:
-
Aprire Start .
-
Cerca PowerShell , fai clic con il pulsante destro del mouse sul primo risultato e seleziona l’ opzione Esegui come amministratore .
-
Digitare il seguente comando per disabilitare il protocollo desktop remoto e premere Invio :
Set-ItemProperty -Path 'HKLM:\System\CurrentControlSet\Control\Terminal Server' -name "fDenyTSConnections"-value 1

-
(Facoltativo) Digitare il seguente comando per disattivare la funzionalità tramite Windows Firewall e premere Invio :
Disable-NetFirewallRule -DisplayGroup "Remote Desktop"
Metodo 5: utilizzare l’Editor Criteri di gruppo
Per disattivare la funzionalità Desktop remoto su Windows 11 tramite l’Editor Criteri di gruppo, procedere come segue:
-
Aprire Start .
-
Cerca gpedit e fai clic sul primo risultato per aprire l’ Editor Criteri di gruppo .
-
Passare al seguente percorso:
User Configuration > Administrative Templates > Windows Components > Remote Desktop Services > Remote Desktop Session Host > Connections -
Fare doppio clic sul criterio “Consenti agli utenti di connettersi in remoto tramite Servizi Desktop remoto” .
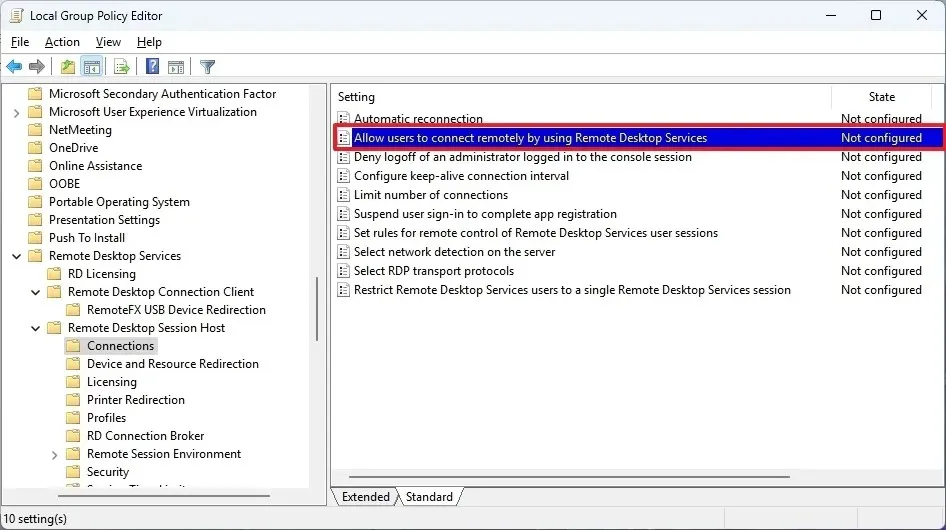
-
Selezionare l’ opzione Disabilitato .
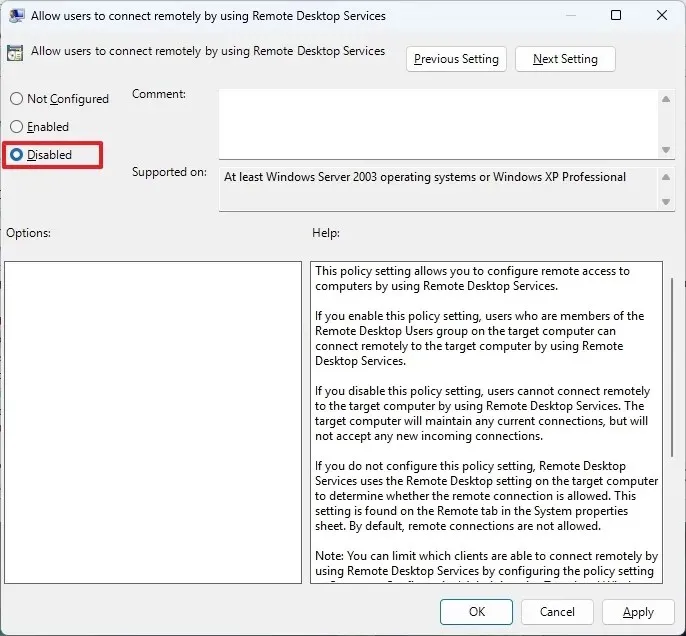
-
Fare clic sul pulsante Applica .
-
Fare clic sul pulsante OK .
Puoi sempre annullare le modifiche con le stesse istruzioni, ma al passaggio 5 scegli l’ opzione “Non configurato” .
Metodo 6: utilizzare l’editor del Registro di sistema
Per disattivare Desktop remoto tramite il Registro di sistema, procedere come segue:
-
Aprire Start .
-
Cerca regedit e clicca sul primo risultato per aprire l’ Editor del Registro di sistema .
-
Passare al seguente percorso:
HKEY_LOCAL_MACHINE\SOFTWARE\Policies\Microsoft\Windows NT\Terminal Services -
Fare clic con il pulsante destro del mouse sulla chiave Servizi terminal , selezionare il menu Nuovo e scegliere l’ opzione “Valore DWORD (32 bit)” .
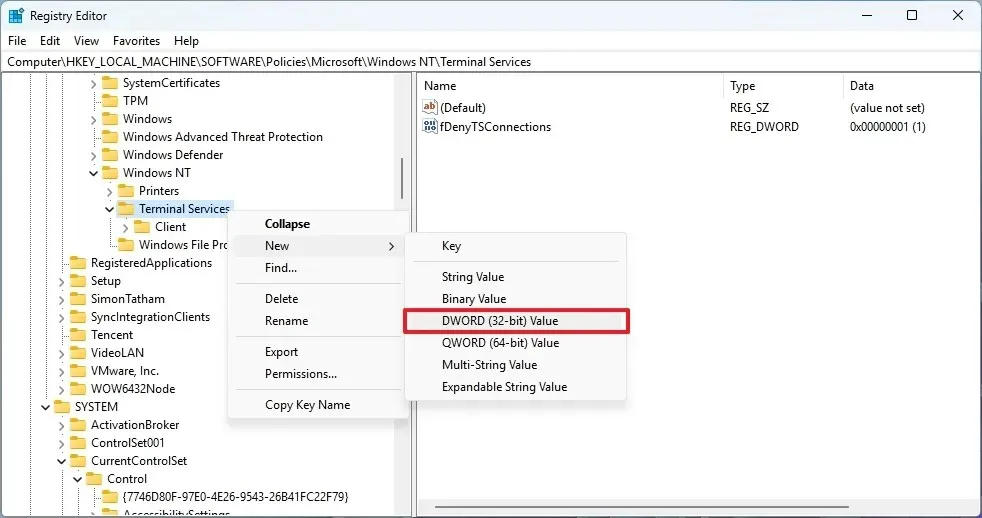
-
Assegnare alla chiave il nome fDenyTSConnections e premere Invio .
-
Fare clic con il pulsante destro del mouse sulla chiave appena creata e scegliere l’ opzione Modifica .
-
Cambia il valore della chiave da 0 a 1 .
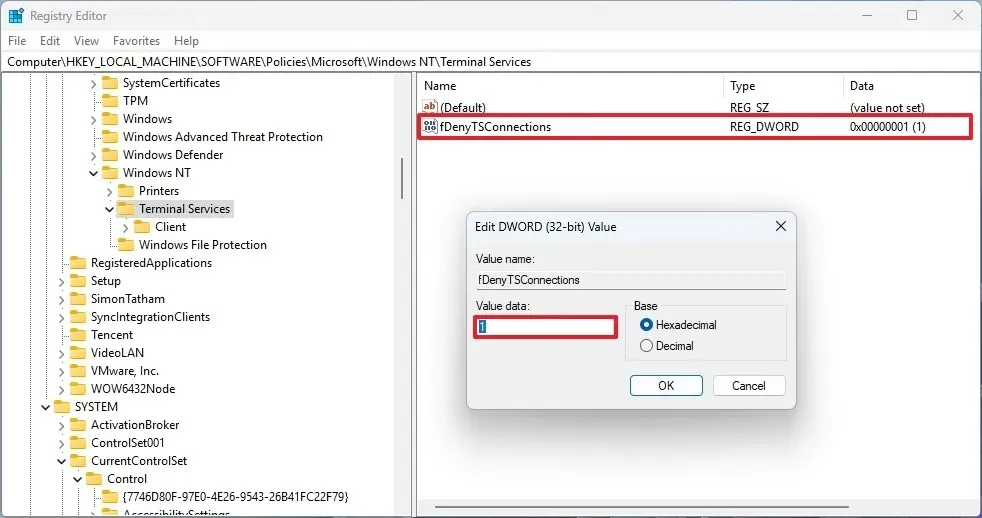
-
Fare clic sul pulsante OK .
Una volta completati i passaggi, la funzionalità Desktop remoto verrà disattivata su Windows 11.
Se non hai più bisogno di questa configurazione, puoi annullare le modifiche con le stesse istruzioni, ma al passaggio 4 , fai clic con il pulsante destro del mouse sul DWORD “fDenyTSConnections” e scegli l’ opzione “Elimina” .
È importante notare che, indipendentemente dal fatto che tu utilizzi i Criteri di gruppo o l’Editor del Registro di sistema, non potrai configurare la funzionalità tramite l’app Impostazioni e nella pagina delle impostazioni verrà visualizzato il messaggio “Alcune impostazioni sono gestite dalla tua organizzazione” .
Aggiornamento 18 luglio 2024: questa guida è stata aggiornata per garantirne l’accuratezza e riflettere le modifiche apportate al processo.



Lascia un commento