Come disabilitare la password dopo la sospensione su Windows 11

- Per disattivare nuovamente l’accesso dopo la sospensione o l’inattività su Windows 11, apri Impostazioni > Account > Opzioni di accesso e seleziona l’ opzione “Mai” per l’ impostazione “Se sei stato assente, quando Windows dovrebbe richiedere di accedere di nuovo” .
- È anche possibile configurare la funzionalità in modo che richieda una password ogni volta che il computer torna in modalità sospensione o dopo un certo numero di minuti di inattività.
In Windows 11 puoi decidere se il sistema deve richiedere di immettere nuovamente la password quando il computer o lo schermo escono dalla modalità di sospensione.
La funzionalità è stata progettata per la sicurezza, per impedire ad altre persone di accedere al tuo account quando sei lontano. Se la funzionalità è abilitata, quando il dispositivo o il display entra in modalità sospensione dopo un certo periodo di inattività (in base alle impostazioni Schermo e sospensione), e poi dopo la riattivazione, ti verrà richiesto di inserire una password per continuare.
Se ti trovi nel tuo ufficio domestico o in un luogo di cui ti fidi, potrebbe essere spiacevole reinserire la password ogni volta che ti allontani dal dispositivo per qualche minuto. Se questo è il tuo caso, puoi anche disattivare il requisito di accesso su Windows 11.
In questa guida ti spiegherò i passaggi per abilitare o disabilitare l’accesso dopo che il computer o lo schermo escono dalla modalità di sospensione su Windows 11.
- Disabilitare l’accesso dopo la riattivazione dalla modalità sospensione su Windows 11
- Abilita l’accesso dopo la riattivazione dalla modalità sospensione su Windows 11
Disabilitare l’accesso dopo la riattivazione dalla modalità sospensione su Windows 11
Per disattivare la password di accesso dopo un allontanamento o una sospensione di Windows 11, attenersi alla seguente procedura:
-
Aprire Impostazioni su Windows 11.
-
Fare clic su Account .
-
Fare clic sulla pagina Opzioni di accesso .
-
Seleziona l’ opzione Mai per l’impostazione “Se sei stato assente, quando Windows dovrebbe richiedere di effettuare nuovamente l’accesso” nella sezione “Impostazioni aggiuntive”.
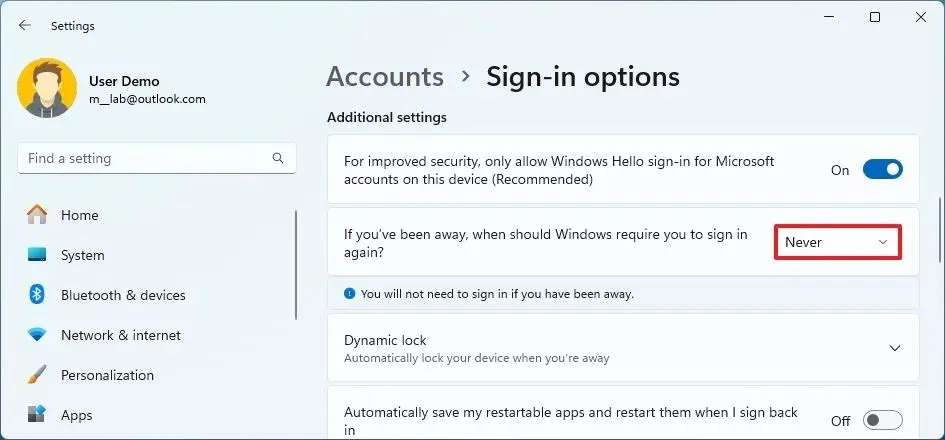
-
Conferma le credenziali del tuo account (se applicabile).
Una volta completati i passaggi, quando ci si allontana dal computer o questo esce dalla modalità di sospensione, Windows 11 effettuerà automaticamente il login di nuovo nell’account senza richiedere la password.
Abilita l’accesso dopo la riattivazione dalla modalità sospensione su Windows 11
Per configurare quando il sistema operativo deve bloccare il dispositivo e richiedere una password dopo la sospensione o quando ci si allontana, attenersi alla seguente procedura:
-
Aprire Impostazioni su Windows 11.
-
Fare clic su Account .
-
Fare clic sulla pagina Opzioni di accesso .
-
(Opzione 1) Selezionare l’ opzione Ogni volta per l’ impostazione “Se sei stato assente, quando Windows dovrebbe richiedere di effettuare nuovamente l’accesso” nella sezione “Impostazioni aggiuntive” per richiedere l’accesso dopo la sospensione.
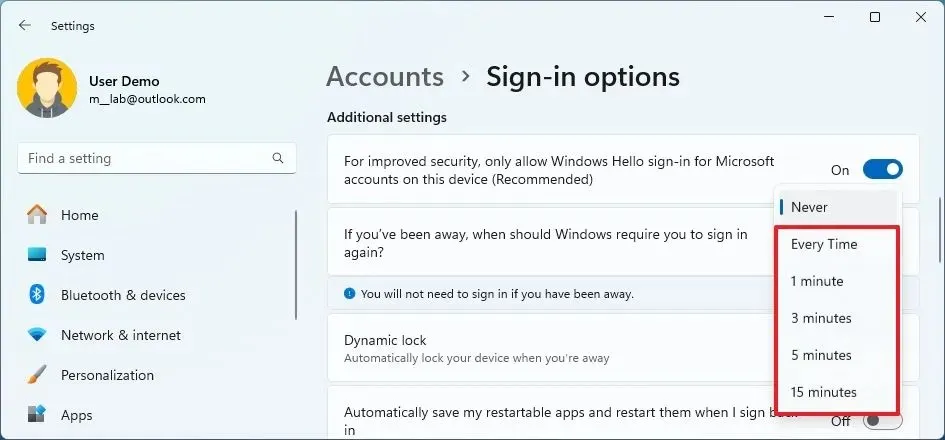
-
(Opzione 2) Selezionare da 1 a 15 minuti per l’ impostazione “Se sei stato assente, quando Windows dovrebbe richiedere di accedere di nuovo” nella sezione “Impostazioni aggiuntive” per richiedere l’accesso dopo il numero di minuti di inattività (inclusa la sospensione).
Dopo aver completato questi passaggi, il computer mostrerà la schermata di blocco e ti verrà richiesto di accedere con la tua password ogni volta che il dispositivo si riattiva dalla modalità di sospensione o dopo un certo numero di minuti di inattività.
Se vuoi disattivare la schermata di blocco o ignorare la schermata di accesso all’avvio e dopo la ripresa dalla modalità di sospensione, devi rimuovere la password di accesso su Windows 11.



Lascia un commento