Come disattivare (o disinstallare) Copilot AI su Windows 11
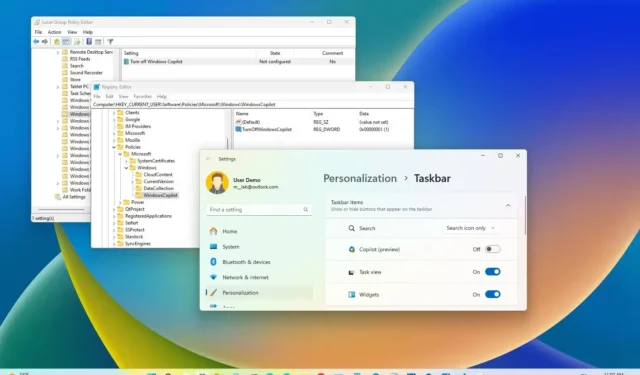
- Per disabilitare Copilot su Windows 11, apri Configurazione utente Criteri di gruppo > Modelli amministrativi > Componenti di Windows > Windows Copilot e imposta “Disattiva Windows Copilot” su “Abilitato”.
- Per disattivare Windows 11 Copilot dal Registro di sistema, apri “HKEY_CURRENT_USER\Software\Policies\Microsoft\Windows\WindowsCopilot” e imposta il DWORD “TurnOffWindowsCopilot” su “1”.
- È ancora possibile disattivare il chatbot con ViveTool utilizzando il comando “vivetool /disable /id:44774629,44776738,44850061,42105254,41655236” .
- In alternativa, puoi rimuovere l’ icona “Copilot” dalla barra delle applicazioni disattivando l’ interruttore a levetta “Copilot” dalla pagina delle impostazioni della barra delle applicazioni.
- Per disinstallare Copilot da Windows 11 24H2, apri Impostazioni > App > App installate e fai clic sull’opzione “Disinstalla” per l’app chatbot.
Su Windows 11, puoi disabilitare completamente il “Copilot” e in questa guida imparerai come. Copilot è la funzionalità basata sull’intelligenza artificiale disponibile dalla versione 23H2. In termini semplici, si tratta di un nuovo assistente digitale (che sostituisce Cortana) in grado di rispondere a domande in linguaggio naturale, riassumere contenuti, modificare le impostazioni di sistema, eseguire azioni e connettersi perfettamente alle proprie app preferite.
Sebbene sia una funzionalità comoda, non è per tutti. Se sei tra quelle persone che non ne hanno bisogno, su Windows 11 hai diversi modi per disattivare completamente Copilot tramite Group Policy Editor, Registry e ViveTool open source. Se non vuoi disattivare la funzionalità, rimuovi invece il pulsante Copilot dalla barra delle applicazioni.
A partire da Windows 11 24H2 e versioni successive, Copilot diventa un’app che può essere facilmente disinstallata dall’app Impostazioni come qualsiasi altra app. Di conseguenza, l’impostazione “Copilot” non sarà più disponibile tramite l’app Impostazioni “Barra delle applicazioni” e l’icona non apparirà più nella barra delle applicazioni.
In questa guida ti insegnerò come disattivare o disinstallare Copilot, a seconda della versione di Windows 11 installata sul tuo computer.
Disinstallare Copilot da Windows 11 24H2
Per disinstallare Copilot da Windows 11 24H2, segui questi passaggi:
-
Apri Impostazioni .
-
Fare clic su App .
-
Fare clic sulla pagina App installate .
-
Aprire il menu Copilot (tre punti) sul lato destro.
-
Fare clic sul pulsante Disinstalla .
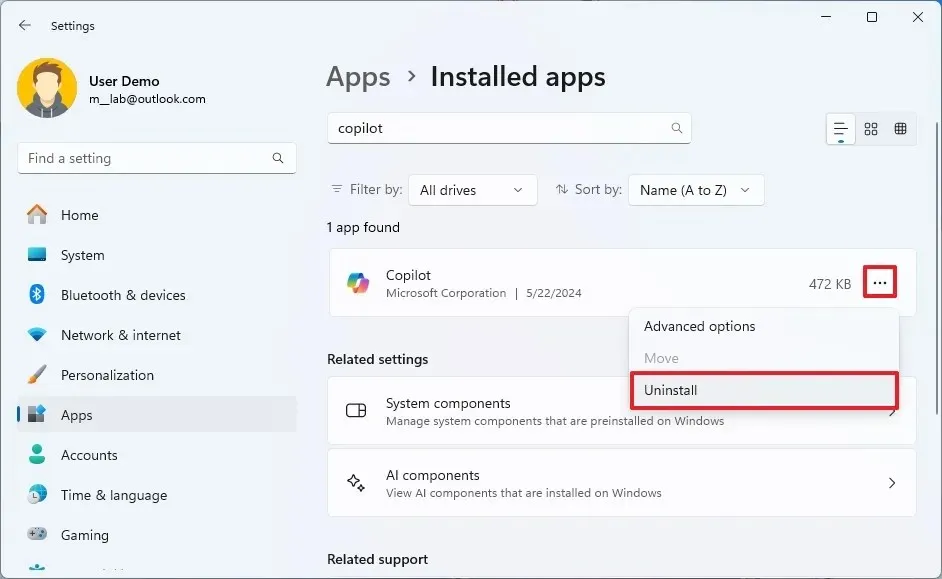
-
Fare nuovamente clic sul pulsante Disinstalla per confermare.
Dopo aver completato i passaggi, l’app Web per Copilot verrà rimossa dal computer.
Anche se ora puoi rimuovere l’app Chatbot AI, non rimuoverai l’integrazione AI dal sistema operativo. Microsoft sta anche lavorando sui “suggerimenti di Copilot”, che è una funzionalità in cui Copilot apparirà sulle app di sistema per offrire aiuto in determinati scenari.
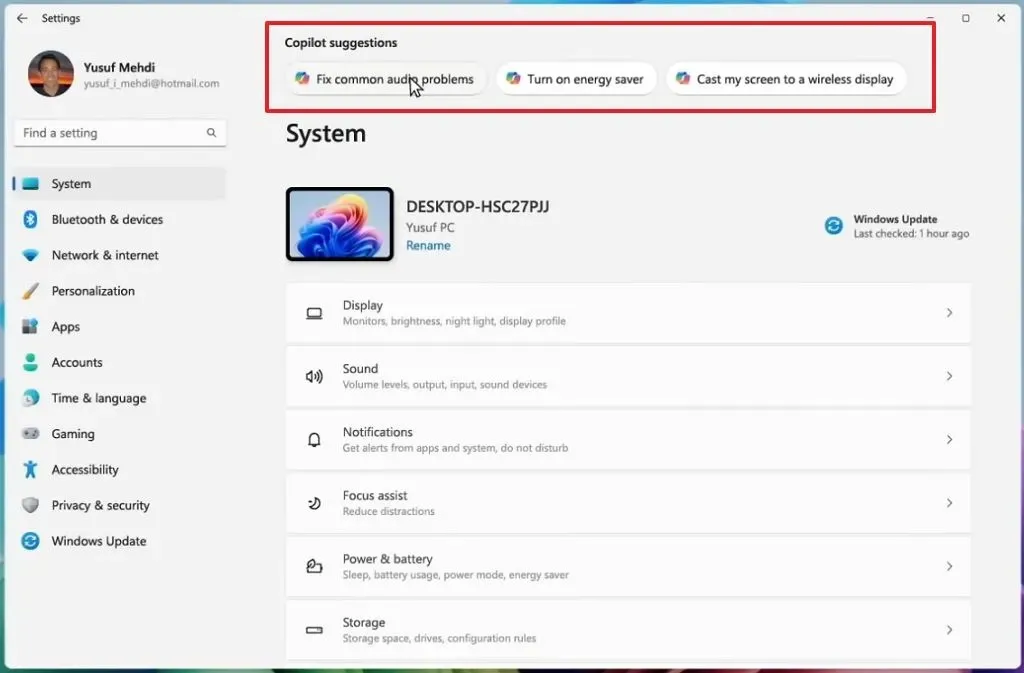
Ad esempio, l’app Impostazioni includerà presto suggerimenti per risolvere i problemi e suggerimenti per abilitare funzionalità specifiche. File Explorer consentirà inoltre a Copilot di eseguire attività AI per le immagini e le notifiche toast offriranno presto suggerimenti per azioni specifiche tramite AI.
Disattiva Copilot su Windows 11 23H2 o 22H2
Su Windows 11 23H2 o 22H2 non è possibile disinstallare Copilot, ma è possibile disattivare definitivamente l’intelligenza artificiale del chatbot in diversi modi.
1. Disabilita Copilot dalla barra delle applicazioni
Per rimuovere il pulsante Copilot dalla barra delle applicazioni su Windows 11, procedere come segue:
-
Apri Impostazioni .
-
Fare clic su Personalizzazione .
-
Fare clic sulla scheda Barra delle applicazioni .
-
Nella sezione “Elementi della barra delle applicazioni”, disattiva l’ interruttore di attivazione/disattivazione Copilot per rimuovere l’icona dalla barra delle applicazioni.
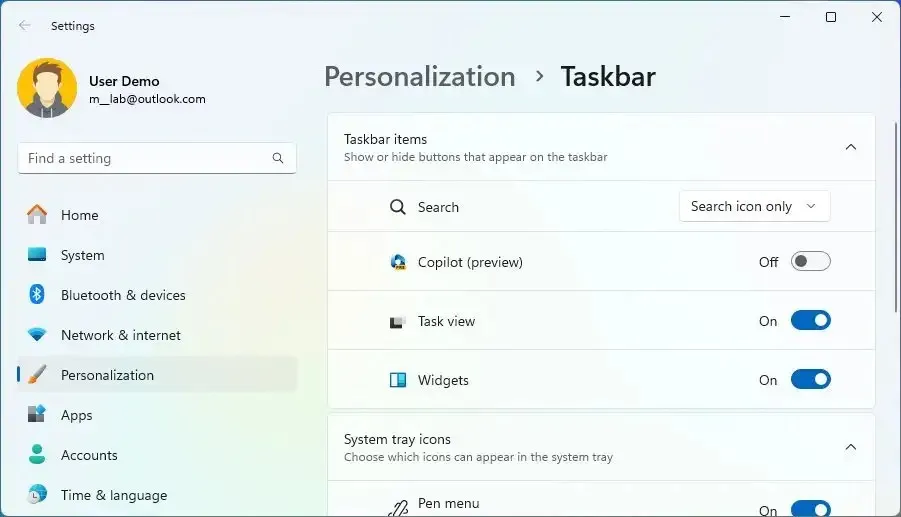
Una volta completati i passaggi, il pulsante Copilot non apparirà più nella barra delle applicazioni, ma il chatbot continuerà a essere disponibile utilizzando la scorciatoia da tastiera “Tasto Windows + C” .
Italiano: https://www.youtube.com/watch?v=m3bNtEJ1rb0
2. Disabilitare Copilot da Criteri di gruppo
Se il dispositivo utilizza Windows 11 Pro, Enterprise o Education, puoi utilizzare l’editor Criteri di gruppo locali per disabilitare la funzionalità Copilot. Se il computer utilizza Windows 11 Home, dovrai utilizzare il Registro di sistema.
Per disabilitare Copilot da Criteri di gruppo su Windows 11, attenersi alla seguente procedura:
-
Apri Start su Windows 11.
-
Cerca gpedit e fai clic sul risultato principale per aprire l’ Editor criteri di gruppo .
-
Apri il seguente percorso:
User Configuration > Administrative Templates > Windows Components > Windows Copilot -
Fare doppio clic sul criterio “Disattiva Windows Copilot” .
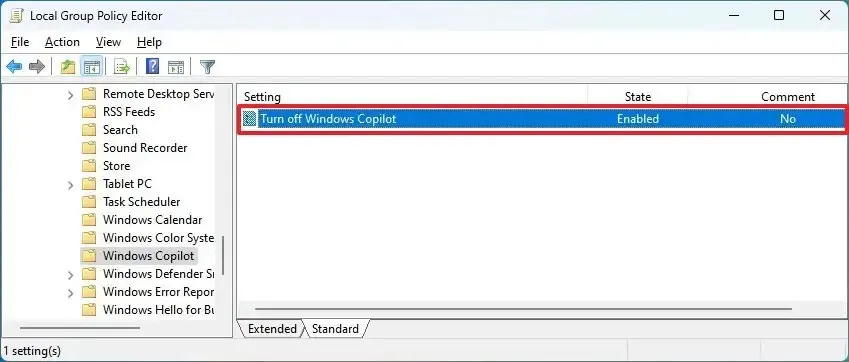
-
Selezionare l’ opzione Abilitato per disabilitare Copilot su Windows 11.
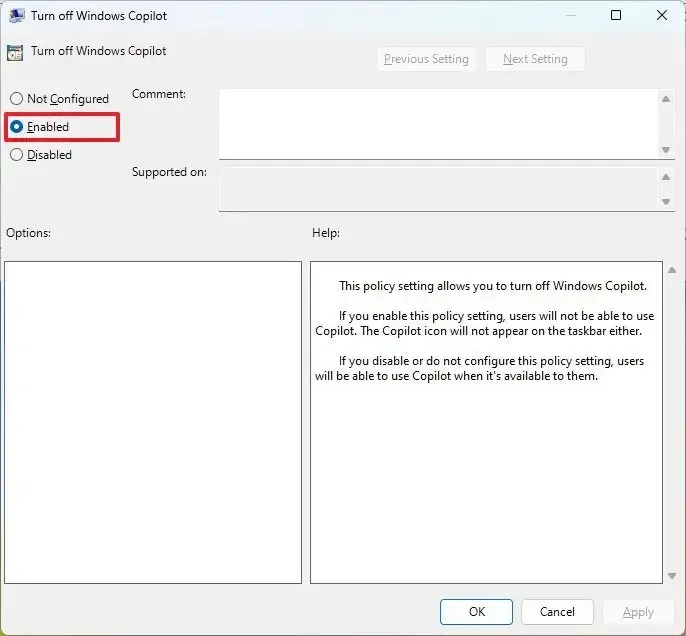
-
Fare clic sul pulsante Applica .
-
Fare clic sul pulsante OK .
-
Riavviare il computer.
Una volta completati i passaggi, il pulsante Copilot non apparirà più nella barra delle applicazioni e gli utenti non saranno nemmeno in grado di aprire il chatbot con la scorciatoia da tastiera “Tasto Windows + C” . Questa azione rimuoverà l’ impostazione “Copilot” dalla pagina delle impostazioni della barra delle applicazioni.
Se vuoi riattivare la funzionalità, segui le stesse istruzioni, ma al passaggio 4 scegli l’ opzione “Non configurato” .
3. Disabilitare Copilot dal registro
Questo metodo funziona anche per Windows 11 Pro, Enterprise ed Education.
Per disattivare completamente Copilot da Windows 11 dal Registro di sistema, attenersi alla seguente procedura:
-
Aprire Start .
-
Cerca regedit e clicca sul primo risultato per aprire l’Editor del Registro di sistema.
-
Apri il seguente percorso:
HKEY_CURRENT_USER\Software\Policies\Microsoft\Windows -
Fare clic con il pulsante destro del mouse sul tasto Windows , selezionare Nuovo e scegliere l’ opzione Chiave .
-
Assegna un nome a WindowsCopilot e premi Invio .
-
Fare clic con il pulsante destro del mouse sulla chiave appena creata, selezionare Nuovo e scegliere l’ opzione “Valore DWORD (32 bit)” .
-
Fare doppio clic sulla DWORD TurnOffWindowsCopilot e modificarne il valore da 0 a 1 per disabilitare Copilot tramite il Registro di sistema.
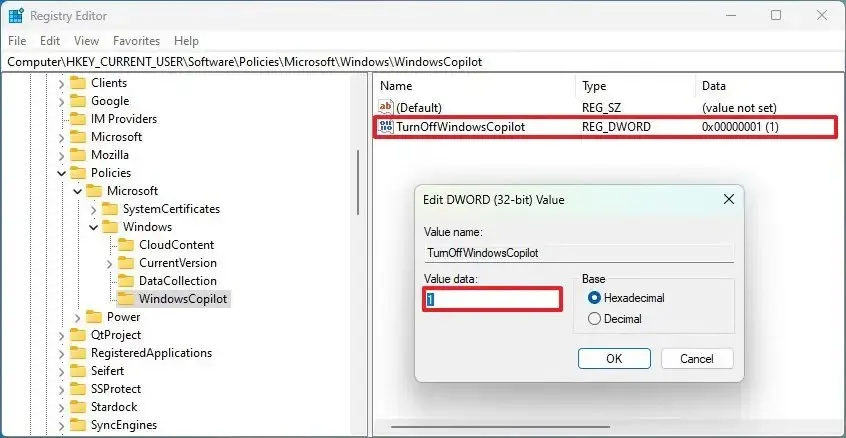
-
Fare clic sul pulsante OK .
-
Riavviare il computer.
Dopo aver completato i passaggi, Copilot verrà disabilitato completamente su Windows 11. Questa azione rimuoverà anche l’ impostazione “Copilot” dalla pagina delle impostazioni della barra delle applicazioni.
Se cambi idea, puoi sempre ripristinare le impostazioni utilizzando gli stessi passaggi, ma nel passaggio 3 imposta il valore “TurnOffWindowsCopilot” su “0” (zero).
4. Disattivare Copilot da ViveTool
Per disattivare Copilot su Windows 11 tramite ViveTool, segui questi passaggi:
-
Scarica il file ViveTool-vx.xxzip per disattivare il Copilot.
-
Fare doppio clic sulla cartella zip per aprirla con Esplora file.
-
Fare clic sul pulsante Estrai tutto .
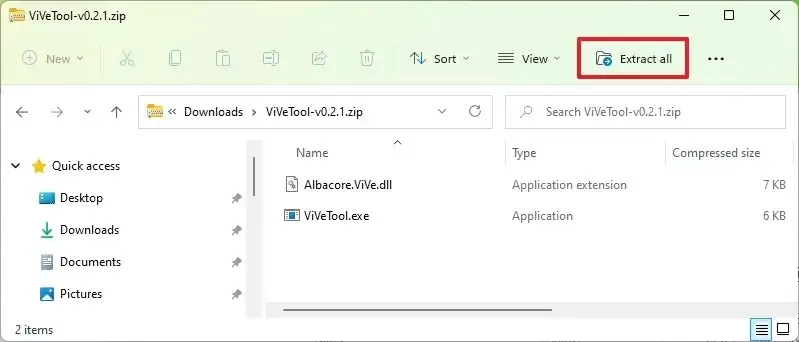
-
Fare clic sul pulsante Estrai .
-
Copia il percorso della cartella.
-
Aprire Start .
-
Cerca Prompt dei comandi , fai clic con il pulsante destro del mouse sul risultato principale e seleziona l’ opzione Esegui come amministratore .
-
Digitare il seguente comando per passare alla cartella ViveTool e premere Invio :
cd c:\folder\path\ViveTool-v0.x.xNel comando, ricordatevi di modificare il percorso della cartella con il vostro percorso.
-
Digitare il seguente comando per disattivare il Copilot nella barra delle applicazioni e premere Invio :
vivetool /disable /id:44774629,44776738,44850061,42105254,41655236 -
Riavviare il computer.
Dopo aver completato i passaggi, il sistema disabiliterà Copilot su Windows 11.
Se vuoi abilitare nuovamente la funzionalità, puoi usare le stesse istruzioni, ma al passaggio 10 esegui il vivetool /enable /id:44774629,44776738,44850061,42105254,41655236comando.
Vale la pena notare che questo metodo può funzionare o meno per tutti poiché Microsoft di solito impedisce che le funzionalità vengano disabilitate tramite questo metodo dopo che una nuova versione è completamente disponibile. Tuttavia, ho testato nuovamente questo metodo nel 2024 ed è ancora possibile utilizzare l’app ViveTool per disabilitare Copilot.
Aggiornamento 12 giugno 2024: questa guida è stata aggiornata per garantirne l’accuratezza e riflettere le modifiche apportate al processo.



Lascia un commento