Come disattivare Modern Standby (S0) su Windows
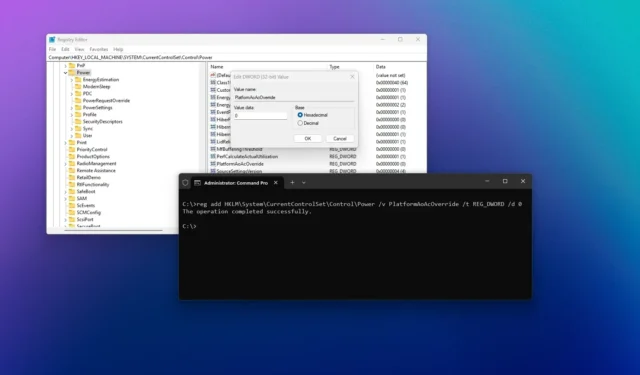
- Per disattivare Modern Standby su Windows 11 (o 10), aprire il Prompt dei comandi (amministratore) ed eseguire il
HKLM\System\CurrentControlSet\Control\Power /v PlatformAoAcOverride /t REG_DWORD /d 0comando reg add. - È anche possibile completare questa configurazione tramite l’Editor del Registro di sistema disponibile su Windows.
Su Windows 11 (e 10), Modern Standby (S0) è una modalità di risparmio energetico che migliora la durata della batteria e i tempi di riattivazione sui dispositivi. Se devi disattivarla, questa guida ti mostrerà i passaggi per completare questa configurazione.
Modern Standby (S0) è stato progettato per imitare il comportamento degli smartphone, dove il dispositivo può riprendere rapidamente dalla modalità di sospensione mantenendo la connettività per aggiornamenti, notifiche e altre attività in background. Inoltre, sostituisce lo stato di sospensione legacy Sleep Standby (S3) per i sistemi compatibili.
Sebbene la modalità S0 più recente sia l’opzione consigliata, alcuni utenti potrebbero comunque preferire la modalità S3 legacy per vari motivi, tra cui problemi di surriscaldamento e di prestazioni della batteria.
Se devi disattivare lo stato di sospensione Modern Standby sul tuo computer, anche se non troverai un’impostazione dedicata, Windows ti consente di completare questa configurazione tramite il Registro di sistema o il Prompt dei comandi.
In questa guida descriverò nel dettaglio i passaggi per disattivare Modern Standby su Windows 11 e Windows 10.
- Disabilitare Modern Standby su Windows 11 (o 10) dal prompt dei comandi
- Disabilitare Modern Standby su Windows 11 (o 10) dal Registro di sistema
Disabilitare Modern Standby su Windows 11 (o 10) dal prompt dei comandi
Per disattivare Modern Standby (S0) con il prompt dei comandi su Windows 11, attenersi alla seguente procedura:
-
Aprire Start .
-
Cerca Prompt dei comandi , fai clic con il pulsante destro del mouse sul primo risultato e scegli l’ opzione Esegui come amministratore .
-
(Facoltativo) Digitare il seguente comando per controllare gli stati di sospensione del computer e premere Invio :
powercfg /a
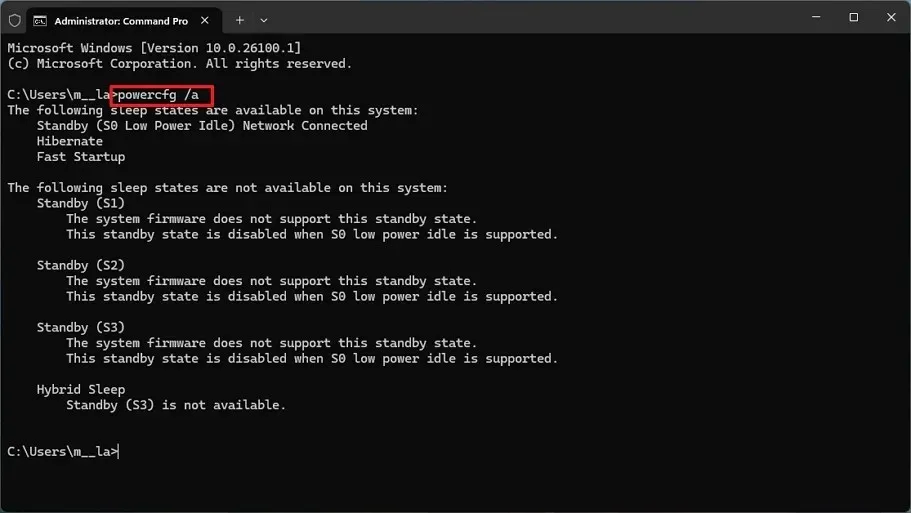
-
Confermare il messaggio “Standby (S0 Lower Power Idle) Rete connessa/disconnessa” per sapere che Modern Standby è abilitato.
-
Digitare il seguente comando per disattivare Modern Standby e premere Invio :
reg add HKLM\System\CurrentControlSet\Control\Power /v PlatformAoAcOverride /t REG_DWORD /d 0
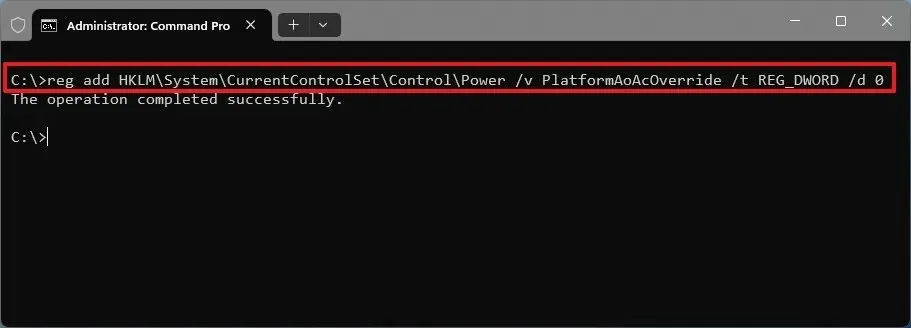
-
Riavviare il computer per applicare le modifiche.
Una volta completati i passaggi, lo stato di sospensione S0 verrà disabilitato su Windows 11.
Se cambi idea, puoi riabilitare Modern Standby con le stesse istituzioni, ma al passaggio 6, esegui il reg delete "HKLM\System\CurrentControlSet\Control\Power"/v PlatformAoAcOverride /fcomando e riavvia il computer. Puoi eseguire il comando powercfg /a per confermare che la funzionalità è stata abilitata.
Disabilitare Modern Standby su Windows 11 (o 10) dal Registro di sistema
Per disattivare Modern Standby (S0) tramite il Registro di sistema, attenersi alla seguente procedura:
-
Aprire Start .
-
Cerca regedit e clicca sul primo risultato per aprire l’Editor del Registro di sistema.
-
Passare al seguente percorso:
HKEY_LOCAL_MACHINE\SYSTEM\CurrentControlSet\Control\Power -
Fare clic con il tasto destro del mouse sul tasto di accensione , selezionare Nuovo e fare clic sull’opzione “Valore DWORD (32 bit)” .
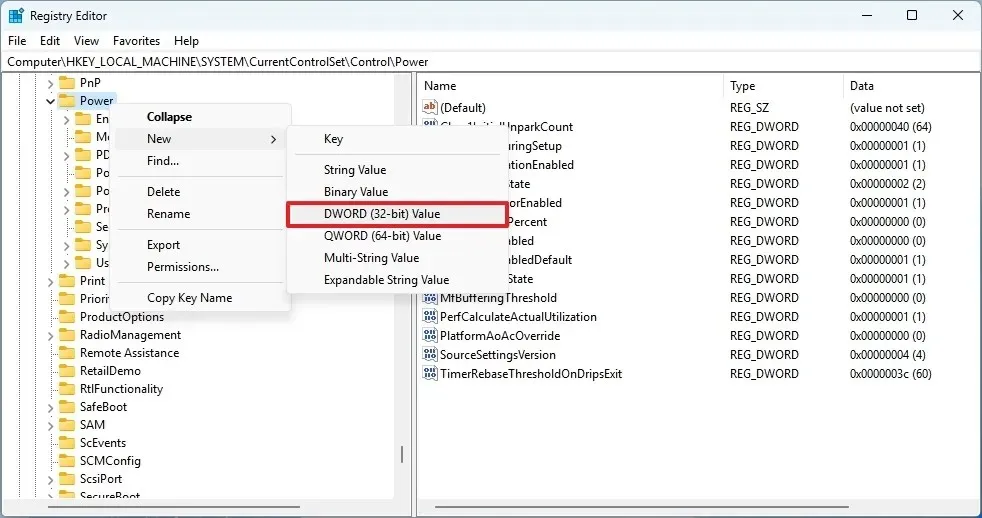
-
Confermare il nome PlatformAoAcOverride per DWORD e premere Invio .
-
Fare clic con il pulsante destro del mouse sul DWORD appena creato e scegliere l’ opzione Modifica .
-
Confermare e impostare il valore su 0 .
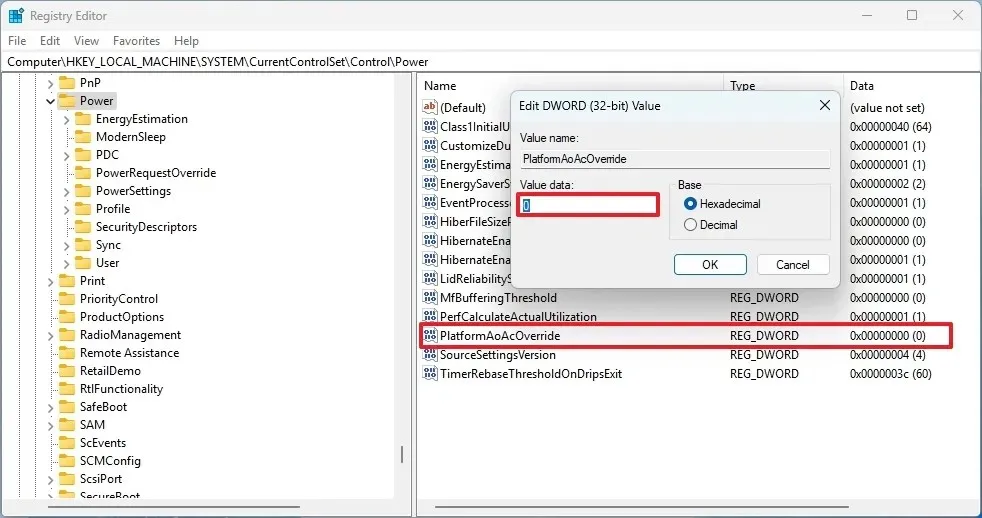
-
Fare clic sul pulsante OK .
-
Riavviare il computer per applicare le modifiche.
Dopo aver completato questi passaggi, il sistema smetterà di utilizzare la funzionalità Modern Standby.
Se non hai più bisogno della configurazione, puoi annullare le modifiche con le stesse istruzioni, ma al passaggio 4 , fai clic con il pulsante destro del mouse sul DWORD “PlatformAoAcOverride” e scegli l’ opzione “Elimina” .



Lascia un commento