Come disattivare la sovrapposizione dei controlli multimediali nelle impostazioni rapide di Windows 11
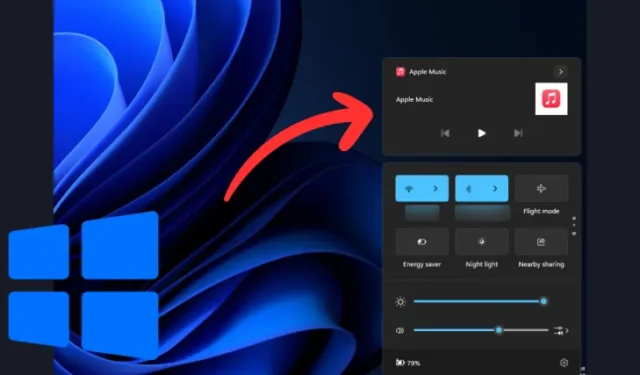
Cosa sapere
- Windows 11 non ha una singola opzione per disattivare globalmente la sovrapposizione dei controlli multimediali. Dovrai disattivarla dalle impostazioni di ogni applicazione singolarmente.
- Per Spotify, vai all’icona Profilo > Impostazioni > disattiva “Mostra sovrapposizione desktop quando usi i tasti multimediali”.
- Per Chrome, disabilita
chrome://flags/#hardware-media-key-handling - Per Edge, disabilita
edge://flags/#hardware-media-key-handling - Per Mozilla Firefox, apri Impostazioni > Generali > disattiva “Controlla i contenuti multimediali tramite tastiera, auricolare o interfaccia virtuale”.
- Per una soluzione più semplice e globale, prova l’applicazione Windhawk con la mod “Windows 11 Notification Center Styler”.
Quando si riproducono musica o video in Windows 11, i controlli multimediali vengono visualizzati in Impostazioni rapide e nella schermata di blocco. Chiamati anche controlli multimediali OSD (On Screen Display), la posizione di questi controlli non è ideale per molti utenti Windows.
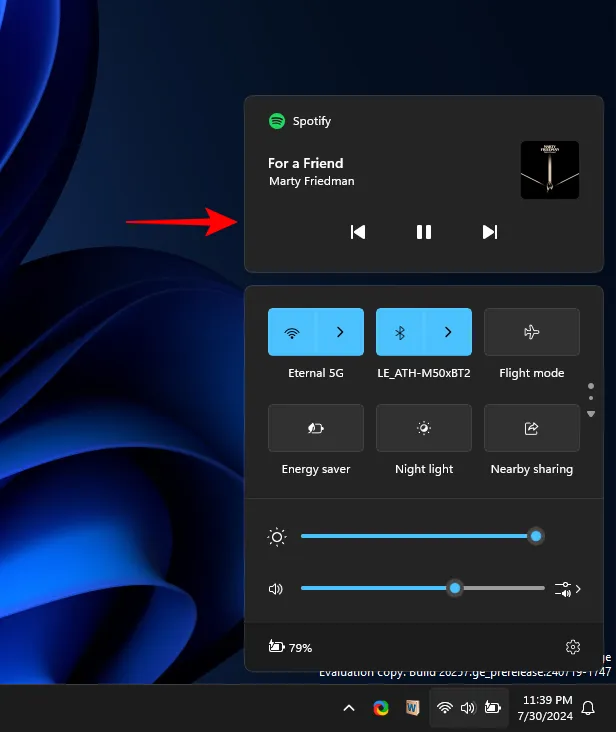
Anche la sovrapposizione dei controlli multimediali rappresenta una minaccia per la privacy, soprattutto quando continua a mostrare contenuti multimediali molto tempo dopo essere stata chiusa. Fortunatamente, questa sovrapposizione può essere aggiornata o disattivata del tutto. Ecco come fare
Come forzare l’aggiornamento della sovrapposizione del controllo multimediale nelle impostazioni rapide di Windows 11
Se la sovrapposizione del controllo multimediale continua a mostrare il contenuto multimediale molto tempo dopo essere stata chiusa, sarà necessario aggiornare l’host dell’esperienza shell che la controlla. Ecco come fare:
- Fare clic con il pulsante destro del mouse sulla barra delle applicazioni e selezionare Gestione attività .
- Cerca Windows Shell Experience Host .
- Selezionarlo e fare clic su Termina attività .
Ciò dovrebbe aggiornare immediatamente la sovrapposizione del controllo multimediale.
Come disattivare la sovrapposizione del controllo multimediale nelle Impostazioni rapide di Windows 11
Windows 11 non ha una singola opzione che ti consente di disattivare il controllo multimediale per tutte le app. Invece, devi disattivare manualmente la sovrapposizione multimediale per le diverse app. A seconda dell’app multimediale, potresti ottenere o meno questa impostazione. Ma per le app utilizzate di frequente per la riproduzione multimediale, puoi disattivare i controlli multimediali senza troppi problemi. Ecco come fare:
1. Per Spotify
- Fai clic sull’icona del tuo profilo e seleziona Impostazioni .
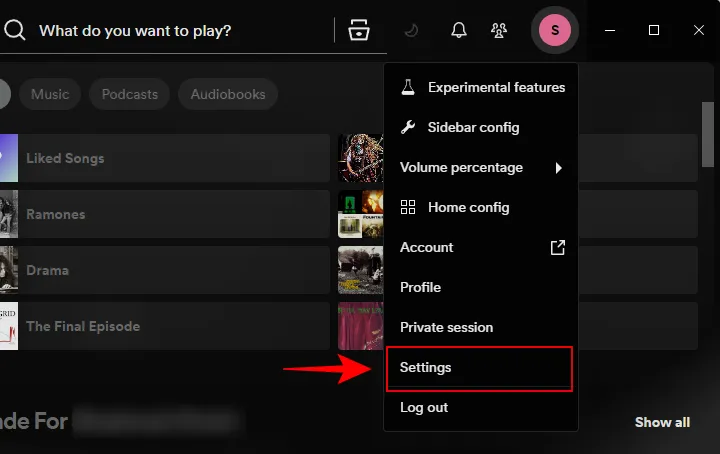
- Scorrere verso il basso fino alla sezione “Visualizzazione”.
- Disattiva Mostra sovrapposizione desktop quando si utilizzano i tasti multimediali .
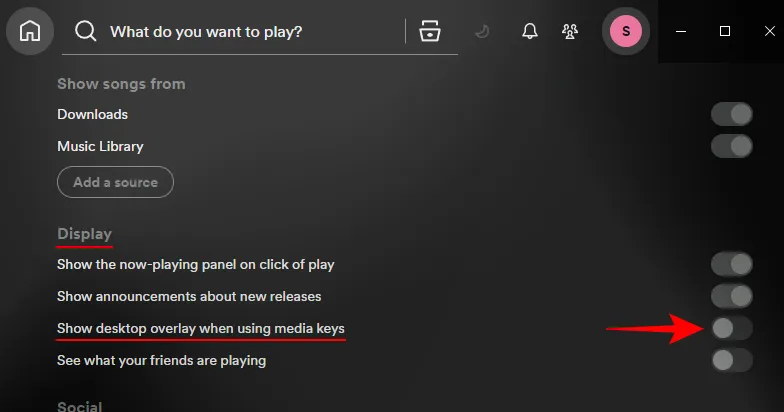
- D’ora in poi non vedrai più la sovrapposizione dei controlli multimediali quando riproduci brani su Spotify.
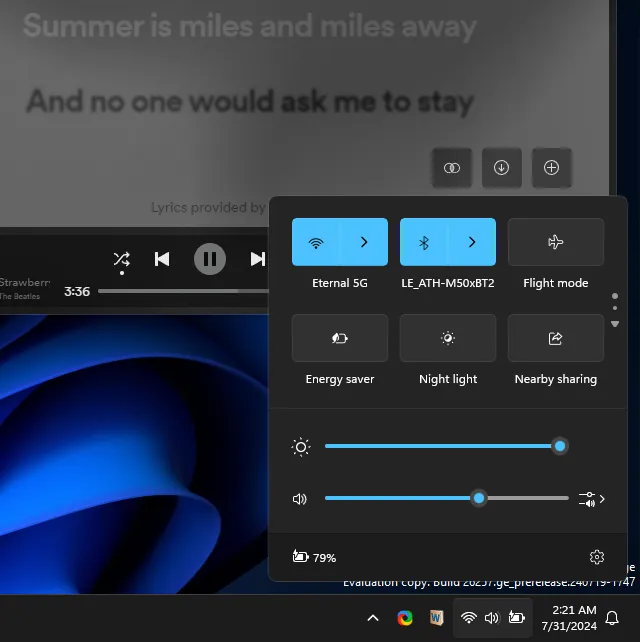
2. Per Google Chrome
Per evitare che i contenuti multimediali riprodotti su un browser vengano visualizzati nelle sovrapposizioni multimediali, dovrai disattivare il flag “Hardware media key handling”. Ecco come fare su Chrome:
- In una nuova scheda di Chrome, inserisci quanto segue:
chrome://flags/#hardware-media-key-handling
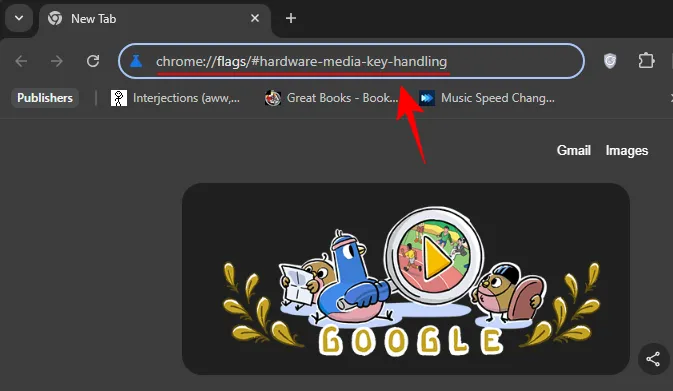
- Selezionare Disabilitato dal menu a discesa.

- Fare clic su Riavvia .
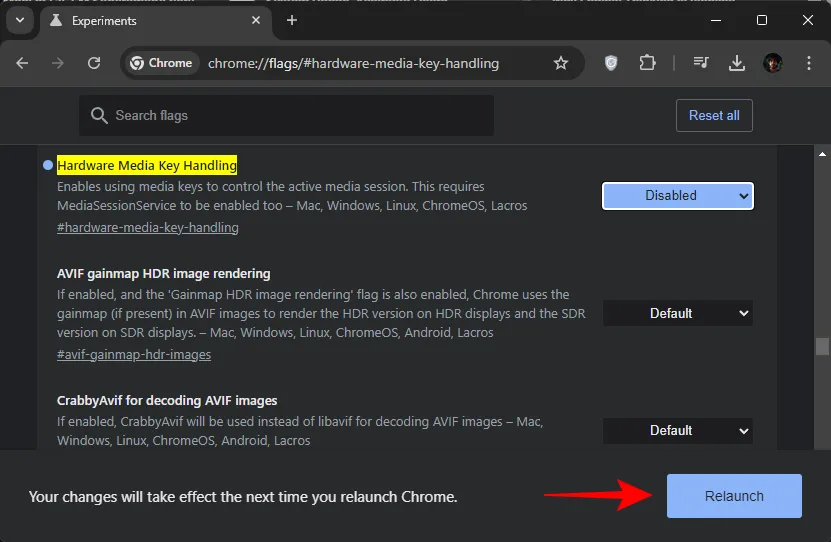
- E proprio così, non otterrai sovrapposizioni multimediali nelle impostazioni rapide quando guardi o ascolti contenuti multimediali su Google Chrome.
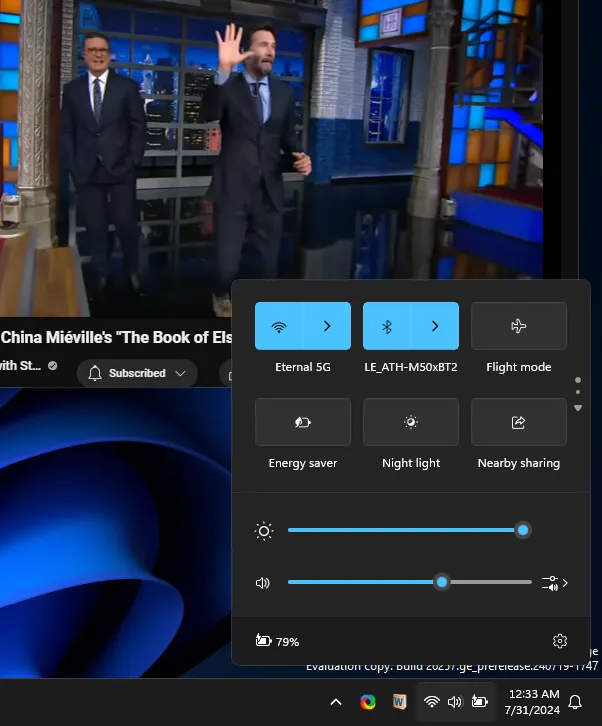
3. Per Microsoft Edge
Analogamente, per Microsoft Edge, disattiva la sovrapposizione multimediale utilizzando la seguente procedura:
- In una nuova scheda, inserisci quanto segue:
edge://flags/#hardware-media-key-handling
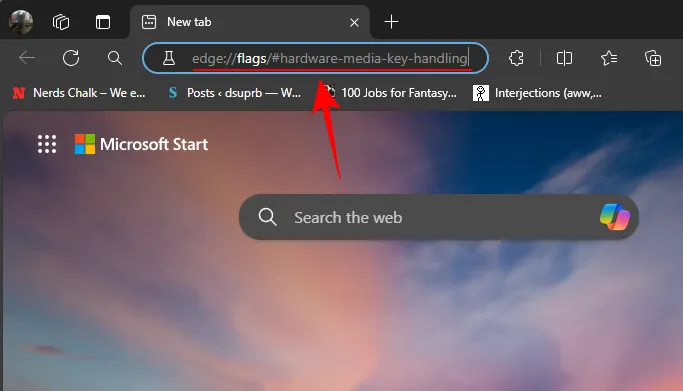
- Selezionare Disabilitato dal menu a discesa.
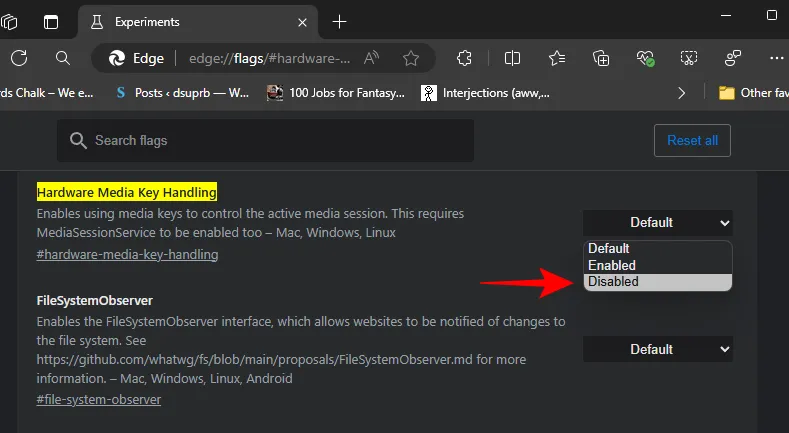
- Fare clic su Riavvia .
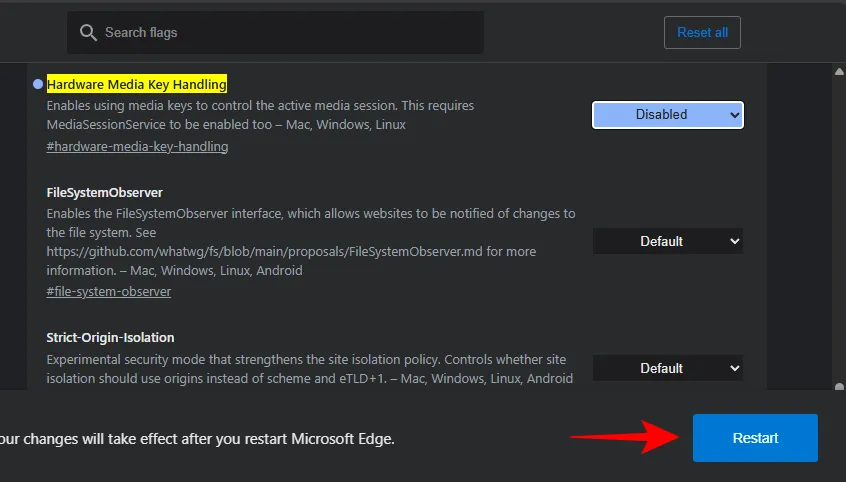
- Non verranno più visualizzate sovrapposizioni per i contenuti multimediali riprodotti su Edge.
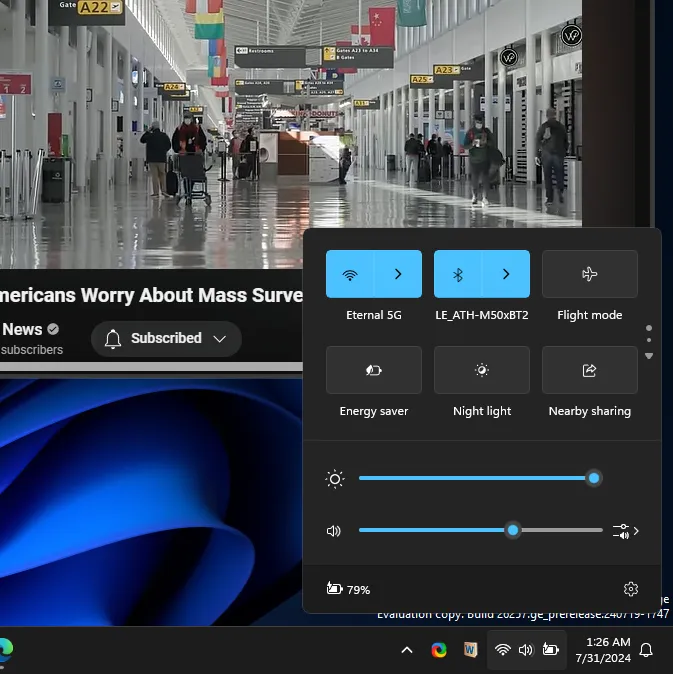
4. Per Mozilla Firefox
A differenza di altri browser, Firefox ha una semplice impostazione che consente di disattivare la sovrapposizione multimediale.
- Fare clic sull’icona dell’hamburger nell’angolo in alto a destra, chiamata anche Apri menu applicazione .
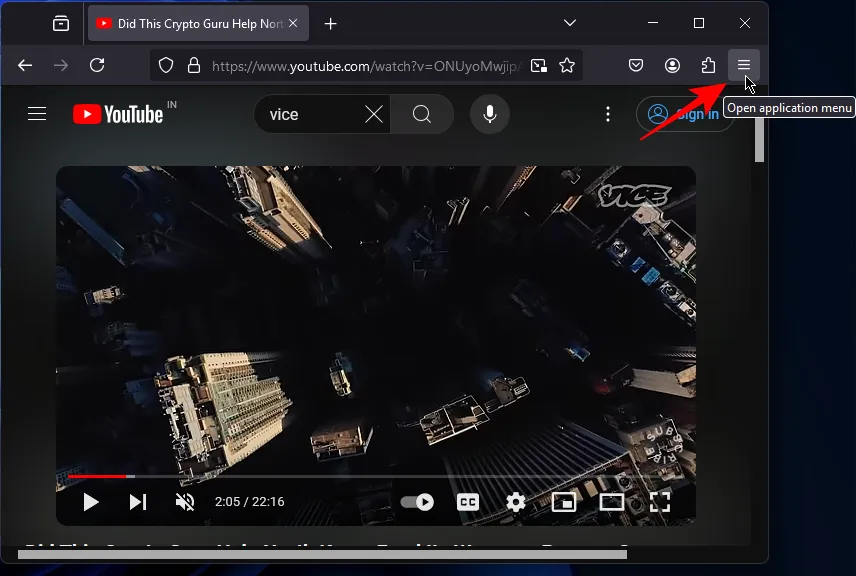
- Selezionare Impostazioni .

- Selezionare Generale sulla sinistra.
- Scorri verso il basso fino alla sezione “Navigazione” e disattiva Controlla i contenuti multimediali tramite tastiera, auricolare o interfaccia virtuale .

- E questo è tutto. Niente più sovrapposizioni di controllo dei media nelle impostazioni rapide.
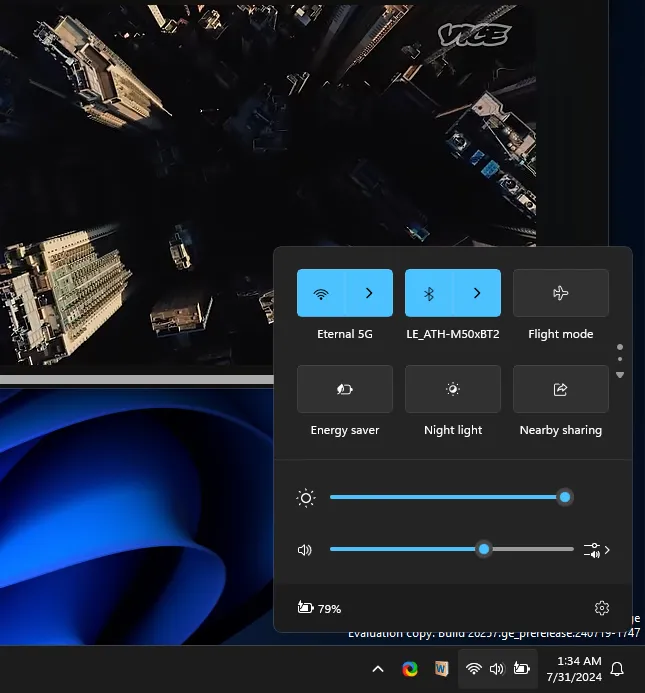
5. Utilizzo di Windhawk
Sarebbe stato molto più semplice se ci fosse stata un’impostazione che ti consentisse di abilitare o disabilitare la sovrapposizione multimediale globalmente per tutte le app. Ma al posto di un’impostazione ufficiale, ci sono altre app di terze parti che puoi provare.
Uno di questi è Windhawk, un marketplace di personalizzazione open source per Windows. Ecco come usarlo per disattivare la sovrapposizione del controllo multimediale nelle impostazioni rapide:
- Windhawk | Link per il download
- Scarica Windhawk tramite il link qui sopra.
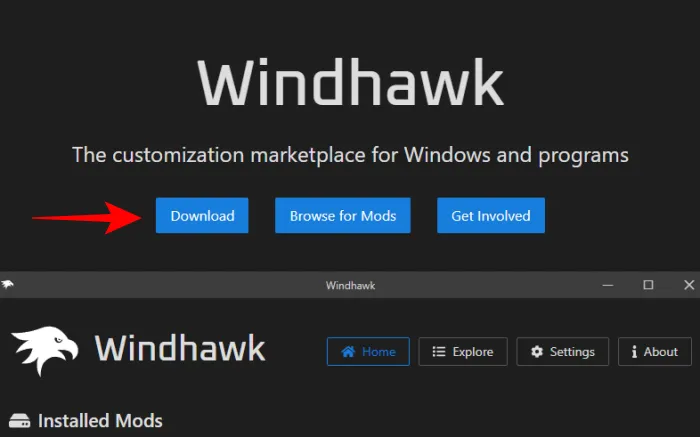
- Eseguire il file windhawk_setup.exe scaricato.
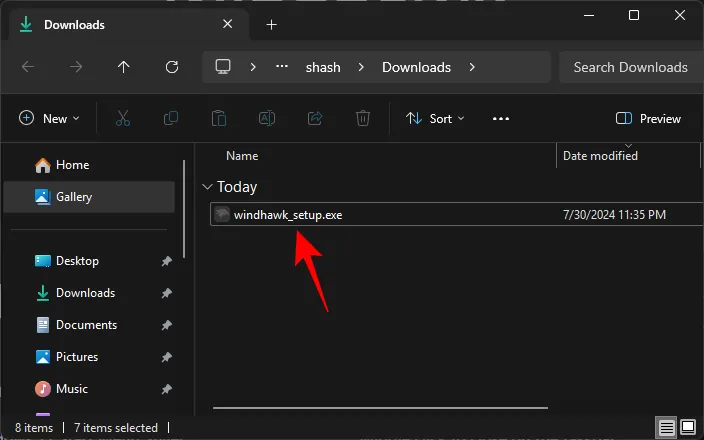
- Installa ed esegui Windhawk.
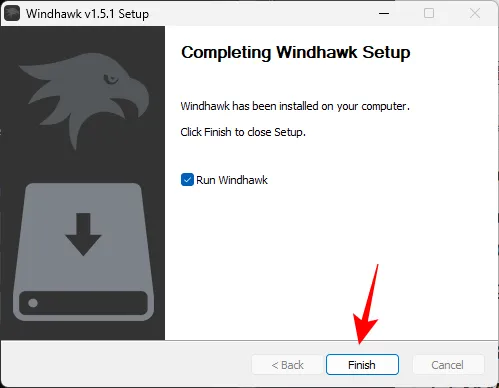
- Fare clic su Cerca mod .
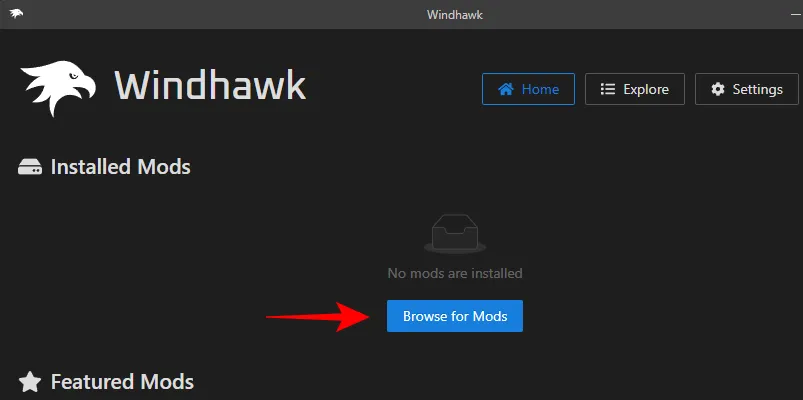
- Cerca Windows 11 Notification Center Styler . Fai clic su “Dettagli”.
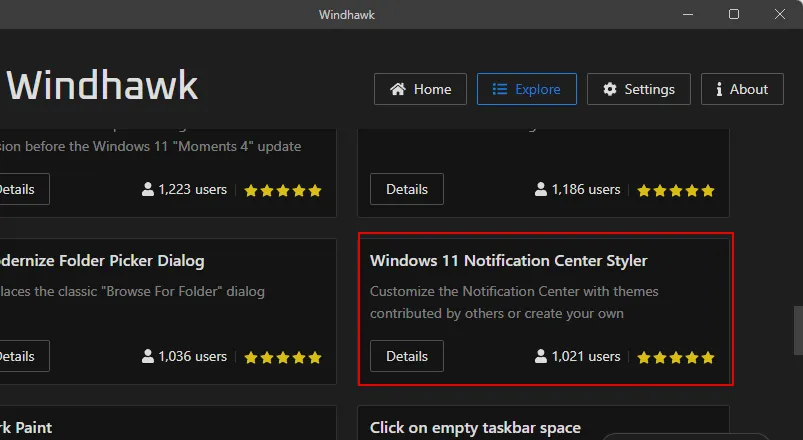
- Fare clic su Installa .
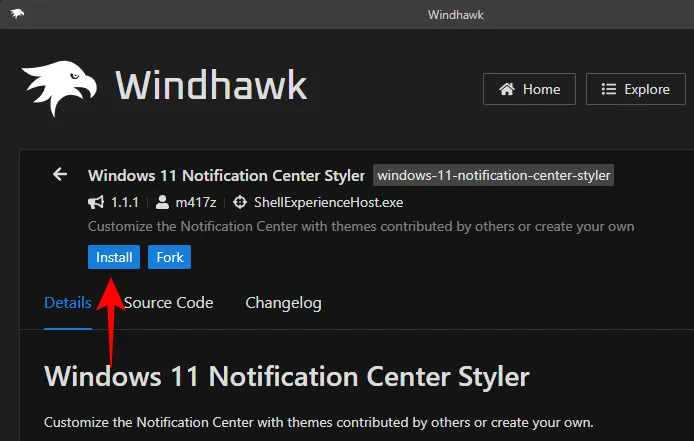
- Selezionare Accetta il rischio e installa .
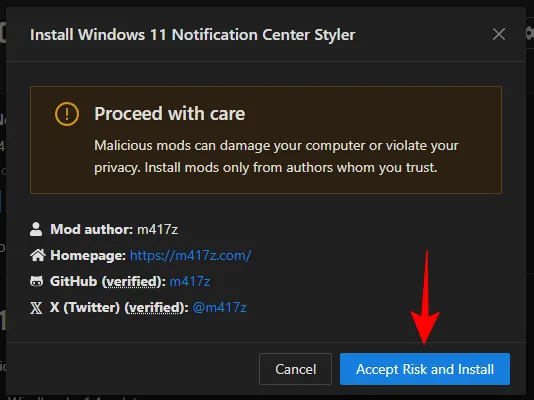
- Una volta installato, vai su Impostazioni .
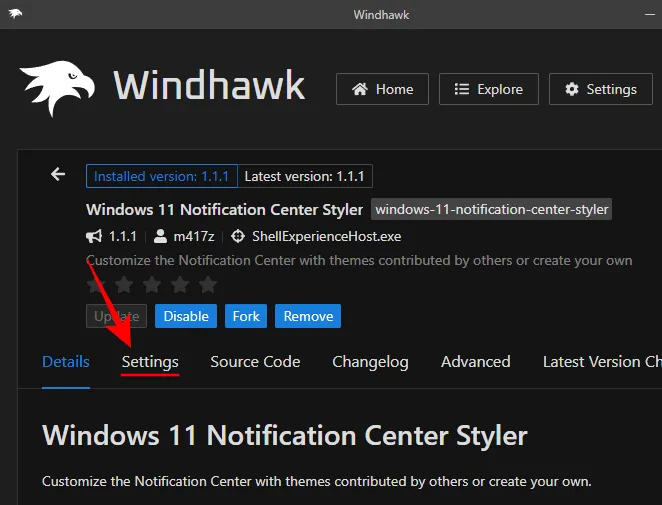
- Nel campo “Target” inserisci:
Grid#MediaTransportControlsRegion
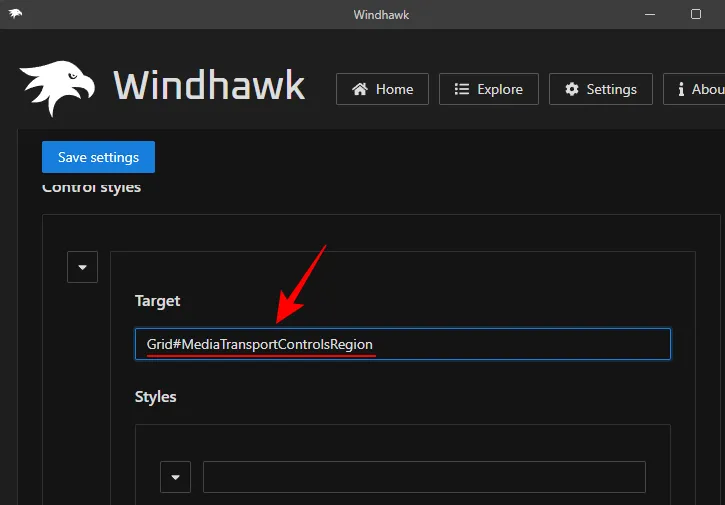
- Nel campo “Stili” inserisci:
Visibility=1
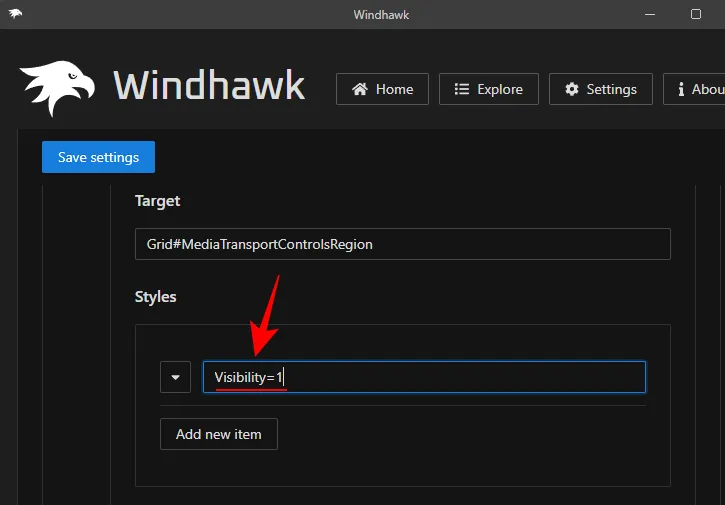
- Fare clic su Salva impostazioni .
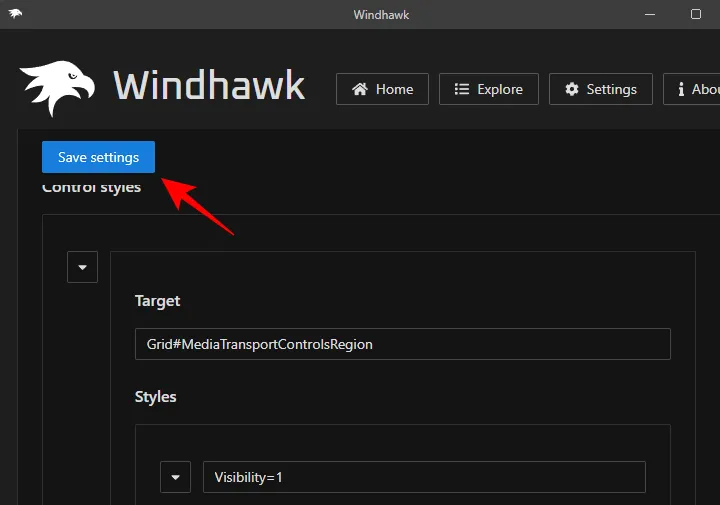
Questo dovrebbe disattivare completamente la sovrapposizione dei controlli multimediali.
In alcuni casi, Windhawk potrebbe non funzionare come previsto, soprattutto se si utilizza una delle build di Windows Insider. Alcuni utenti hanno anche notato che gli aggiornamenti recenti di Windows tendono a rompere le mod di Windhawk. Ma la maggior parte concorda sul fatto che la mod funzioni bene. Quindi, provatela e verificatela di persona, poiché offre un’unica soluzione globale per tutte le app.
Ci auguriamo che questa guida ti abbia aiutato a rimuovere la sovrapposizione dei controlli multimediali nelle Impostazioni rapide e a proteggere la tua privacy su Windows 11. Alla prossima! Stai al sicuro.



Lascia un commento