Come disattivare la schermata di blocco su Windows 11
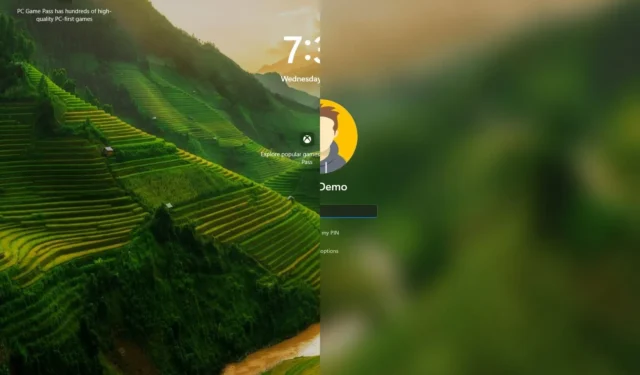
- Per disabilitare la schermata di blocco su Windows 11, apri Criteri di gruppo > Configurazione computer > Modelli amministrativi > Pannello di controllo > Personalizzazione e abilita il criterio “Non visualizzare la schermata di blocco” .
- Un altro modo per disattivare questa funzionalità è aprire il Registro di sistema in HKEY_LOCAL_MACHINE\SOFTWARE\Policies\Microsoft\Windows\Personalization , creare il DWORD “Nolockscreen” e impostare il suo valore su “1”.
Su Windows 11, è possibile disattivare la schermata di blocco, ma non tramite l’app Impostazioni o il Pannello di controllo legacy. Invece, devi usare l’Editor Criteri di gruppo o il Registro di sistema e in questa guida spiegherò come completare questa configurazione.
La schermata di blocco è la prima esperienza visiva all’avvio del sistema operativo. Fornisce uno sfondo personalizzabile che rende lo schermo un po’ più accattivante visivamente. Lo schermo mostra anche l’ora e la data correnti, le notifiche, le informazioni meteo e gli ultimi aggiornamenti su traffico, finanza e sport.
L’unica avvertenza è che potrebbe aggiungere un passaggio extra alla procedura di accesso.
In questa guida ti insegnerò come passare direttamente dalla schermata di blocco alla schermata di accesso su Windows 11.
- Disabilitare la schermata di blocco dai criteri di gruppo su Windows 11
- Disabilitare la schermata di blocco dal registro su Windows 11
Disabilitare la schermata di blocco dai criteri di gruppo su Windows 11
Su Windows 11 Pro, Enterprise o Education, puoi utilizzare l’Editor Criteri di gruppo locali per disattivare la funzionalità.
Per disattivare la schermata di blocco su Windows 11, procedi come segue:
-
Aprire Start su Windows 11.
-
Cerca gpedit e seleziona il primo risultato per aprire l’ Editor Criteri di gruppo locali .
-
Sfoglia il seguente percorso:
Computer Configuration > Administrative Templates > Control Panel > Personalization -
Fare doppio clic sul criterio “Non visualizzare la schermata di blocco” .
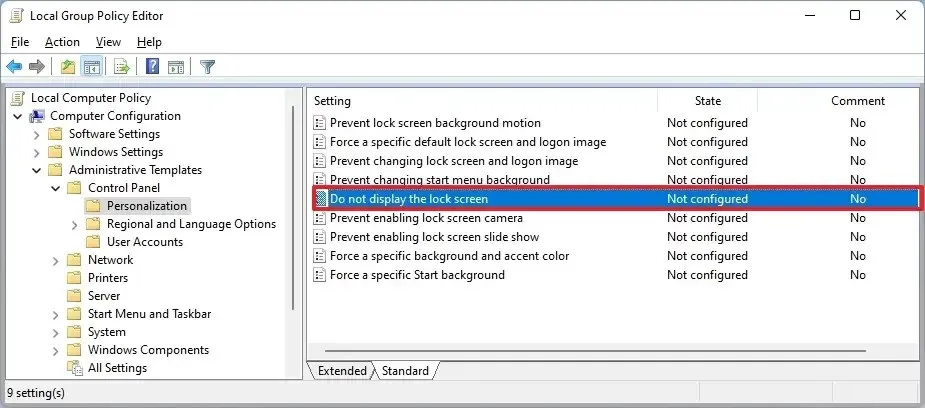
-
Selezionare l’ opzione Abilitato .
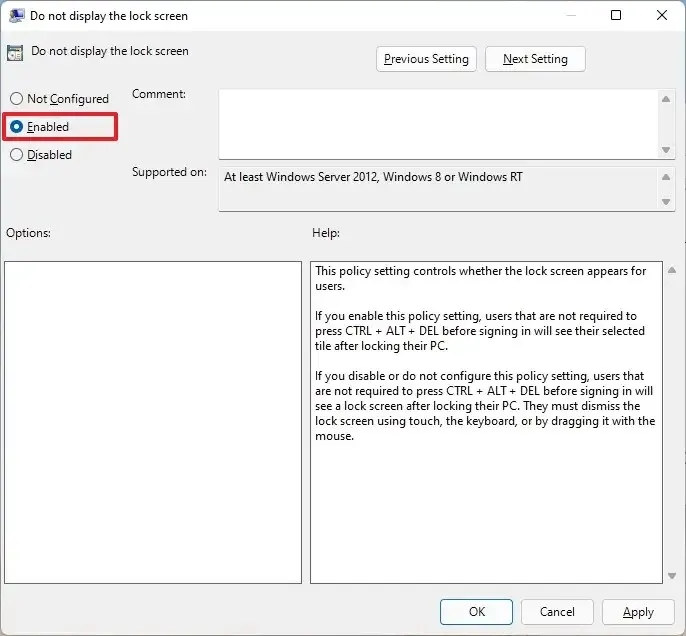
-
Fare clic sul pulsante Applica .
-
Fare clic sul pulsante OK .
-
Riavviare il computer.
Una volta completati i passaggi, al successivo avvio del computer portatile o desktop verrà visualizzata la schermata di accesso anziché la schermata di blocco.
Disabilitare la schermata di blocco dal registro su Windows 11
Sebbene Windows 11 Home non abbia l’Editor Criteri di gruppo locali, puoi comunque disabilitare la funzionalità modificando il Registro di sistema. Questo metodo funziona anche per le edizioni Pro, Enterprise ed Education di Windows 11.
Per rimuovere la schermata di blocco dal registro su Windows 11, procedere come segue:
-
Aprire Start .
-
Cerca regedit e seleziona il primo risultato per aprire il Registro di sistema.
-
Sfoglia il seguente percorso:
HKEY_LOCAL_MACHINE\SOFTWARE\Policies\Microsoft\Windows -
Fare clic con il pulsante destro del mouse sul tasto Windows (cartella), selezionare il sottomenu Nuovo e scegliere l’ opzione Chiave .
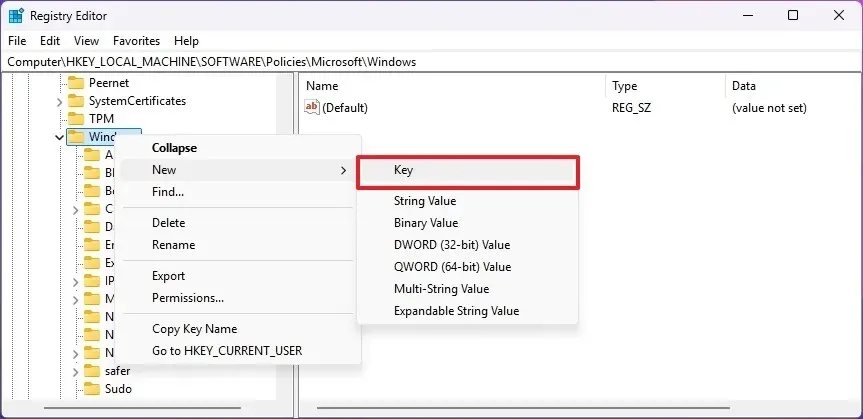
-
Assegnare al tasto il nome Personalizzazione e premere Invio .
-
Fare clic con il pulsante destro del mouse sulla cartella Personalizzazione , selezionare il sottomenu Nuovo e scegliere l’ opzione DWORD .
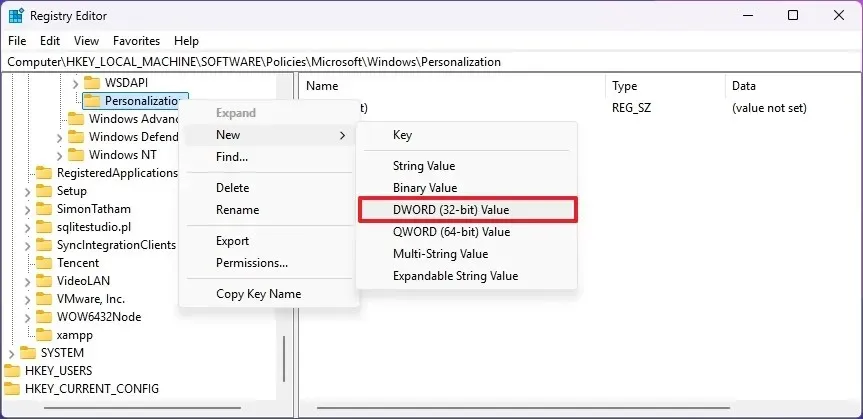
-
Assegnare alla chiave il nome Nolockscreen e premere Invio .
-
Fare doppio clic sul tasto “Nolockscreen” e impostare il suo valore da 0 a 1 .
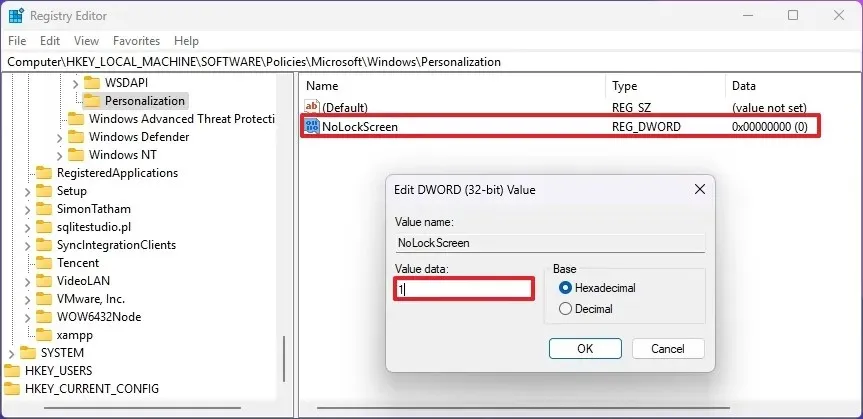
-
Fare clic sul pulsante OK .
-
Riavviare il computer.
Dopo aver completato i passaggi, la schermata di blocco verrà rimossa e al suo posto dovrebbe apparire la schermata di accesso.
Quando rimuovi la schermata di blocco, non disabiliterai la schermata di accesso, il che significa che dovrai comunque inserire la password (o il PIN) per accedere all’account. Se vuoi avviare il dispositivo direttamente sul desktop, bypassando queste esperienze, dovrai rimuovere la password di accesso su Windows 11.
Inoltre, se vuoi evitare che il computer mostri la schermata di blocco dopo essere tornato in modalità sospensione, dovresti disattivare l’opzione che richiede una password dopo la riattivazione su Windows 11.
Aggiornamento 14 agosto 2024: questa guida è stata aggiornata per garantirne l’accuratezza e riflettere le modifiche apportate al processo.



Lascia un commento