Come disattivare ed eliminare fastidiosi annunci non richiesti su Windows 11
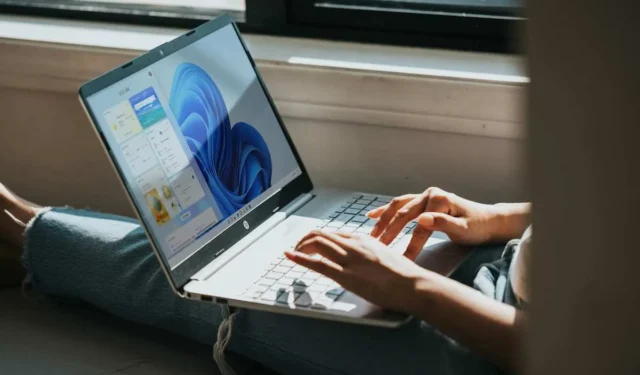
Le pubblicità sono fantastiche perché ci ricordano ciò di cui abbiamo bisogno, desideriamo o potremmo avere per goderci meglio la vita. Ad esempio, un annuncio su un nuovo strumento può creare consapevolezza tra le persone che potrebbero effettivamente averne bisogno per lavoro.
Tuttavia, troppo può essere fastidioso. Quando vedi un’abbondanza di annunci visualizzati sul tuo PC Windows 11, ciò può ridurre la tua esperienza complessiva come utente e può persino innescare frustrazioni quando diventano fastidiose.
Tuttavia Microsoft continua a promuovere questi annunci indesiderati, soprattutto perché sono personalizzati in base alle tue attività online, poiché creano esposizione a vari prodotti e servizi che potrebbero esserti utili. Possono provenire da Microsoft o da altre fonti.
Ora, se hai difficoltà a vedere questi annunci ovunque sul tuo PC Windows 11, puoi provare a rimuoverli. Continuiamo di seguito per scoprire i diversi modi per eliminare le pubblicità di Windows 11.
Come disattivare e rimuovere gli annunci Microsoft indesiderati visualizzati su Windows 11
Microsoft posiziona strategicamente gli annunci in varie aree dell’interfaccia di Windows 11. Puoi visualizzarli nell’app Impostazioni, Esplora file, nel menu Start e altro. Per sbarazzarti di questi fastidi, ecco i modi che puoi fare:
Metodo n. 1: elimina gli annunci dal menu Start e dalle impostazioni
- Avvia Impostazioni.
- Vai a Personalizzazione.
- Seleziona Avvia.
- Cerca l’opzione “Mostra notifiche relative all’account occasionalmente in Start” e attiva il pulsante per disabilitare.
Metodo n. 2: rimuovere gli annunci da Windows Search
- Nel menu Impostazioni, vai a Privacy e sicurezza.
- Vai a Autorizzazioni di ricerca.
- Cerca “Mostra evidenziazioni della ricerca” e attiva il pulsante per disabilitarlo.
Metodo n. 3 – Elimina la pubblicità dalla schermata di blocco
- Vai al menu Impostazioni.
- Scegli Personalizzazione.
- Seleziona Schermata di blocco.
- Deseleziona l’opzione “Ricevi fatti divertenti, suggerimenti, trucchi e altro sulla schermata di blocco”.
Metodo n. 4: disabilita gli annunci dalle impostazioni di sistema
- Vai su Impostazioni.
- Seleziona Sistema.
- Fare clic su Notifiche.
- Vai a Impostazioni aggiuntive.
- Deseleziona la casella di controllo “Mostra l’esperienza di benvenuto di Windows dopo gli aggiornamenti e una volta effettuato l’accesso per mostrare le novità e i suggerimenti”.
Metodo n. 5: Elimina gli annunci da Esplora file
- Avvia Esplora file.
- Lungo la barra dei comandi in alto, fai clic sull’icona a tre punti.
- Seleziona Opzioni.
- Vai a Visualizza.
- Deseleziona la casella “Mostra notifiche del provider di sincronizzazione”.
- Fare clic su Applica e OK.
Metodo n. 6: rimuovere gli annunci dai widget
- Passare alla dashboard dei widget.
- Vai alle impostazioni.
- Scegli Mostra o nascondi feed.
- Disattiva l’opzione “Il mio feed”.
Metodo n. 7 – Disattiva la personalizzazione degli annunci
- Nel menu Impostazioni, vai su Privacy e sicurezza.
- Passare a Generale.
- Disattiva l’opzione “Consenti alle app di mostrarmi annunci personalizzati utilizzando il mio ID pubblicità”.
- Cerca “Mostrami i contenuti suggeriti nell’app Impostazioni” e impostalo su Disattivato.
Metodo n. 8: Elimina gli annunci in base all’utilizzo del dispositivo
- Apri le Impostazioni.
- Vai a Personalizzazione.
- Seleziona Utilizzo del dispositivo.
- Ora guarda tutte le opzioni e impostale su Disattivato.
Avvolgendo
Cancellare tutti gli annunci dal tuo laptop o computer desktop Windows 11 può aiutarti a tornare a un lavoro meno disordinato e più produttivo. Ma se senti la necessità di restituire questi annunci in un secondo momento, puoi sempre farlo utilizzando gli stessi metodi. Questa volta, attiva le autorizzazioni e le impostazioni.



Lascia un commento