Come disattivare l’avvio rapido su Windows 11, 10
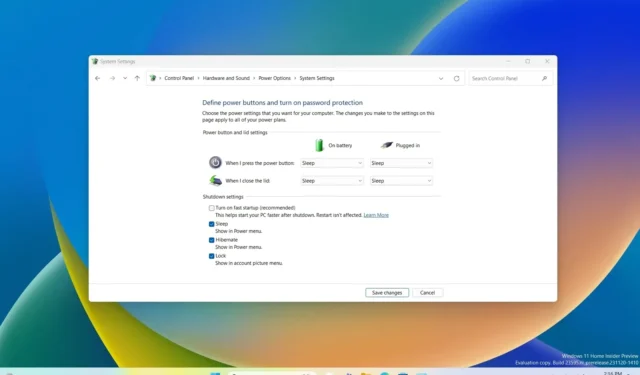
- Per disattivare l’avvio rapido su Windows 11, apri Pannello di controllo > Hardware e suoni > Opzioni risparmio energia > Scegli cosa fa il pulsante di accensione, fai clic su “Modifica le impostazioni attualmente non disponibili”, < a i=10> disattivare “Avvio rapido” e fare clic su “Salva”.
- In alternativa, apri Prompt dei comandi (amministratore) ed esegui “powercfg /h off” < /span> comando per disattivare l’avvio rapido.
- È anche possibile disabilitare la funzionalità di alimentazione con il Registro di sistema o l’editor dei criteri di gruppo.
AGGIORNATO 20/12/2023: Su Windows 11 (e 10), puoi disattivare “Avvio rapido” in almeno due modi tramite le impostazioni Opzioni risparmio energia del Pannello di controllo o il Prompt dei comandi poiché la funzione non è disponibile tramite l’app Impostazioni e in questa guida imparerai come.
Avvio rapido è una funzionalità che accelera il processo di avvio, combinando l’ibernazione e lo spegnimento regolare per ottenere un avvio più rapido del sistema. In altre parole, quando la funzionalità è abilitata, il sistema salva il kernel, i driver e lo stato del sistema nel file ibernazione (hiberfil.sys) e quindi il computer si spegne, ma senza salvare la sessione desktop corrente o eseguire app. All’accensione del computer, il sistema caricherà i contenuti dal file di ibernazione per riprenderlo più rapidamente.
Sebbene sia una funzionalità utile, anche l’avvio rapido può causare problemi. Ad esempio, può causare conflitti durante l’installazione degli aggiornamenti, la gestione dei dispositivi di archiviazione con crittografia o nei sistemi dual-boot poiché non consente di accedere all’unità dall’altra configurazione. In alcuni sistemi, potresti non essere in grado di accedere all’UEFI (BIOS) della scheda madre se è abilitato l’avvio rapido.
In questa guida, ti insegnerò come abilitare o disabilitare la funzione di avvio rapido su Windows 11 (e anche Windows 10).
- Disabilita l’avvio rapido su Windows 11 dal Pannello di controllo
- Disabilita l’avvio rapido su Windows 11 dal prompt dei comandi
- Disabilita l’avvio rapido su Windows 11 da Criteri di gruppo
- Disabilita l’avvio rapido su Windows 11 dal registro
Disabilita l’avvio rapido su Windows 11 dal Pannello di controllo
Per disattivare la funzionalità di avvio rapido di Windows 11, attenersi alla seguente procedura:
-
Apri Start su Windows 11.
-
Cerca Pannello di controllo e fai clic sul risultato principale per aprire l’app.
-
Clicca su Hardware e suoni (nella “Categoria” vista).
-
Fai clic su Opzioni risparmio energia.
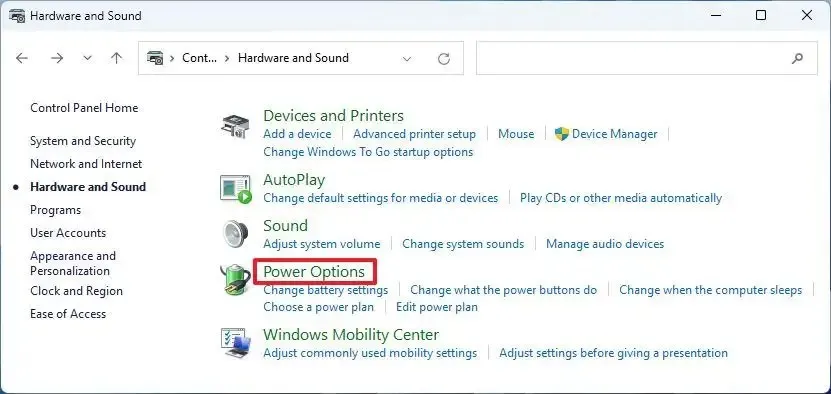
-
Fai clic sull’opzione “Scegli cosa fa il pulsante di accensione” nel riquadro sinistro.
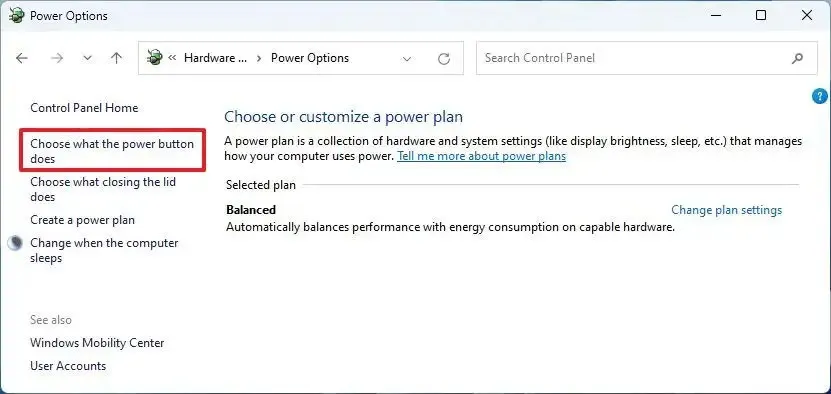
-
Fai clic sull’opzione “Modifica le impostazioni attualmente non disponibili” .
-
Deseleziona l’opzione “Attiva avvio rapido” per disattivare la funzione.
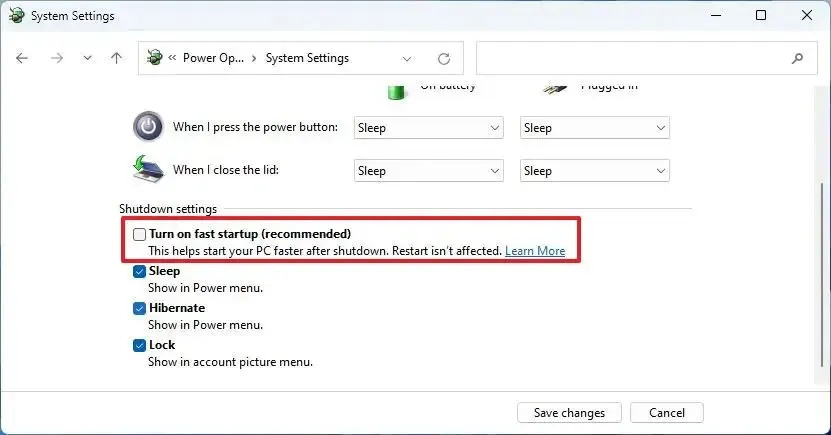
Una volta completati i passaggi, la funzionalità che consente al sistema operativo di avviarsi più velocemente verrà disabilitata.
Se desideri riattivare la funzione, puoi utilizzare le stesse istruzioni, ma al passaggio 7, seleziona “Attiva avvio rapido” opzione.
Disabilita l’avvio rapido su Windows 11 dal prompt dei comandi
Per disabilitare l’avvio rapido dal prompt dei comandi su Windows 11, utilizzare questi passaggi:
-
Apri Avvia.
-
Cerca Prompt dei comandi (o PowerShell), fai clic con il pulsante destro del mouse sul risultato principale e seleziona Esegui come amministratore opzione.
-
Digita il seguente comando per disattivare l’avvio rapido su Windows 11 e premi Invio:
powercfg /h off
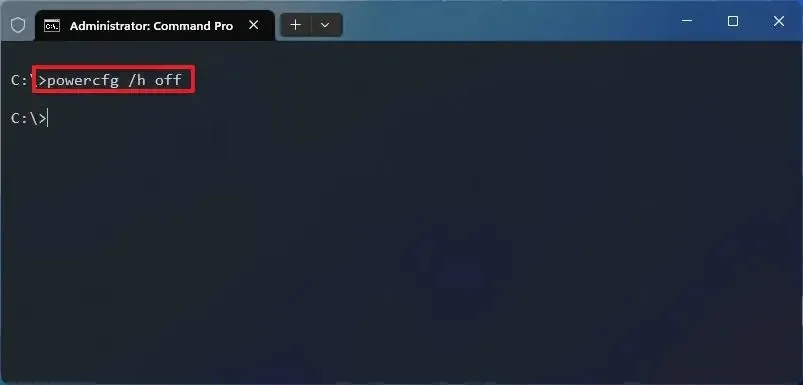
Dopo aver completato i passaggi, il comando istruirà il sistema a disabilitare l’avvio rapido su Windows 11 (o 10).
Se cambi idea, puoi abilitare nuovamente la funzione con le stesse istruzioni, ma al passaggio 3 esegui il comando powercfg /h on.
Disabilita l’avvio rapido su Windows 11 da Criteri di gruppo
Per disattivare l’avvio rapido da Criteri di gruppo, attenersi alla seguente procedura:
-
Apri Avvia.
-
Cerca gpedit.msc e fai clic sul risultato principale per aprire l’Editor criteri di gruppo locale .
-
Sfoglia il seguente percorso:
Computer Configuration > Administrative Templates > System > Shutdown -
Fai doppio clic sulla norma “Richiedi l’avvio rapido” .
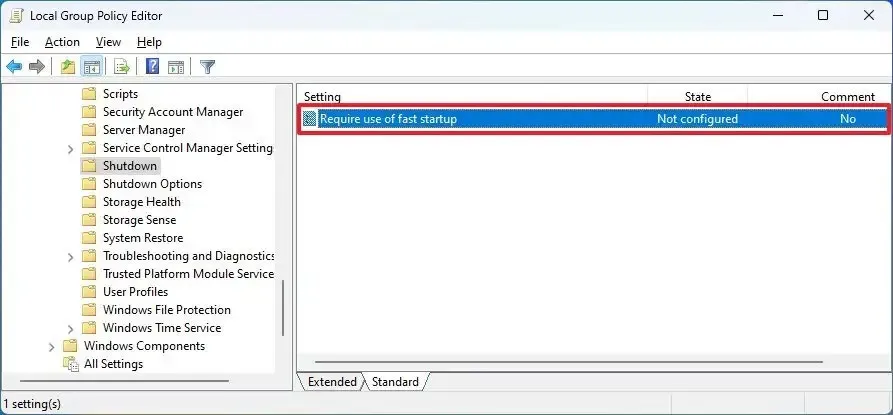
-
Seleziona l’opzione Disabilitato.
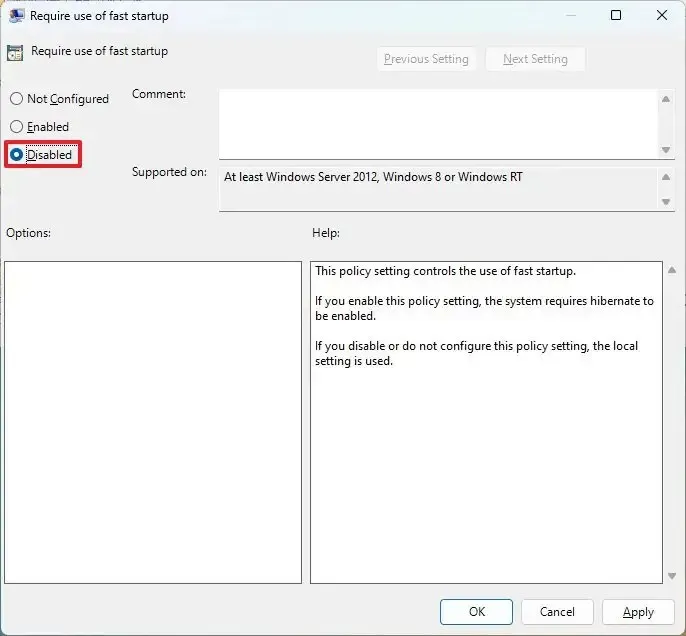
-
Fai clic sul pulsante Applica.
-
Fai clic sul pulsante OK.
Una volta completati i passaggi, il sistema operativo non utilizzerà più l’avvio rapido.
Se desideri annullare le modifiche, puoi utilizzare le stesse istruzioni descritte sopra, ma al passaggio 5, scegli “Non configurato” opzione.
Disabilita l’avvio rapido su Windows 11 dal registro
Per disattivare l’avvio rapido dal registro su Windows 11, utilizzare questi passaggi:
-
Apri Avvia.
-
Cerca regedit e fai clic sul risultato principale per aprire il Registro.
-
Passare al seguente percorso:
HKEY_LOCAL_MACHINE\SYSTEM\CurrentControlSet\Control\Session Manager\Power -
Fai clic con il pulsante destro del mouse sul tasto HiberbootEnabled e seleziona Modifica opzione.
-
Cambia il valore da 1 a 0 per disabilitare Avvio rapido.
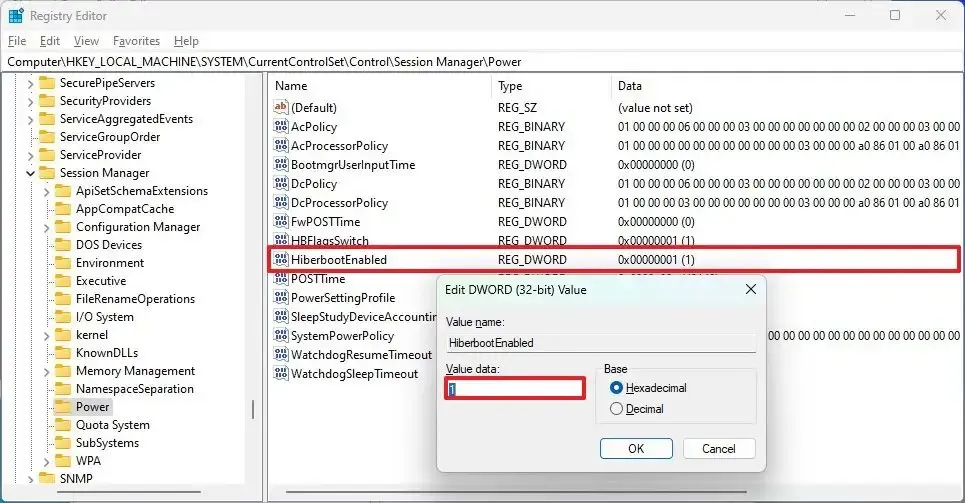
-
Fai clic sul pulsante OK.
-
Riavviare il computer.
Dopo aver completato i passaggi, la funzionalità Avvio rapido verrà disabilitata sul computer.
Se desideri ripristinare la configurazione precedente, puoi utilizzare le stesse istruzioni descritte sopra, ma al passaggio 5, modifica il valore da 1 a 0.
È importante sapere che dovresti disabilitare Avvio rapido su Windows 10 o 11 solo quando causa problemi con gli aggiornamenti o entra in conflitto con le app o quando prevedi di configurare un sistema dual-boot. Altrimenti, dovresti mantenere la funzione abilitata.
Aggiornamento del 20 dicembre 2023: questa guida è stata aggiornata per garantire la precisione e riflettere nuovi dettagli.



Lascia un commento