Come disabilitare Defender Antivirus in modo permanente su Windows 11
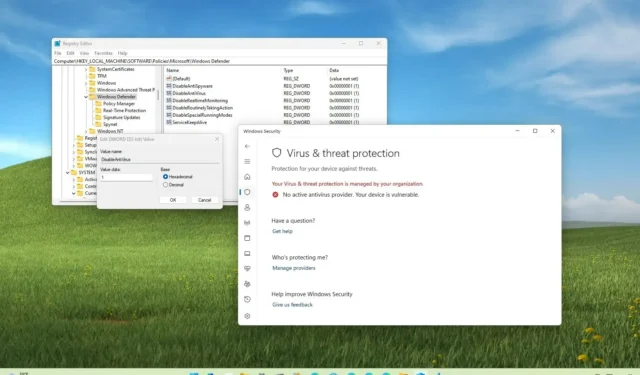
- Per disattivare permanentemente Microsoft Defender Antivirus su Windows 11, nella chiave “Windows Defender” nel Registro di sistema, creare il “ServiceKeepAlive”. e “DisableAntiSpyware”, “DisableRealtimeMonitoring”, “DisableAntiVirus”, “DisableSpecialRunningModes”, “DisableRoutinelyTakingAction”, inclusi: “1 ,” voci con il valore di“Valore DWORD (32 bit)” , e devi creare 12 diverse “Spynet” e “Protezione in tempo reale”, “Aggiornamenti firma”,
Microsoft Defender Antivirus è il software antivirus integrato per Windows 11, progettato per scansionare e proteggere il computer da virus, spyware, hacker e altre minacce online. Anche se in genere è consigliabile mantenere l’antivirus abilitato, potrebbero esserci casi in cui è necessario disabilitarlo completamente, ad esempio quando causa problemi di prestazioni, conflitti con altri software antivirus o se sei preoccupato per la privacy.
Se è necessario disattivare Defender Antivirus in modo permanente, l’approccio consigliato è installare un altro antivirus, poiché questa azione attiverà la disattivazione del sistema automaticamente l’applicazione anti-malware (e abilitare l’opzione per attivare la scansione periodica). Tuttavia, è anche possibile disattivare permanentemente l’antivirus su Windows 11 tramite il Registro. Ma è una decisione che non dovrebbe essere presa alla leggera, poiché lascia il tuo computer vulnerabile agli attacchi malware.
In questa guida, illustrerò i passaggi per disattivare permanentemente l’antivirus predefinito su Windows 11 Pro o Home.
Disabilita Microsoft Defender Antivirus su Windows 11
Per disabilitare Microsoft Defender Antivirus in modo permanente su Windows 11, utilizzare questi passaggi:
-
Apri Start su Windows 11.
-
Cerca Sicurezza di Windows e fai clic sul risultato principale per aprire l’app.
-
Fai clic su Virus e amp; protezione dalle minacce.
-
Fai clic sull’opzione Gestisci impostazioni nella sezione “Virus & sezione “Impostazioni di protezione dalle minacce”.
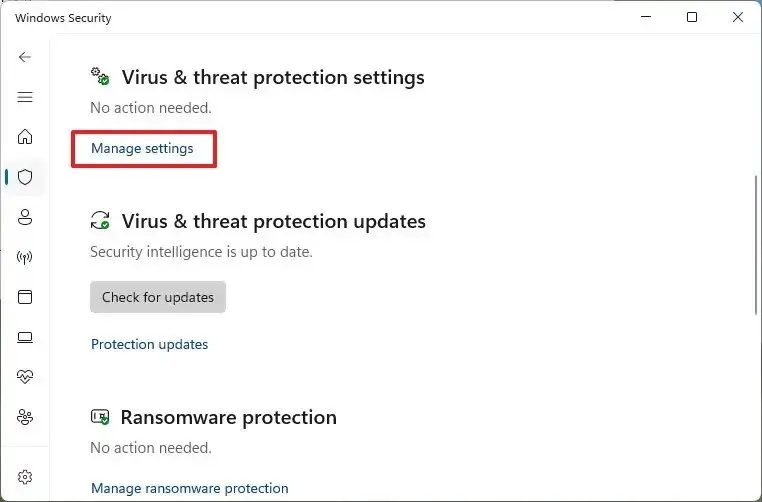
-
Disattiva l’interruttore di attivazione/disattivazione Protezione antimanomissione.
 Nota breve: se non disattivi questa funzione manualmente, le modifiche al registro non avranno effetto.
Nota breve: se non disattivi questa funzione manualmente, le modifiche al registro non avranno effetto. -
Apri Avvia.
-
Cerca regedit e fai clic sul risultato principale per aprire l’editor del Registro di sistema.
-
Passare al seguente percorso:
HKEY_LOCAL_MACHINE\SOFTWARE\Policies\Microsoft\Windows Defender -
Fai clic con il pulsante destro del mouse sul tasto Windows Defender, seleziona Nuovo e scegli l’opzione “Valore DWORD (32 bit)” .
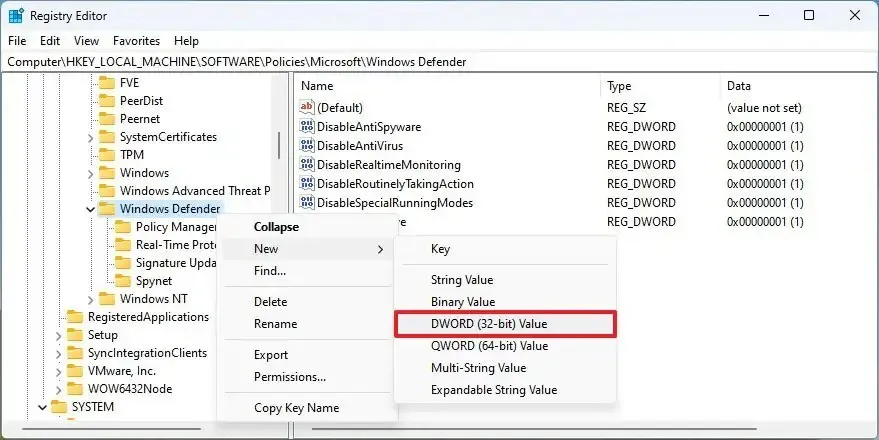
-
Assegna un nome alla DWORD DisableAntiSpyware e premi Invio.< /span>
-
Fai clic con il pulsante destro del mouse sul DWORD appena creato e scegli l’opzione Modifica.
-
Cambia il valore “DisableAntiSpyware” da 0 a 1.
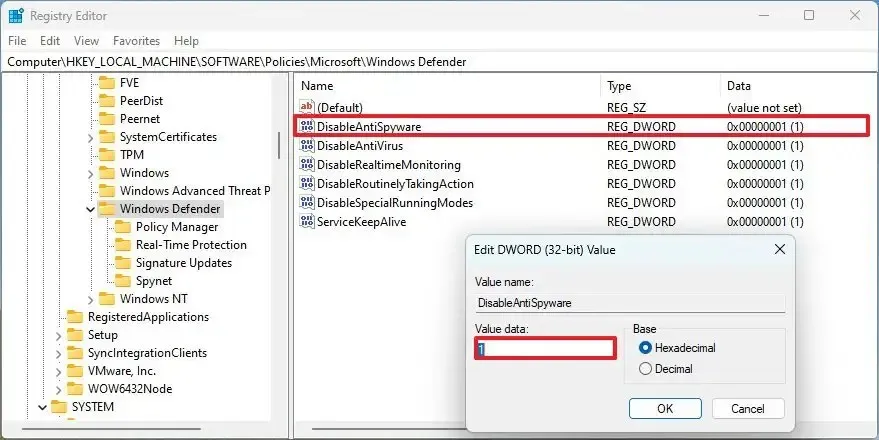
-
Fai clic sul pulsante OK.
-
Fai clic con il pulsante destro del mouse sul tasto Windows Defender, seleziona Nuovo e scegli l’opzione “Valore DWORD (32 bit)” .
-
Assegna un nome alla DWORD DisableRealtimeMonitoring e premi Invio.< /span>
-
Fai clic con il pulsante destro del mouse sul DWORD appena creato e scegli l’opzione Modifica.
-
Cambia il valore “DisableRealtimeMonitoring” da 0 a 1.
-
Fai clic sul pulsante OK.
-
Fai clic con il pulsante destro del mouse sul tasto Windows Defender, seleziona Nuovo e scegli l’opzione “Valore DWORD (32 bit)” .
-
Assegna un nome alla DWORD DisableAntiVirus e premi Invio.< /span>
-
Fai clic con il pulsante destro del mouse sul DWORD appena creato e scegli l’opzione Modifica.
-
Cambia il valore “DisableAntiVirus” da 0 a 1.
-
Fai clic sul pulsante OK.
-
Fai clic con il pulsante destro del mouse sul tasto Windows Defender, seleziona Nuovo e scegli l’opzione “Valore DWORD (32 bit)” .
-
Assegna un nome alla DWORD DisableSpecialRunningModes e premi Invio.
-
Fai clic con il pulsante destro del mouse sul DWORD appena creato e scegli l’opzione Modifica.
-
Cambia il valore “DisableSpecialRunningModes” da 0 a 1.
-
Fai clic sul pulsante OK.
-
Fai clic con il pulsante destro del mouse sul tasto Windows Defender, seleziona Nuovo e scegli l’opzione “Valore DWORD (32 bit)” .
-
Assegna un nome alla DWORD DisableRoutinelyTakingAction e premi Invio.< /span>
-
Fai clic con il pulsante destro del mouse sul DWORD appena creato e scegli l’opzione Modifica.
-
Cambia il valore “DisableRoutinelyTakingAction” da 0 a 1.
-
Fai clic sul pulsante OK.
-
Fai clic con il pulsante destro del mouse sul tasto Windows Defender, seleziona Nuovo e scegli l’opzione “Valore DWORD (32 bit)” .
-
Assegna un nome alla DWORD ServiceKeepAlive e premi Invio.< /span>
-
Fai clic con il pulsante destro del mouse sul DWORD appena creato e scegli l’opzione Modifica.
-
Cambia il valore “ServiceKeepAlive” da 0 a 1.
-
Fai clic sul pulsante OK.
-
Fai clic con il pulsante destro del mouse sul tasto Windows Defender, seleziona Nuovo e scegli l’opzione “Chiave” .
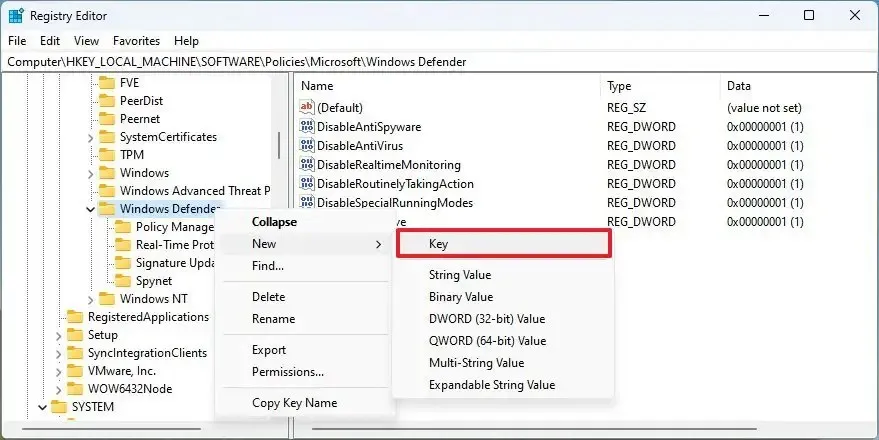
-
Assegna un nome alla chiave Protezione in tempo reale e premi Invio.
-
Fai clic con il pulsante destro del mouse sul tasto “Protezione in tempo reale” , seleziona Nuovo e scegli l’opzione “Valore DWORD (32 bit)” .
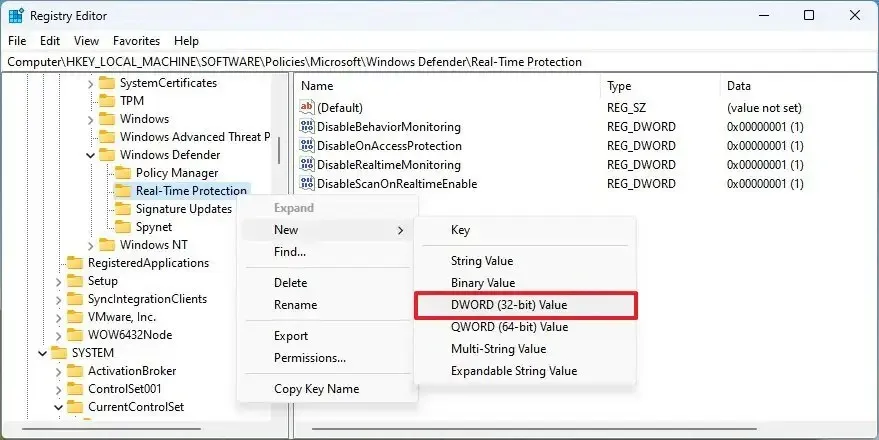
-
Assegna un nome alla DWORD DisableBehaviorMonitoring e premi Invio.< /span>
-
Fai clic con il pulsante destro del mouse sul DWORD appena creato e scegli l’opzione Modifica.
-
Cambia il valore “DisableBehaviorMonitoring” da 0 a 1.
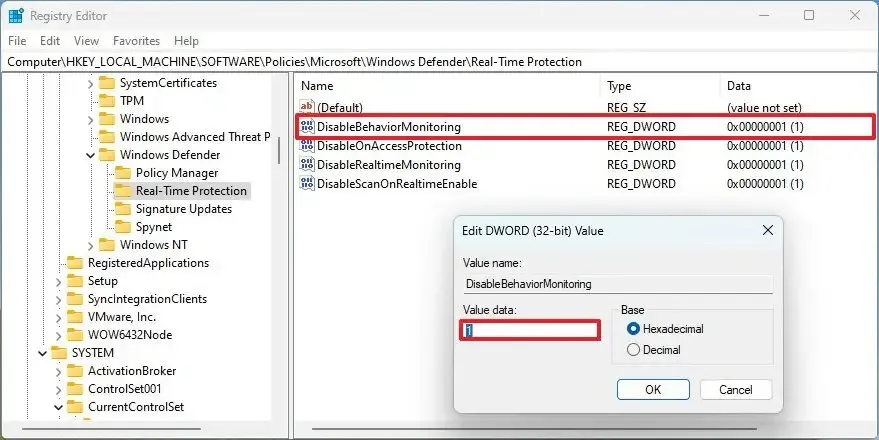
-
Fai clic sul pulsante OK.
-
Fai clic con il pulsante destro del mouse sul tasto “Protezione in tempo reale” , seleziona Nuovo e scegli l’opzione “Valore DWORD (32 bit)” .
-
Assegna un nome alla DWORD DisableOnAccessProtection e premi Invio.< /span>
-
Fai clic con il pulsante destro del mouse sul DWORD appena creato e scegli l’opzione Modifica.
-
Cambia il valore “DisableOnAccessProtection” da 0 a 1.
-
Fai clic sul pulsante OK.
-
Fai clic con il pulsante destro del mouse sul tasto “Protezione in tempo reale” , seleziona Nuovo e scegli l’opzione “Valore DWORD (32 bit)” .
-
Assegna un nome alla DWORD DisableScanOnRealtimeEnable e premi Invio.
-
Fare clic con il pulsante destro del mouse sul DWORD appena creato e scegliere l’opzione Modifica.
-
Cambia il valore “DisableScanOnRealtimeEnable” da 0 a 1.
-
Fai clic sul pulsante OK.
-
Fai clic con il pulsante destro del mouse sul tasto “Protezione in tempo reale” , seleziona Nuovo e scegli l’opzione “Valore DWORD (32 bit)” .
-
Assegna un nome alla DWORD DisableRealtimeMonitoring e premi Invio.< /span>
-
Fai clic con il pulsante destro del mouse sul DWORD appena creato e scegli l’opzione Modifica.
-
Cambia il valore “DisableRealtimeMonitoring” da 0 a 1.
-
Fai clic sul pulsante OK.
-
Fai clic con il pulsante destro del mouse sul tasto Windows Defender, seleziona Nuovo e scegli l’opzione “Chiave” .
-
Assegna un nome alla chiave Aggiornamenti firma e premi Invio.
-
Fai clic con il pulsante destro del mouse sul tasto Aggiornamenti firma, seleziona Nuovo e scegli l’opzione “Valore DWORD (32 bit)” .
-
Assegna un nome alla DWORD ForceUpdateFromMU e premi Invio.< /span>
-
Fai clic con il pulsante destro del mouse sul DWORD appena creato e scegli l’opzione Modifica.
-
Cambia il valore “ForceUpdateFromMU” da 0 a 1.
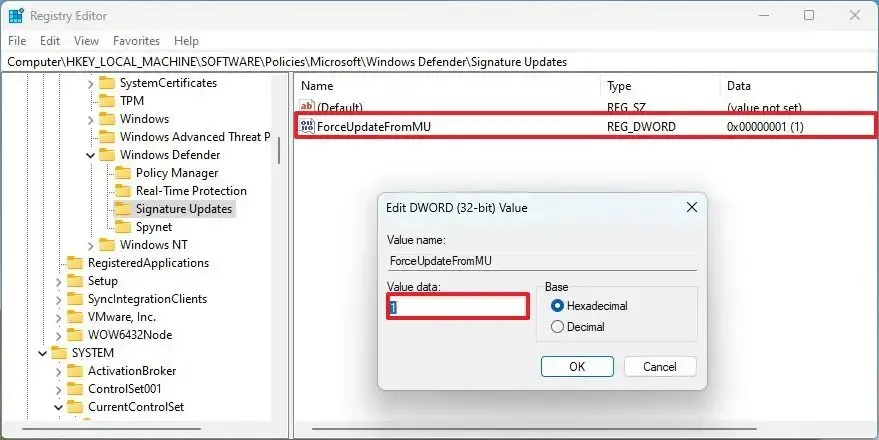
-
Fai clic sul pulsante OK.
-
Fai clic con il pulsante destro del mouse sul tasto Windows Defender, seleziona Nuovo e scegli l’opzione “Chiave” .
-
Assegna un nome alla chiave Spynet e premi Invio.< /span>
-
Fai clic con il pulsante destro del mouse sul tasto Aggiornamenti firma, seleziona Nuovo e scegli l’opzione “Valore DWORD (32 bit)” .
-
Assegna un nome alla DWORD DisableBlockAtFirstSeen e premi Invio.< /span>
-
Fai clic con il pulsante destro del mouse sul DWORD appena creato e scegli l’opzione Modifica.
-
Cambia il valore “DisableBlockAtFirstSeen” da 0 a 1.
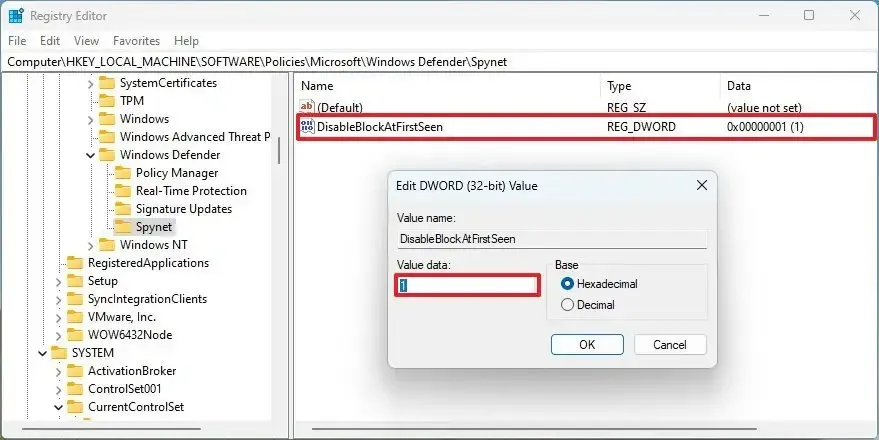
-
Fai clic sul pulsante OK.
-
Riavviare il computer.
Una volta completati i passaggi, Microsoft Defender Antivirus dovrebbe essere completamente disabilitato su Windows 11 Home e Pro.
Se cambi idea, puoi annullare le modifiche, ma nel passaggio 8 assicurati di fare clic con il pulsante destro del mouse ed eliminare < /span> e < /span> e riavviare il computer.“Protezione dalle manomissioni” , attiva l’interruttore Gestisci impostazioni > Virus e virus protezione dalle minacce > Sicurezza di Windows. Inoltre, in “Spynet” “Protezione in tempo reale”, “Aggiornamenti firma”, DWORD, quindi fare clic con il pulsante destro del mouse ed eliminare “ServiceKeepAlive” e “DisableAntiSpyware”, “DisableRealtimeMonitoring”, “DisableAntiVirus”, “DisableSpecialRunningModes”, “DisableRoutinelyTakingAction”,
Sebbene non sia consigliabile utilizzare il computer senza un antivirus, queste istruzioni ti aiuteranno a mantenere Microsoft Defender Antivirus completamente disabilitato su Windows 11, anche dopo aver riavviato il computer.



Lascia un commento