Come disattivare Copilot su Windows 11

Dopo aver introdotto l’intelligenza artificiale nel suo motore di ricerca Bing, Microsoft ha deciso di lanciarsi completamente sull’onda dell’intelligenza artificiale. Ha integrato Copilot, un assistente AI progettato per aiutare gli utenti ad automatizzare le attività, direttamente all’interno di Windows. Ma cosa succede se non ti piace l’idea di Copilot e vuoi disabilitarlo? Discuteremo i metodi per rimuovere l’ icona Copilot dalla barra delle applicazioni . Tuttavia, se desideri una soluzione più permanente, elencheremo due metodi di lavoro per disabilitare completamente Copilot su Windows 11.
Come rimuovere l’icona Copilot dalla barra delle applicazioni
Puoi facilmente aggiungere e sbloccare elementi sulla barra delle applicazioni in Windows. Ma i nuovi miglioramenti di Microsoft alle impostazioni della barra delle applicazioni offrono la possibilità di aggiungere o rimuovere alcuni elementi solo tramite l’ app Impostazioni . Ecco come rimuovere l’icona Copilot dalla barra delle applicazioni:
1. Fare clic con il tasto destro sulla barra delle applicazioni per aprire il menu contestuale. Fare clic sull’opzione Impostazioni della barra delle applicazioni .
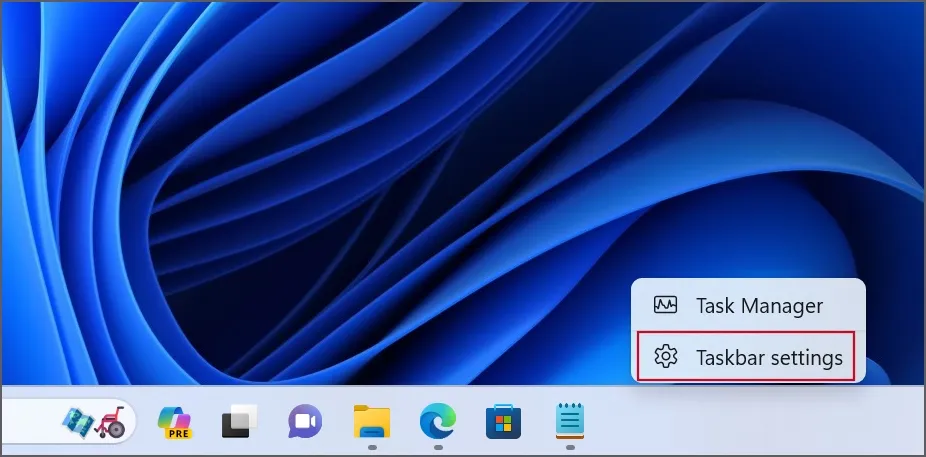
2. Trova l’ opzione Copilot nella sezione Elementi della barra delle applicazioni . Fare clic sull’interruttore accanto ad esso per nascondere il pulsante Copilot dalla barra delle applicazioni .
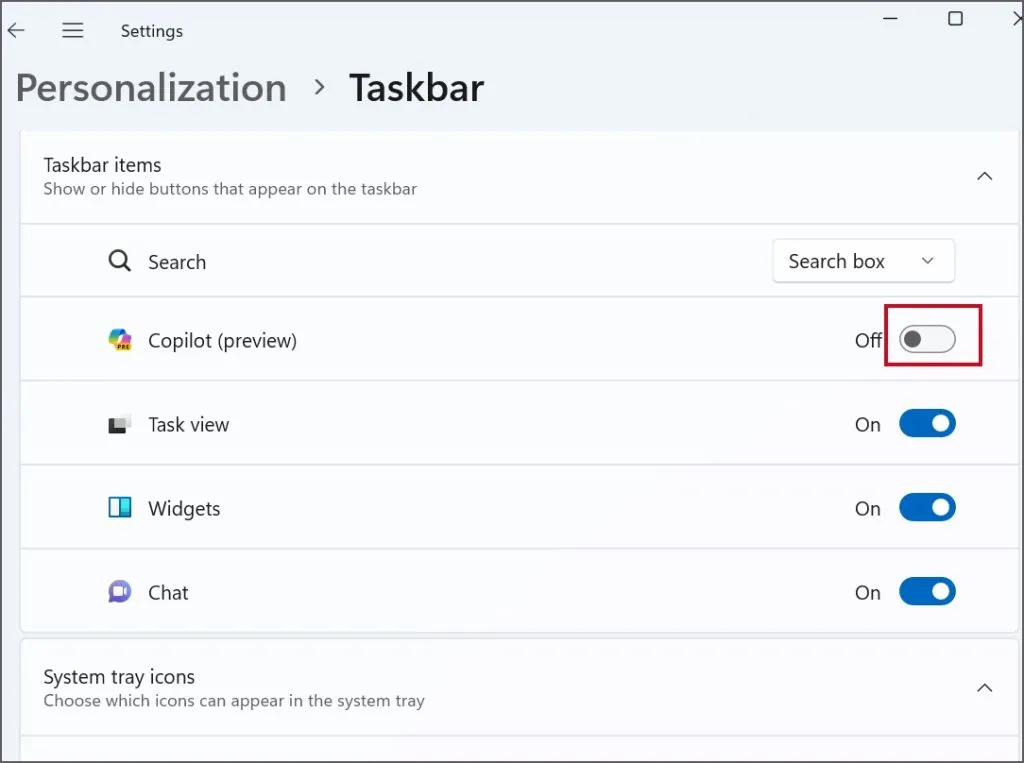
Tieni presente che ciò rimuoverà solo l’icona Copilot dalla barra delle applicazioni. Puoi comunque avviarlo premendo la combinazione di tasti Windows + C.
Come disattivare Copilot su Windows 11
Ecco i due metodi per disabilitare Copilot su Windows 11:
1. Utilizzo dell’Editor criteri di gruppo (Windows Pro ed Enterprise)
Editor Criteri di gruppo è uno strumento avanzato pensato per utenti esperti ed è preinstallato su PC Windows Pro ed Enterprise. Tutto quello che devi fare è modificare un criterio di sistema nell’Editor criteri di gruppo per disabilitare Copilot sul tuo PC. Ecco come:
1. Premere il tasto Windows per aprire il menu Start . Digita gpedit.msc nella casella di ricerca e premi il tasto Invio per aprire l’ Editor criteri di gruppo .
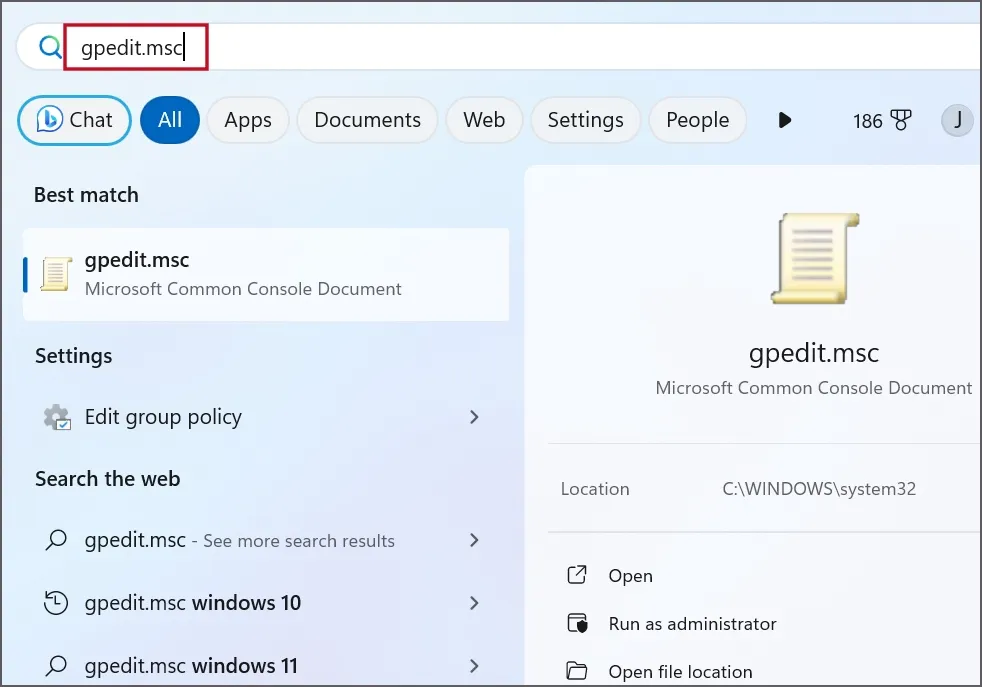
2. Passare a Configurazione utente > Modelli amministrativi > opzione Componenti di Windows. Ora individua l’ opzione Windows Copilot nella barra laterale destra e fai doppio clic su di essa.
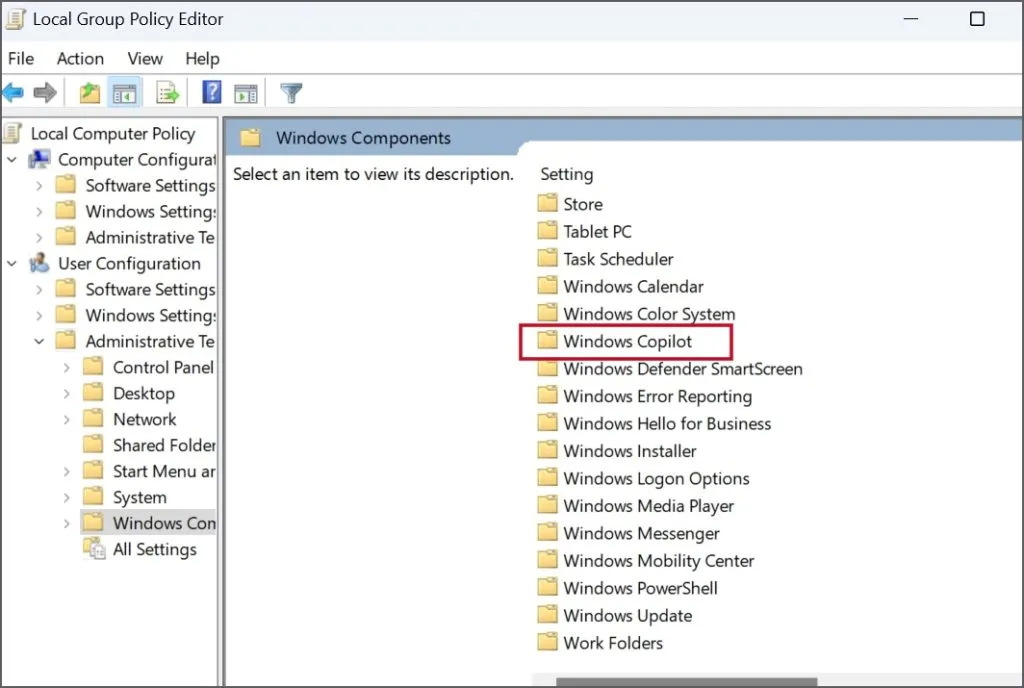
3. Fare clic con il pulsante destro del mouse sul criterio Disattiva Windows Copilot . Fare clic sull’opzione Modifica .
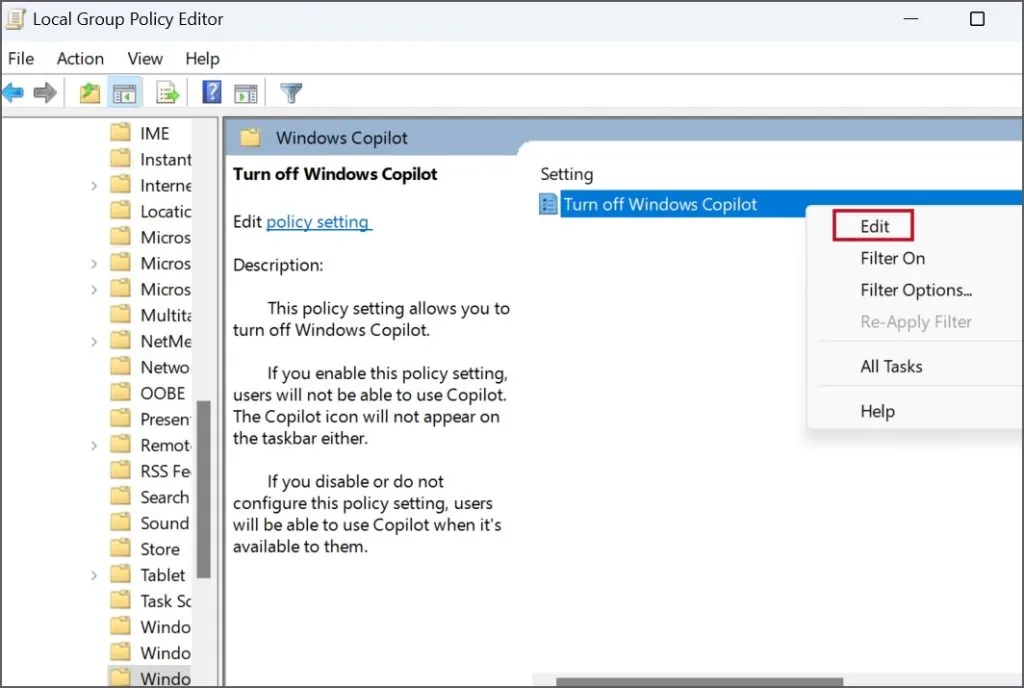
4. Fare clic sul pulsante di opzione Abilitato per selezionarlo.
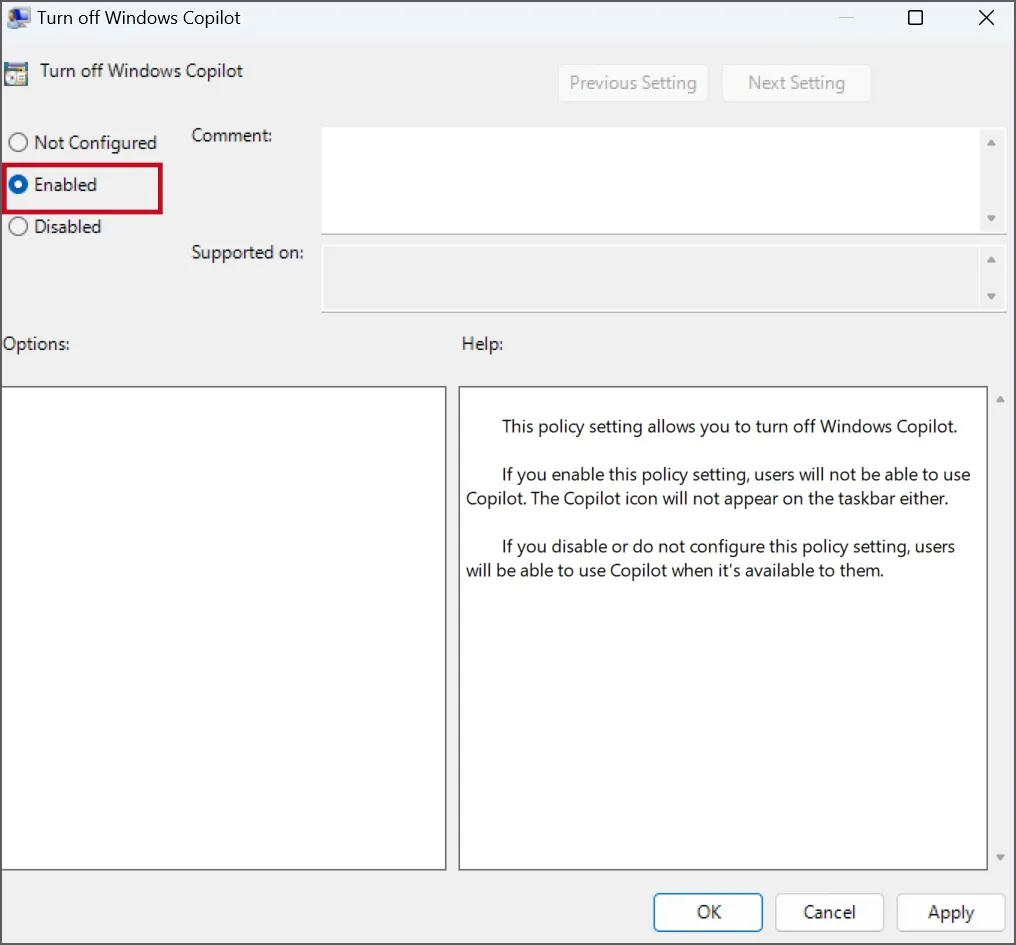
5. Ora fai clic sul pulsante Applica . Fare quindi clic sul pulsante OK per finalizzare le modifiche.
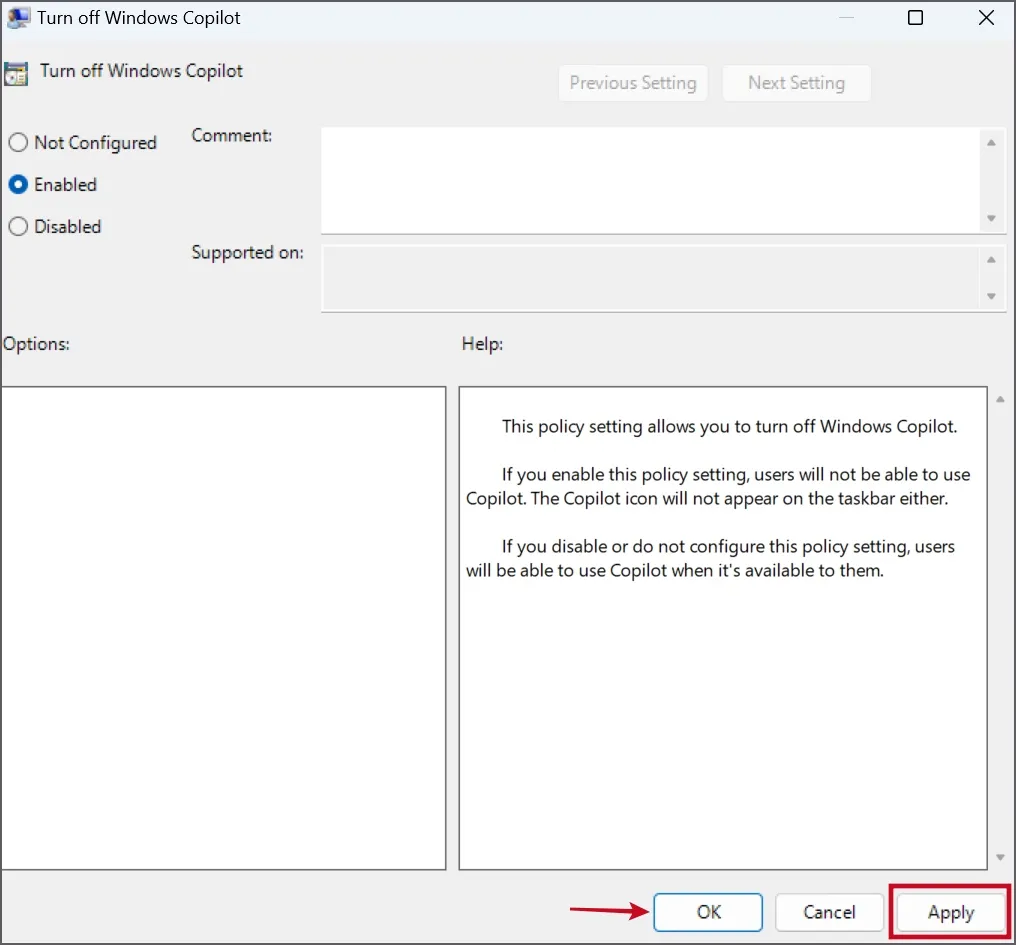
6. Chiudere la finestra Editor criteri di gruppo.
7. Riavvia il PC per applicare le modifiche e quindi accedi al PC.
Vedrai che l’icona Copilot scomparirà dalla barra delle applicazioni e l’app non si avvierà dopo aver premuto il tasto Windows + C scorciatoia.
2. Utilizzo di ViveTool (per tutte le edizioni di Windows)
Se utilizzi la versione Windows 11 Home, il metodo Editor Criteri di gruppo non fa per te. Puoi invece utilizzare ViveTool per disabilitare Copilot in pochi semplici passaggi.
ViveTool aiuta a modificare le funzionalità sperimentali di Windows ed è efficace nel disabilitare Copilot su Windows 11 Home e tutte le altre versioni al momento della stesura di questa guida. Innanzitutto, scarica l’ultima versione di ViveTool da GitHub e quindi segui i passaggi indicati di seguito:
1. Premere il tasto Windows + E per aprire Esplora file . Passare alla cartella Download in cui è stato scaricato il file ZIP ViveTool .
2. Fare clic con il tasto destro sul file ZIP e selezionare l’ opzione Estrai tutto .
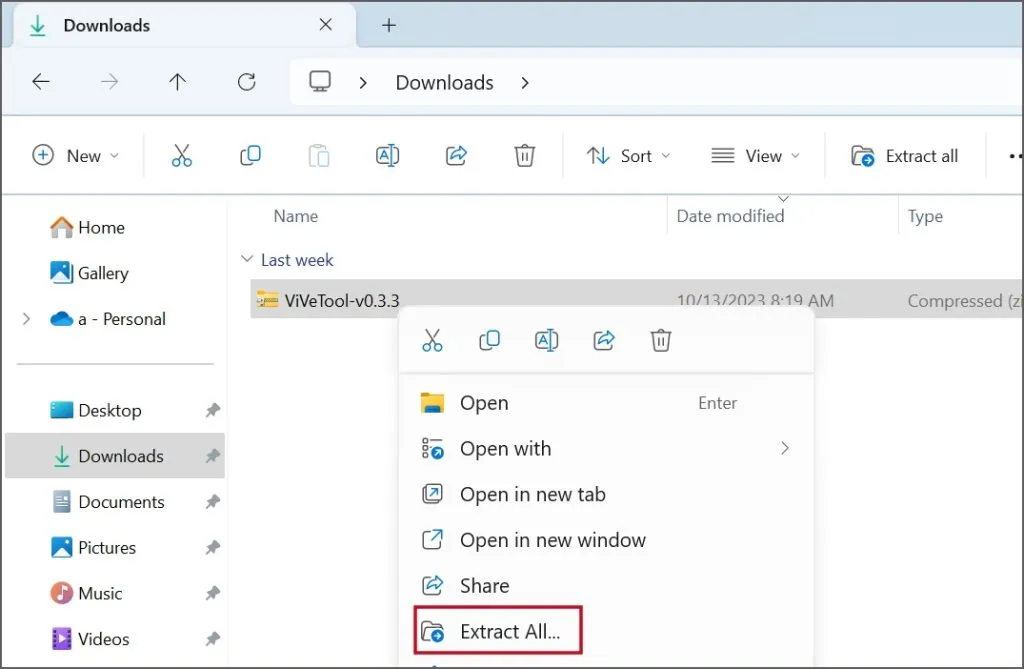
3. Assegna un nome alla cartella ” Vive “. Fare clic sul pulsante Estrai .
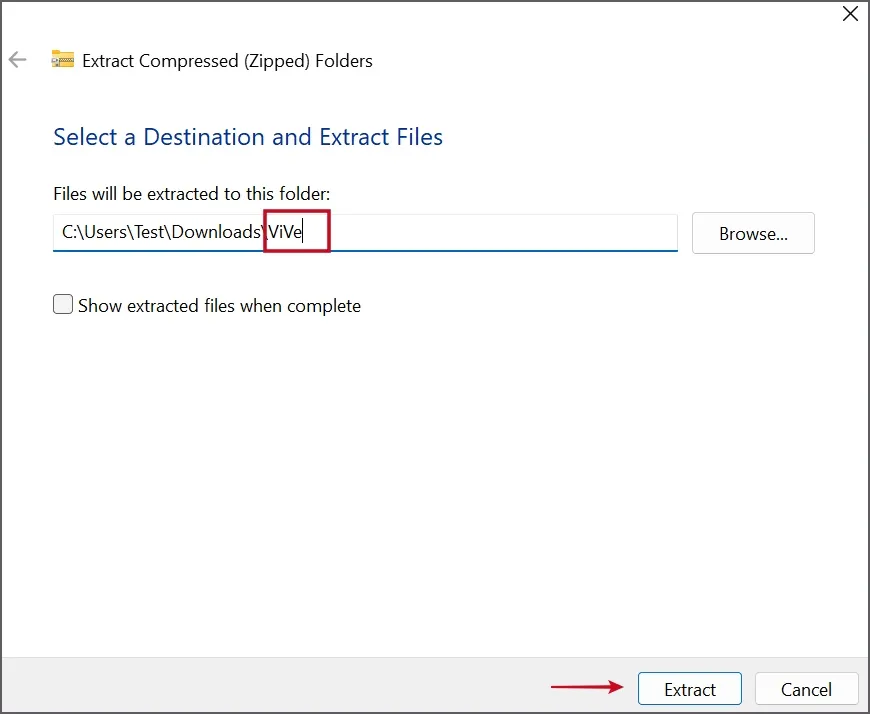
4. Verrà creata una nuova cartella denominata Vive contenente tutti i file estratti. Copia questa cartella e incollala nell’unità C.
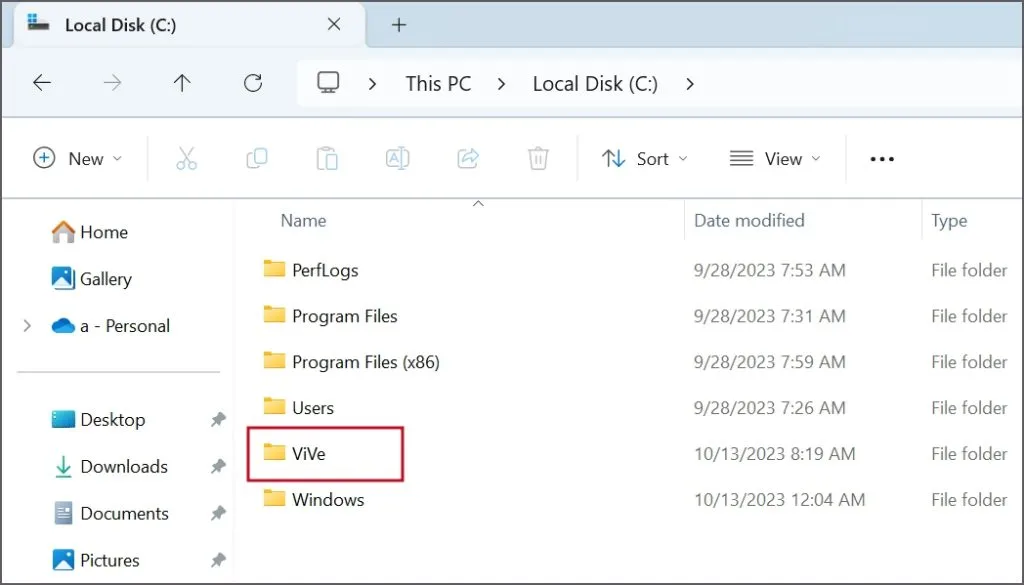
5. Premere il tasto Windows , digitare cmd , quindi premere contemporaneamente i tasti Ctrl + Maiusc + Invio .
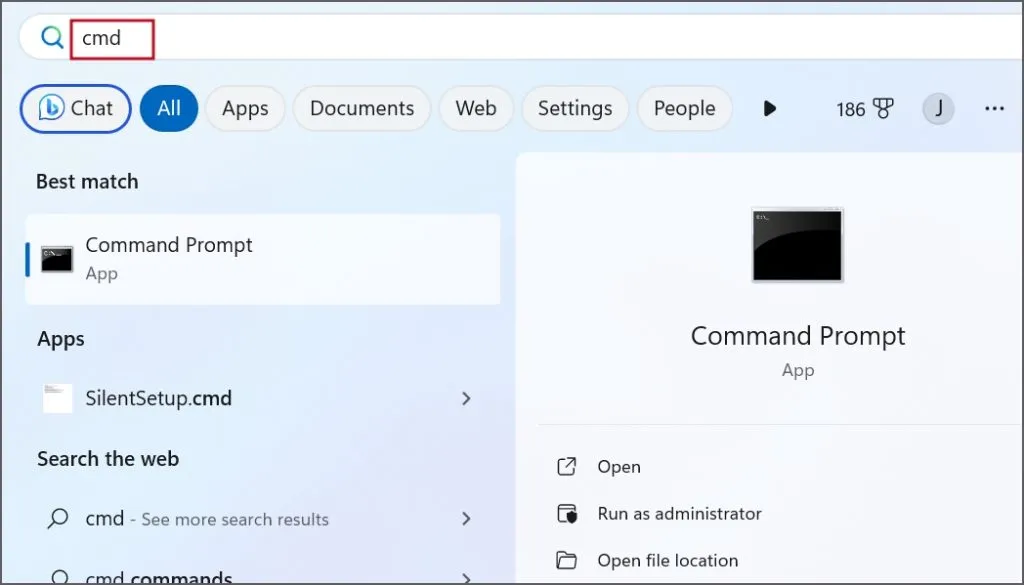
6. Si aprirà la finestra Controllo account utente. Fare clic sul pulsante Sì per avviare il prompt dei comandi con privilegi di amministratore.
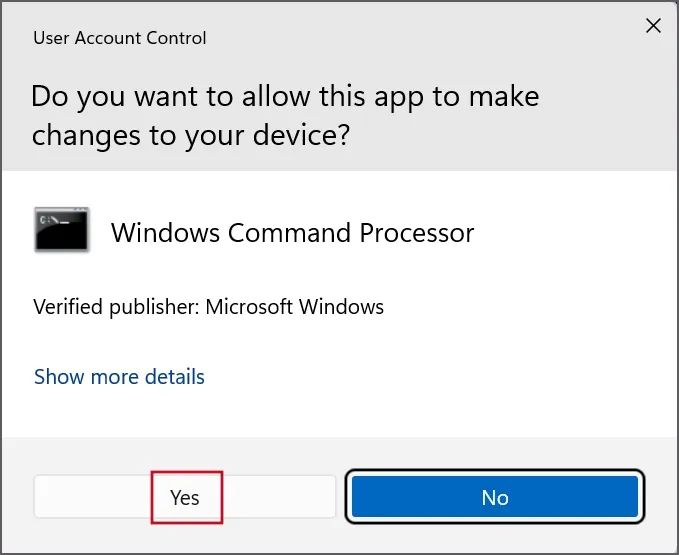
7. Ora digita il seguente comando e premi Invio per passare alla directory Vivetool:
cd c:\vive
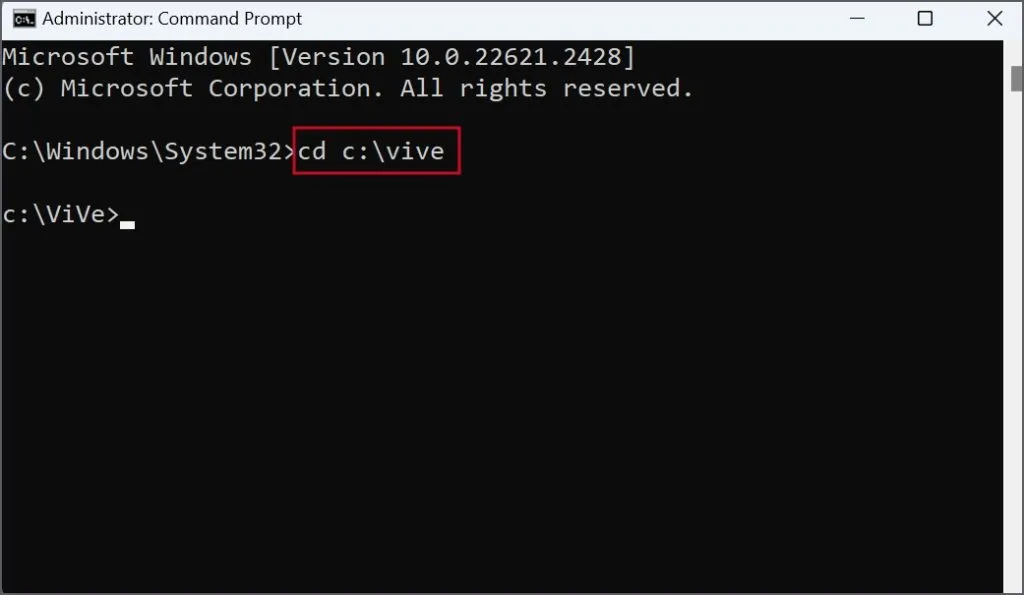
8. Successivamente, esegui il seguente comando:
vivetool /disable /id:44774629,44776738,44850061,42105254,41655236
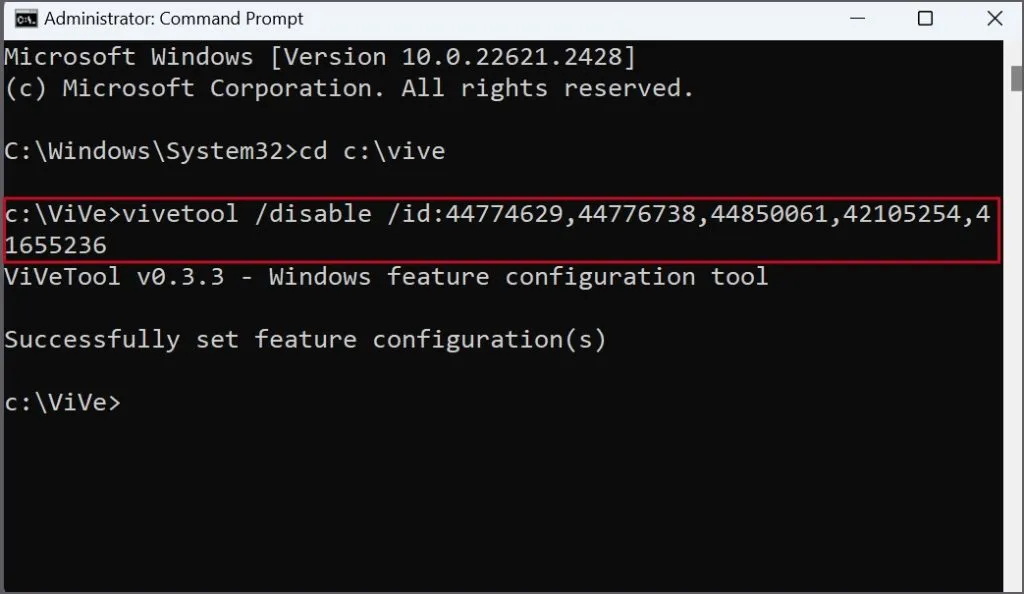
9. Chiudere la finestra del prompt dei comandi dopo aver ricevuto il messaggio “Configurazione/i delle funzionalità impostata correttamente”.
10. Riavvia il PC per applicare le modifiche.
Nascondi o disabilita facilmente il copilota
Questi erano i molteplici metodi per rimuovere l’icona Copilot dalla barra delle applicazioni e disabilitarla completamente dal tuo PC Windows 11. Microsoft lo sta promuovendo come un compagno di intelligenza artificiale che renderà più semplici i compiti umili. Tuttavia, puoi utilizzare Bing Chat nel browser Edge per accedere comunque al chatbot AI di Microsoft.



Lascia un commento