Come disattivare gli aggiornamenti automatici su Windows 11
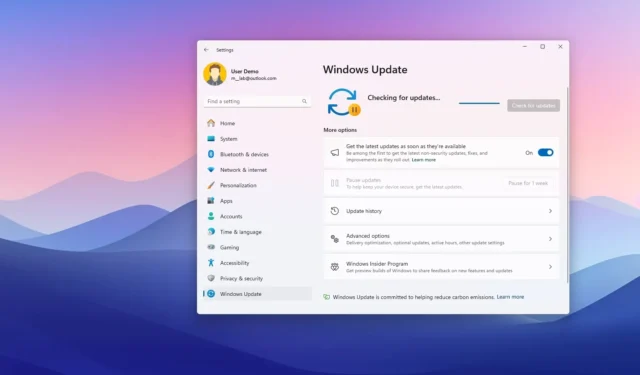
- Per disattivare gli aggiornamenti automatici di Windows 11, apri Impostazioni > Windows Update e fai clic sul pulsante “Sospendi per 1 settimana” per disattivare gli aggiornamenti.
- Per impedire il download automatico degli aggiornamenti, aprire Criteri di gruppo > Configurazione computer > Modelli amministrativi > Componenti di Windows > Windows Update , aprire il criterio “Configura aggiornamenti automatici” e disattivarlo.
- Su Windows 11 Home, puoi utilizzare il Registro di sistema per disabilitare gli aggiornamenti da
HKEY_LOCAL_MACHINE\SOFTWARE\Policies\Microsoft\Windows, creando le chiavi “WindowsUpdate” e “AU” e quindi impostando il DWORD “NoAutoUpdate” su “1”.
Su Windows 11, gli aggiornamenti vengono scaricati e installati automaticamente per aiutarti a mantenere il tuo computer e i tuoi dati al sicuro e a garantire che tu abbia le funzionalità, i miglioramenti e le correzioni più recenti. Tuttavia, è comune che gli aggiornamenti vengano distribuiti con problemi che possono influire negativamente sull’esperienza e sulle prestazioni.
Sebbene sia impossibile disattivare completamente Windows 11, puoi sospendere temporaneamente gli aggiornamenti per diversi giorni. Se vuoi disattivare gli aggiornamenti in modo permanente, puoi modificare la politica di aggiornamenti automatici tramite Criteri di gruppo o Registro di sistema. Tuttavia, sarà ancora possibile installare gli aggiornamenti manualmente, anche dopo aver disattivato le impostazioni.
In questa guida ti spiegherò come impedire l’installazione degli aggiornamenti su Windows 11.
- Disattivare gli aggiornamenti automatici su Windows 11 da Impostazioni
- Disattivare gli aggiornamenti automatici su Windows 11 da Criteri di gruppo
- Disattivare gli aggiornamenti automatici su Windows 11 dal Registro di sistema
Disattivare gli aggiornamenti automatici su Windows 11 da Impostazioni
Per disattivare gli aggiornamenti automatici di Windows 11, procedi come segue:
-
Aprire Impostazioni su Windows 11.
-
Fare clic su Windows Update .
-
(Facoltativo) Disattiva l’ opzione “Ricevi gli ultimi aggiornamenti non appena disponibili” nella sezione “Altre opzioni”.
-
Fare clic sul pulsante “Sospendi per 1 settimana” per disattivare gli aggiornamenti automatici per l’impostazione “Sospendi aggiornamenti”.
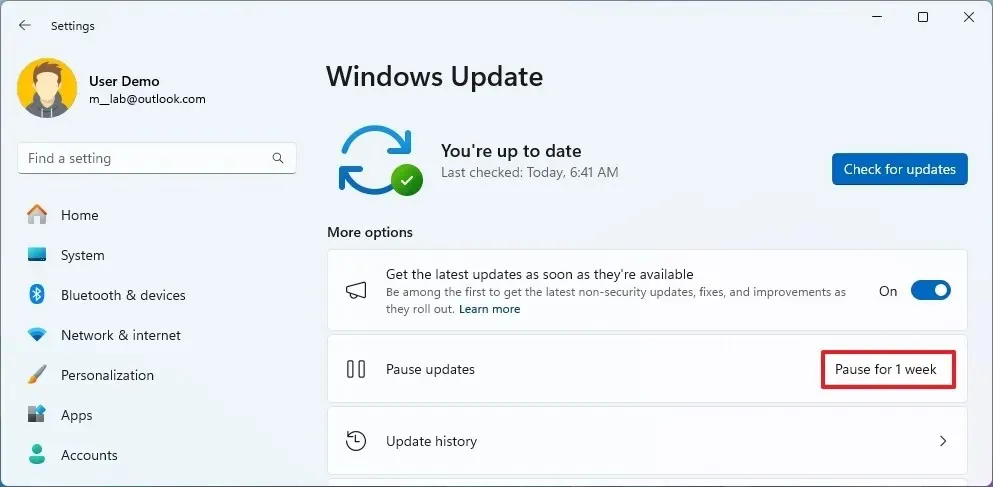
Una volta completati i passaggi, gli aggiornamenti di Windows 11 non verranno più scaricati sul computer per almeno una settimana o finché non farai clic sul pulsante “Riprendi aggiornamenti” .
Blocca il download automatico per un aggiornamento specifico
Per impedire il download di un particolare aggiornamento su Windows 11, procedi nel seguente modo:
-
Scarica il file ” Mostra o nascondi risoluzione dei problemi degli aggiornamenti” sul tuo computer.
-
Fare doppio clic sul file “wushowhide.diagcab” per avviare lo strumento.
-
Fare clic sul pulsante Avanti .
-
Fare clic sull’opzione “Nascondi aggiornamenti” .
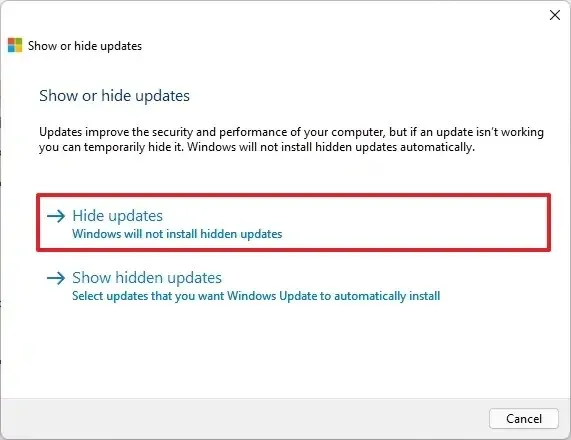
-
Seleziona l’aggiornamento o il driver di Windows 11 da bloccare.
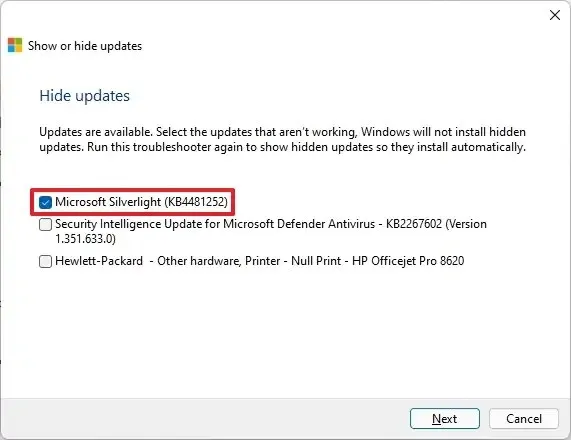
-
Fare clic sul pulsante Avanti .
-
Fare clic sul pulsante Chiudi .
Dopo aver completato i passaggi, l’aggiornamento non sarà più disponibile tramite Windows Update. Tuttavia, quando sarà disponibile una versione più recente dell’aggiornamento, Windows Update la scaricherà e la installerà automaticamente.
Disattivare gli aggiornamenti automatici su Windows 11 da Criteri di gruppo
Puoi anche impedire che gli aggiornamenti vengano scaricati automaticamente in modo permanente regolando le impostazioni di Windows Update tramite l’Editor Criteri di gruppo. Tuttavia, puoi usare questi passaggi solo su Windows 11 Pro poiché l’edizione “Home” non ha questo strumento. Se hai Windows 11 Home, puoi comunque disabilitare gli aggiornamenti tramite il Registro di sistema
Per disattivare definitivamente gli aggiornamenti automatici da Criteri di gruppo su Windows 11, procedere come segue:
-
Aprire Start .
-
Cerca gpedit e fai clic sul primo risultato per aprire l’ Editor Criteri di gruppo .
-
Aprire la cartella “Gestisci ed esperienza utente” nel percorso:
Computer Configuration > Administrative Templates > Windows Components > Windows Update > Manage end user experience -
Fare doppio clic per aprire il criterio “Configura aggiornamenti automatici” .
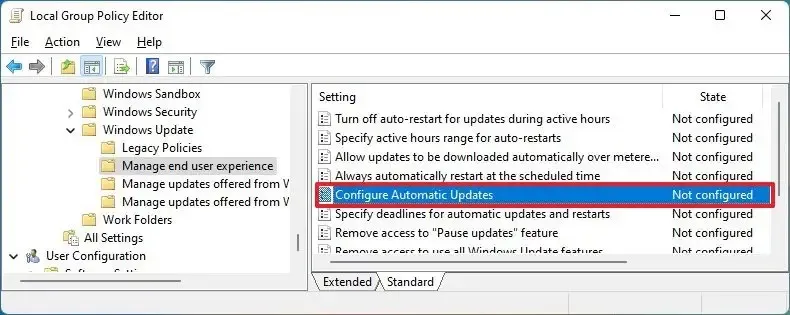
-
Selezionare l’ opzione “Disabilitato” per disabilitare definitivamente Windows Update automatico.
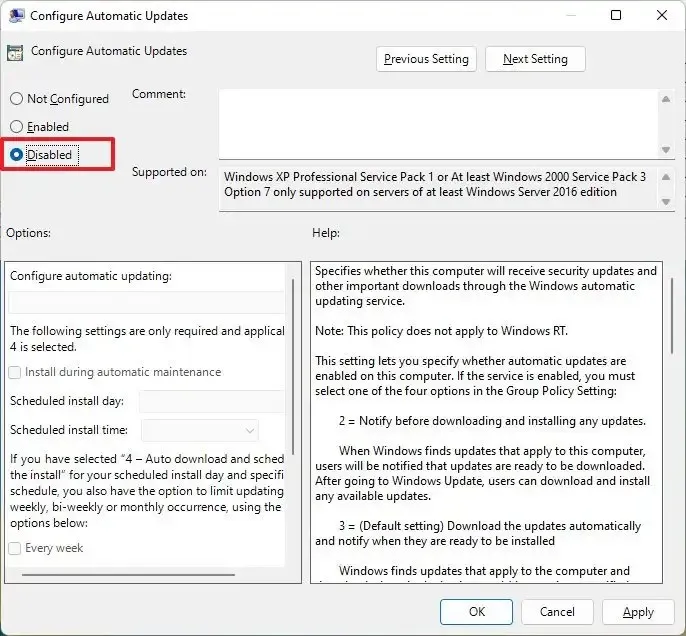
-
Fare clic sul pulsante Applica .
-
Fare clic sul pulsante OK .
Una volta completati i passaggi, Windows Update non scaricherà e installerà più automaticamente gli aggiornamenti di sistema su Windows 11. Tuttavia, puoi comunque controllare manualmente la presenza di aggiornamenti tramite l’app Impostazioni.
Se vuoi annullare le modifiche, puoi riattivare gli aggiornamenti automatici seguendo le stesse istruzioni, ma al passaggio 5 seleziona l’ opzione “Non configurato” .
Italiano: https://www.youtube.com/watch?v=sRom8GhkuUs
Disattivare gli aggiornamenti automatici su Windows 11 dal Registro di sistema
In alternativa, puoi disattivare gli aggiornamenti automatici di Windows 11 Home o Pro dal Registro di sistema.
Per disabilitare gli aggiornamenti di Windows 11 dal Registro di sistema, procedere come segue:
-
Aprire Start .
-
Cerca regedit e clicca sul primo risultato per avviare l’ Editor del Registro di sistema .
-
Passare al seguente percorso:
HKEY_LOCAL_MACHINE\SOFTWARE\Policies\Microsoft\Windows -
Fare clic con il pulsante destro del mouse sul tasto Windows (cartella), selezionare Nuovo e scegliere l’ opzione Chiave .
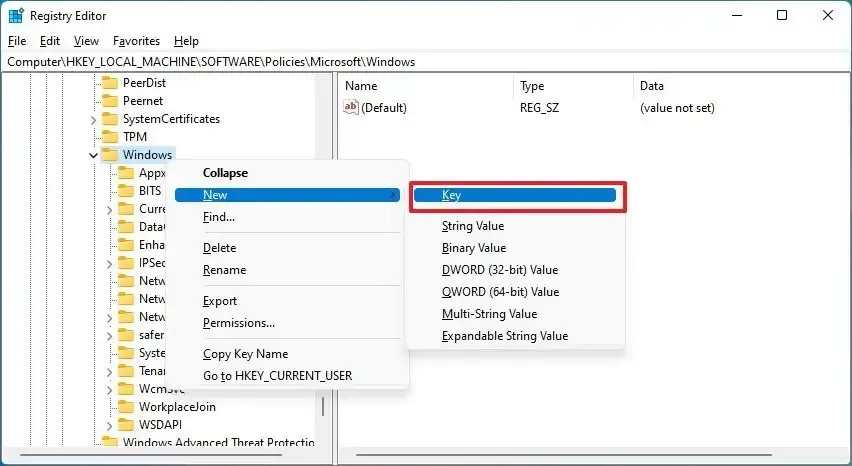
-
Assegnare alla chiave il nome WindowsUpdate e premere Invio .
-
Fare clic con il pulsante destro del mouse sulla chiave appena creata, selezionare Nuovo e scegliere l’ opzione Chiave .
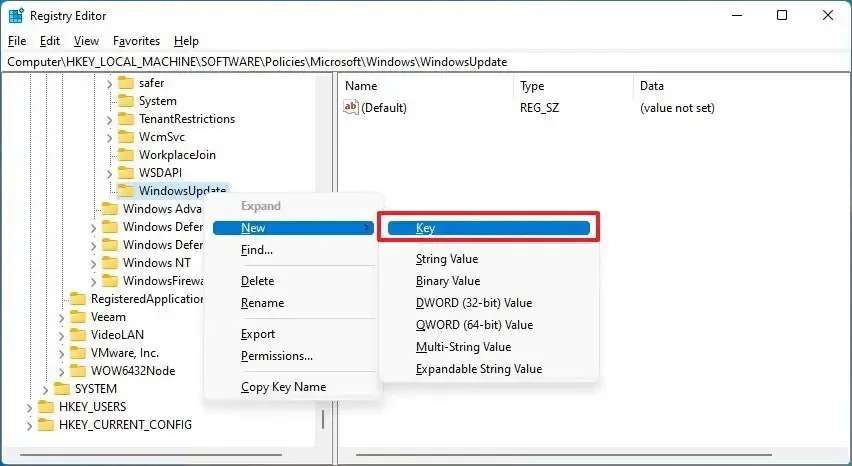
-
Assegnare il nome AU alla chiave e premere Invio .
-
Fare clic con il pulsante destro del mouse sulla chiave AU , selezionare Nuovo e scegliere l’ opzione “Valore DWORD (32 bit)” .
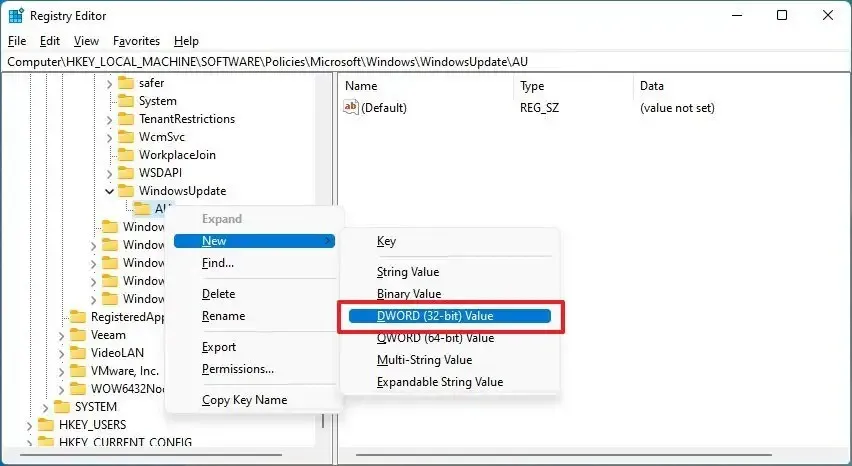
-
Assegnare alla nuova chiave il nome NoAutoUpdate e premere Invio .
-
Fare doppio clic sulla chiave appena creata e modificare il suo valore da 0 a 1 .
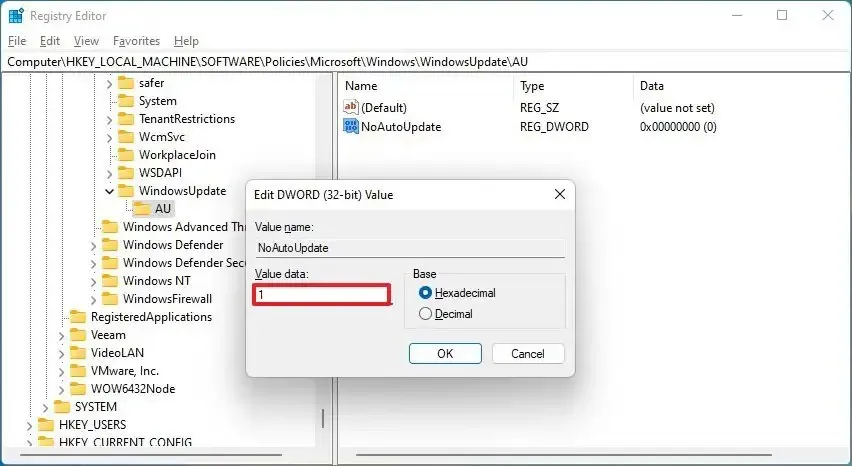
-
Fare clic sul pulsante OK .
-
Riavviare il computer.
Dopo aver completato i passaggi, Windows Update smetterà di scaricare automaticamente gli aggiornamenti per Windows 11. Tuttavia, puoi comunque controllare manualmente la presenza di aggiornamenti tramite l’app Impostazioni, se necessario.
Aggiornamento 11 luglio 2024: questa guida è stata aggiornata per garantirne l’accuratezza e riflettere le modifiche apportate al processo.



Lascia un commento