Come disattivare gli aggiornamenti automatici dei driver in Windows 11

Gli aggiornamenti automatici dei driver sono uno strumento che è sia una benedizione che una maledizione. Possono mantenere il tuo sistema aggiornato con le ultime patch di sicurezza e il supporto del driver GPU, ma possono anche causare problemi se è installato il driver sbagliato o se il driver è stato installato in modo errato. In Windows 11, puoi disabilitare gli aggiornamenti automatici dei driver per migliorare la stabilità del sistema e ridurre il rischio di installare driver errati.
Questa guida ti guiderà attraverso le impostazioni di aggiornamento automatico dei driver in Windows e spiegherà quando è opportuno disabilitare gli aggiornamenti automatici dei driver su un PC Windows.
Si prega di abilitare JavaScript
Come disattivare gli aggiornamenti automatici dei driver in Windows 11
Gli aggiornamenti dei driver sono una parte importante per mantenere il tuo computer sicuro e aggiornato. Sono anche uno dei motivi per cui gli aggiornamenti automatici dei driver sono attivati per impostazione predefinita in Windows 11. Se desideri disabilitare gli aggiornamenti automatici dei driver sul tuo PC, puoi utilizzare i seguenti metodi:
1] Modifica le impostazioni di installazione del dispositivo
Windows 11 fornisce un metodo molto rapido e semplice per abilitare o disabilitare gli aggiornamenti automatici dei driver. Tutto quello che devi fare è seguire i passaggi seguenti e modificarlo in pochi passaggi:
- Premi i tasti Windows+S per aprire la ricerca sulla barra delle applicazioni.
- Digita ” Modifica impostazioni di installazione del dispositivo ” nel campo di ricerca e seleziona il risultato dalla parte superiore dell’elenco.
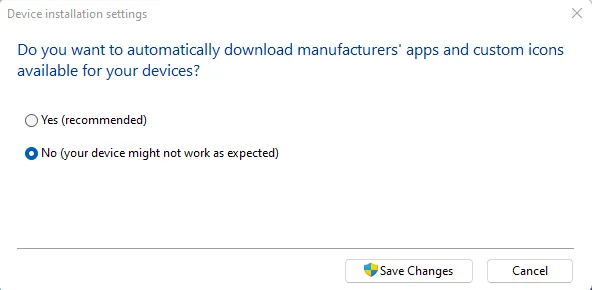
- Nella finestra di dialogo, seleziona la casella accanto a No (il tuo dispositivo potrebbe non funzionare come previsto) , quindi fai clic sul pulsante Salva modifiche .
- Se desideri che Windows 11 abiliti nuovamente gli aggiornamenti automatici dei driver, apri di nuovo la finestra delle impostazioni di installazione del dispositivo.
- Quindi selezionare l’ opzione Sì (consigliato) e salvare le modifiche.
2] Utilizzo dell’Editor criteri di gruppo
Puoi anche disabilitare la funzione di aggiornamento automatico del driver in Windows 11 apportando modifiche nell’Editor criteri di gruppo. Tuttavia, solo gli utenti di Windows Professional ed Enterprise Edition avranno accesso a questa funzione. Gli utenti di Windows Home edition non possono utilizzare questa funzionalità. Per le istruzioni, vedere di seguito:
- Utilizzare i tasti Windows+R per aprire il comando Esegui.
- Nella casella di ricerca digitare
gpedit.msce premere Invio per aprire l’Editor criteri di gruppo. - Ora vai alla seguente posizione:
Computer Configuration > Administrative Templates > Windows Components > Windows Update > Manage Updates offered from Windows Update.

- Spostati ora nel riquadro destro dello schermo e fai doppio clic sulla politica ” Non includere driver con gli aggiornamenti di Windows “.

- Seleziona la casella accanto al pulsante di opzione Abilitato .
- Fare clic su Applica > OK per interrompere gli aggiornamenti automatici del driver.
- Se desideri abilitare nuovamente gli aggiornamenti automatici dei driver, ripeti semplicemente la procedura e seleziona l’ opzione Disabilitato .
3] Attraverso l’Editor del Registro di sistema
L’editor del registro è un altro metodo che puoi utilizzare per disabilitare gli aggiornamenti dei driver in Windows 11. La cosa che devi tenere a mente prima di modificare il registro è che questo può essere un’impresa rischiosa. Se non conosci l’editor del registro, assicurati di contattare invece qualcuno esperto.
- Apri il menu Start, digita Regedit e premi il tasto Invio :
- Quando UAC appare sullo schermo, fai clic sul pulsante Sì per dare il tuo consenso.
- Ora vai a quanto segue:
HKEY_LOCAL_MACHINE\SOFTWARE\Policies\Microsoft\Windows
- Fai clic con il pulsante destro del mouse su Windows e seleziona Nuovo > Chiave . Assegna alla nuova chiave il nome WindowsUpdate .
- Successivamente, fai clic con il pulsante destro del mouse su Windows Update e seleziona Nuovo> Valore DWORD (32 bit) dal menu di scelta rapida.
- Denominare il nuovo valore ExcludeWUDriversInQualityUpdate .
- Ora fai doppio clic su ExcludeWUDriversInQualityUpdate e imposta i dati del valore 1 . Ciò impedirà a Windows 11 di aggiornare automaticamente i suoi driver.
- Se desideri abilitare nuovamente gli aggiornamenti automatici dei driver, segui la stessa procedura e imposta il Valore dati 0 .
- Come installare o aggiornare i driver in Windows 11
- Correzione: durante l’installazione di Windows non sono stati trovati driver di dispositivo
- Come eseguire il rollback del driver di dispositivo di Windows 10
- Come risolvere i problemi del driver Ethernet in Windows 11/10



Lascia un commento