Come disabilitare i risultati di ricerca AI su Google
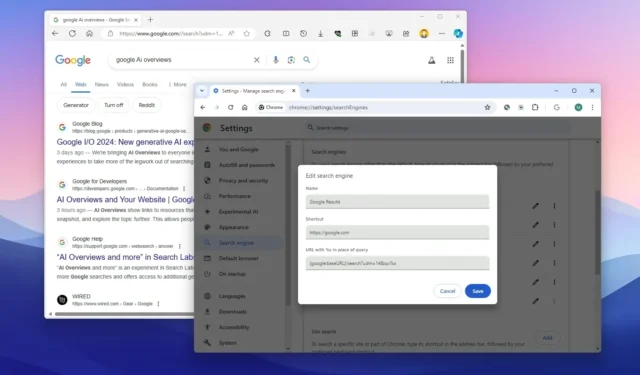
Google ha cambiato la sua tecnologia dei risultati di ricerca per mostrare le risposte utilizzando l’intelligenza artificiale (quelle che l’azienda chiama “panoramiche AI”) e, sebbene non sia più possibile disattivarla completamente, è possibile disabilitare i risultati dell’intelligenza artificiale con una semplice soluzione alternativa che puoi applicare a Google Chrome o Microsoft Edge su Windows 11, 10 e altre piattaforme.
Mentre l’azienda continua l’implementazione dell’intelligenza artificiale generativa nella ricerca e in altri prodotti, Google ha anche aggiunto una nuova opzione di filtro “Web” che consente al motore di ricerca di mostrare solo risultati basati su testo. Quando utilizzi questa opzione, la pagina dei risultati mostrerà solo collegamenti blu per pagine web e video, ma non riceverai risposte generate dall’intelligenza artificiale.
L’unico avvertimento è che Google non ti consentirà di impostare questa esperienza come ricerca predefinita e, per ogni query, devi fare clic sul pulsante del filtro “Web” sepolto nel menu “Altro”. Tuttavia, posso mostrarti una soluzione alternativa per rendere questo filtro la tua esperienza predefinita o almeno semplificarne l’accesso per un’esperienza di ricerca più tradizionale.
Se ritieni che le risposte non siano accurate utilizzando l’intelligenza artificiale o ti rendi conto che preferisci la tradizionale pagina dei risultati con collegamenti, puoi disabilitare le panoramiche AI dalla pagina dei risultati (in un certo senso).
In questa guida ti insegnerò i passaggi per disattivare i risultati dell’intelligenza artificiale su Google utilizzando Chrome ed Edge.
- Disattiva i risultati di ricerca AI su Google da Chrome
- Disattiva i risultati di ricerca AI su Google da Edge
https://www.youtube.com/watch?v=mmmMl5aNW7s
Disattiva i risultati di ricerca AI su Google da Chrome
Per disattivare le panoramiche AI su Google da Chrome, procedi nel seguente modo:
-
Apri Google Chrome .
-
Fai clic sul menu Personalizza e controlla Google Chrome (tre punti).
-
Scegli l’ opzione Impostazioni .
-
Fare clic su Motore di ricerca .
-
Fai clic sulla pagina “Gestisci motori di ricerca e ricerca nel sito” .
-
Fai clic sul pulsante Aggiungi nella sezione “Ricerca nel sito”.
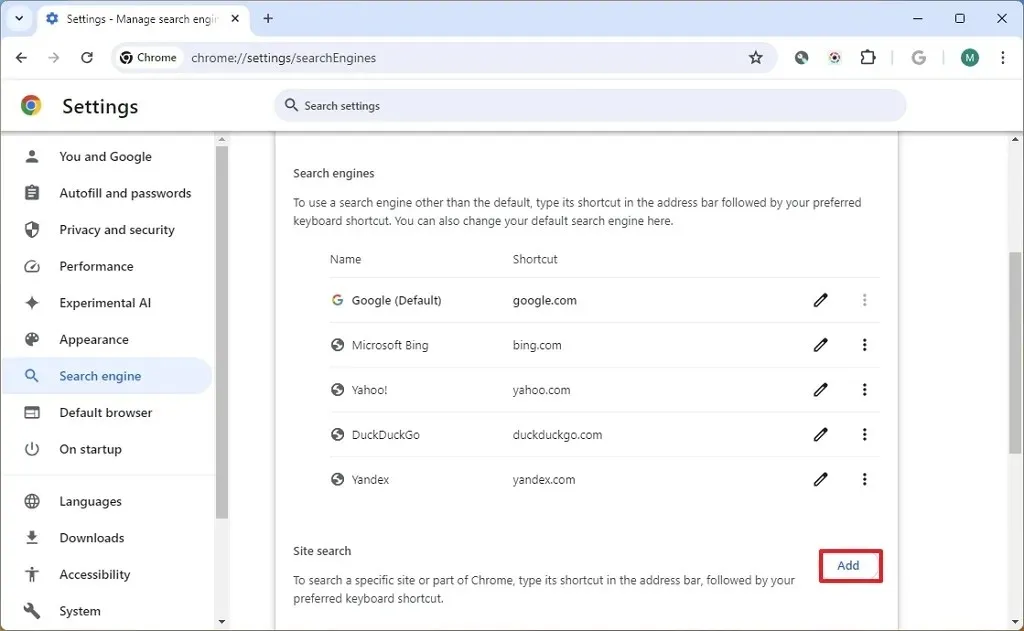
-
Nell’impostazione Nome , conferma un nome per l’elemento, ad esempio “Google Web”, “Risultati Google”, ecc.
-
Nell’impostazione Collegamento , inserisci il
https://google.comdominio. -
Nell’impostazione dell’URL , inserisci la
{google:baseURL}/search?udm=14&q=%squery.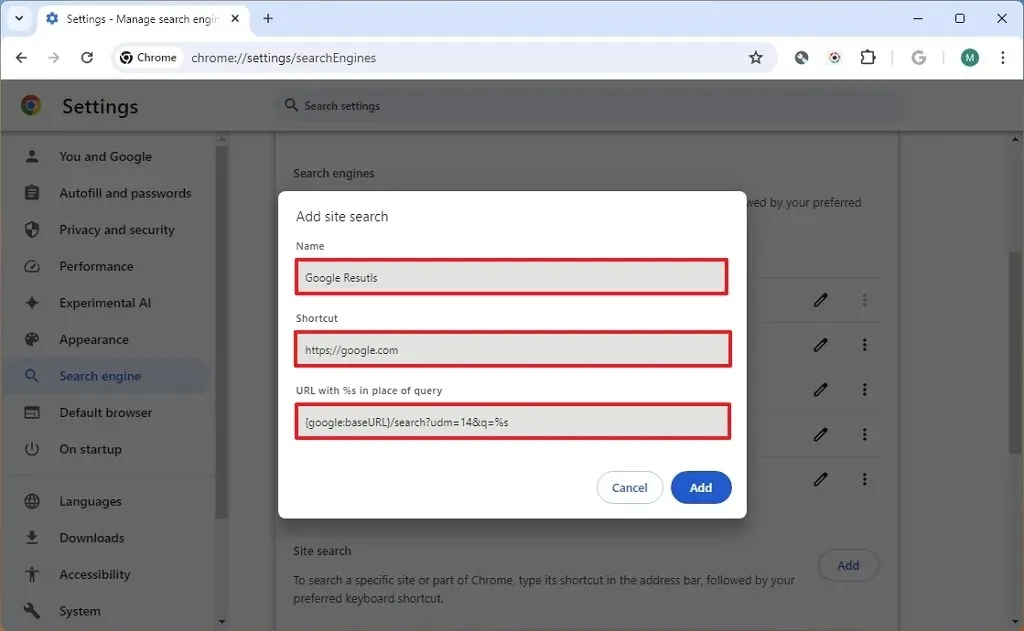
-
Fare clic sul pulsante Aggiungi .
-
Fare clic sul pulsante con tre punti per aprire il menu di ricerca del sito appena creato .
-
Scegli l’ opzione Rendi predefinito .

-
(Facoltativo) Fare clic su Aspetto .
-
Attiva l’ interruttore “Mostra pulsante Home” per rendere disponibile il pulsante Home in Chrome.
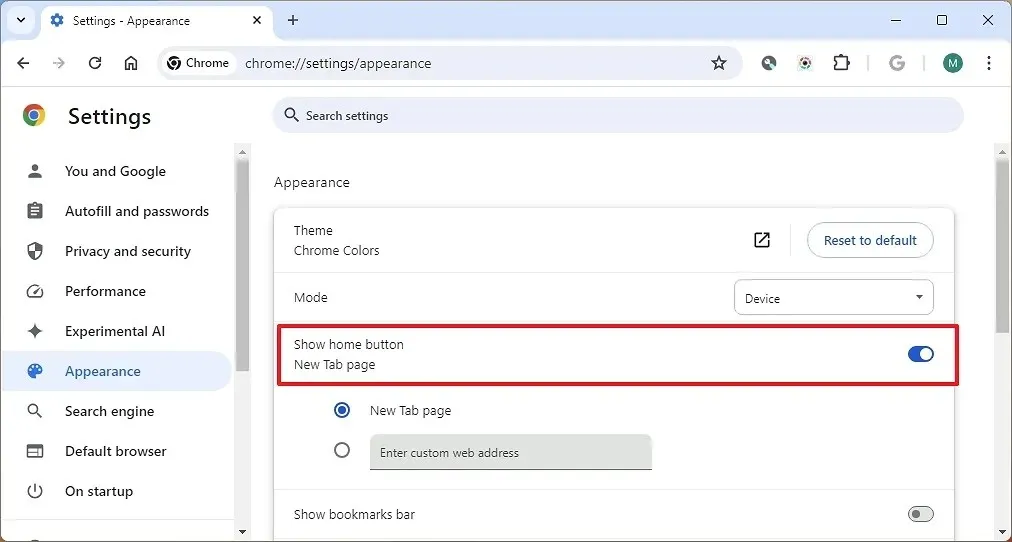
Una volta completati i passaggi, potrai accedere a un’esperienza senza panoramiche AI quando esegui una query di ricerca dalla barra degli indirizzi o dalla casella di ricerca di Google in una nuova scheda. I risultati della pagina ora mostreranno solo collegamenti blu e i risultati rimuoveranno i risultati AI, nonché immagini, video e altre forme di risultati. Tuttavia, nel caso dei video, continuerai a vedere i risultati ma come collegamenti blu.
Disattiva i risultati di ricerca AI su Google da Edge
Per disabilitare le risposte AI sui risultati di Google da Microsoft Edge, utilizza questi passaggi:
-
Apri Microsoft Edge .
-
Fai clic sul menu Impostazioni e altro (tre punti).
-
Scegli l’ opzione Impostazioni .
-
Fare clic su Privacy, ricerca e servizi .
-
Fare clic sul pulsante “Barra degli indirizzi e ricerca” nella parte inferiore della pagina.
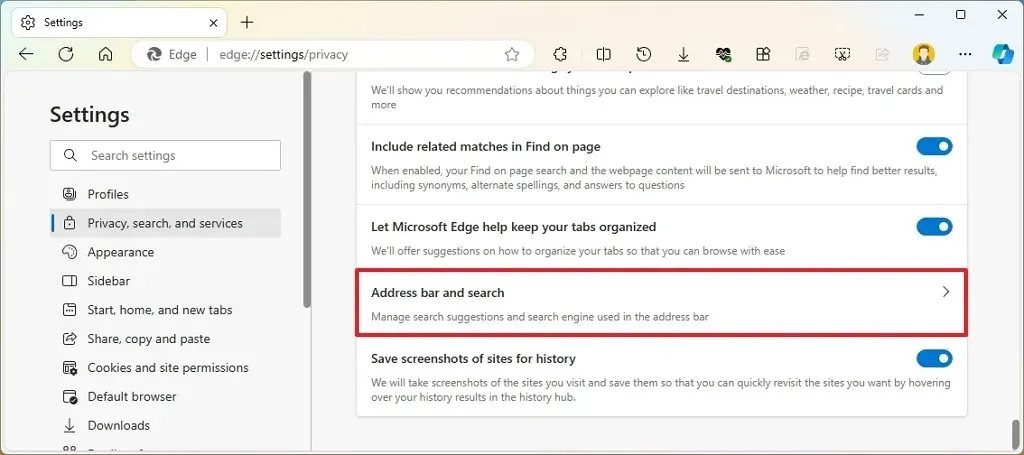
-
Fai clic sull’impostazione “Gestisci motori di ricerca” .
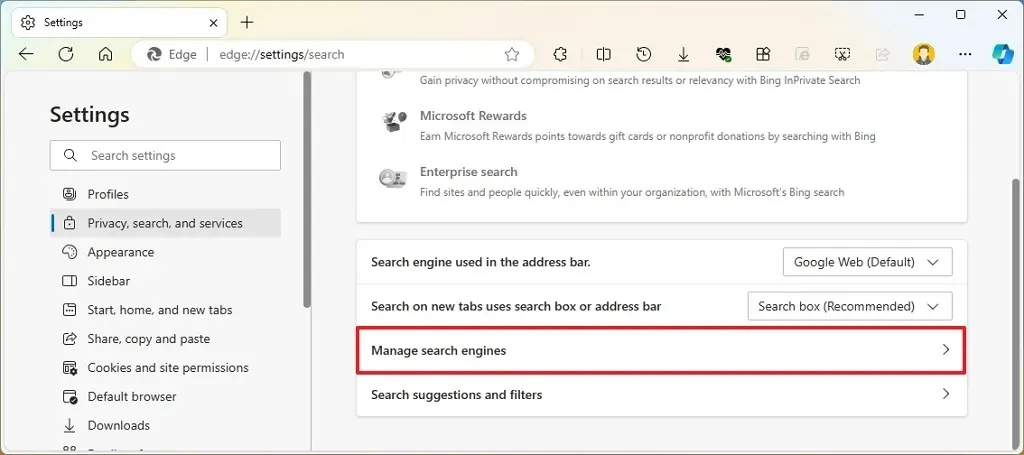
-
Fai clic sul pulsante Aggiungi nell’angolo in alto a destra.
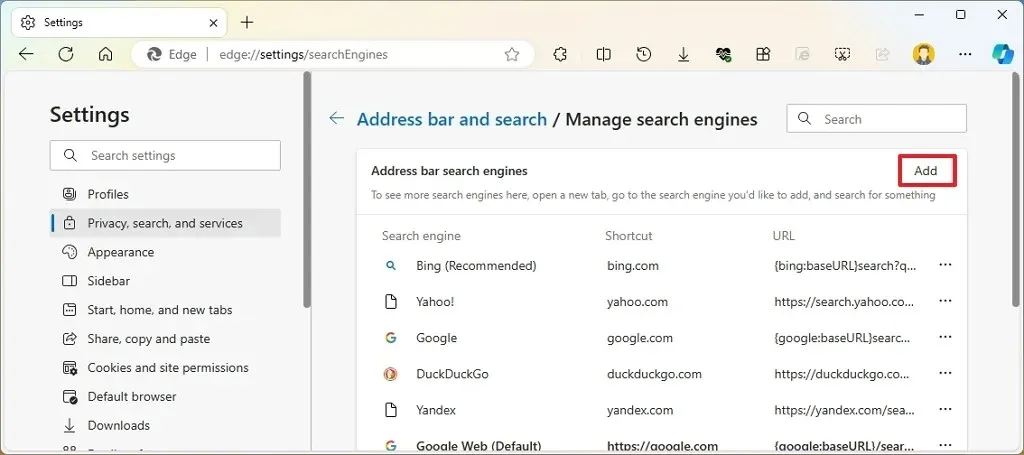
-
Nell’impostazione Nome , conferma un nome per l’elemento, ad esempio “Google Web”, “Risultati Google”, ecc.
-
Nell’impostazione Collegamento , inserisci il
https://google.comdominio. -
Nell’impostazione dell’URL , inserisci la
{google:baseURL}/search?udm=14&q=%squery.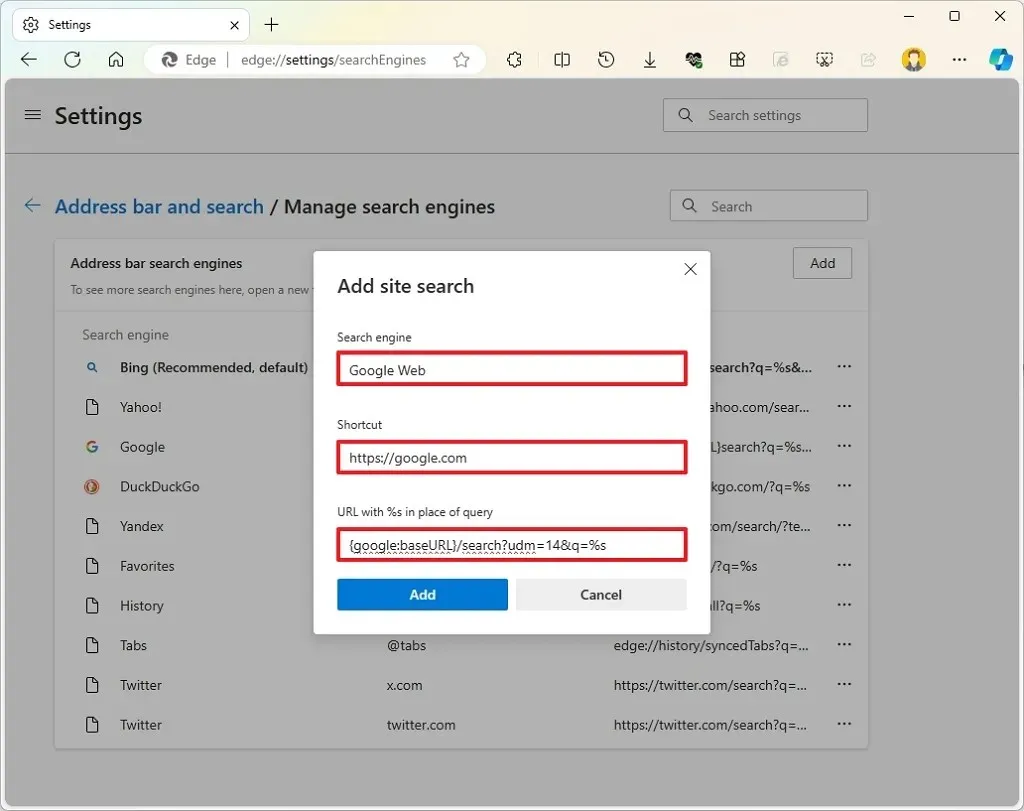
-
Fare clic sul pulsante Aggiungi .
-
Fare clic sul pulsante con tre punti per aprire il menu di ricerca del sito appena creato .
-
Scegli l’ opzione Rendi predefinito .
Dopo aver completato i passaggi, i risultati dell’intelligenza artificiale di Google verranno disabilitati quando si esegue una ricerca dalla barra degli indirizzi. Se apri il sito web Google.com, accederai alle risposte dell’intelligenza artificiale generativa. Di conseguenza, devi utilizzare la barra degli indirizzi per effettuare ricerche solo con collegamenti blu.
Aggiornamento del 17 maggio 2024: questa guida è stata aggiornata per garantire la precisione e riflettere le modifiche al processo. Questo trucco è stato trovato in Tom’s Hardware , ma ho semplificato i passaggi e corretto le istruzioni che non erano del tutto accurate e, per gli utenti di Windows 11 e 10, ho aggiunto passaggi per modificare le impostazioni su Microsoft Edge per disabilitare i risultati dell’intelligenza artificiale su il navigatore.



Lascia un commento