Come disabilitare gli annunci in Esplora file di Windows 11
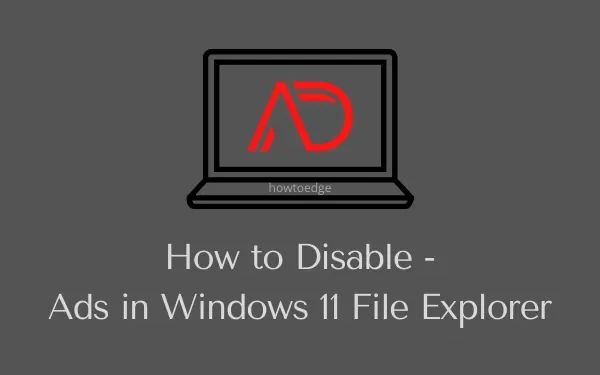
Windows 11 avrebbe dovuto portare nuove funzionalità e miglioramenti oltre a offrire una migliore esperienza utente e sicurezza. Tuttavia, dopo il lancio è successo qualcosa che ha compromesso un po’ l’esperienza dell’utente. Se stai utilizzando Windows 11 sul tuo computer, devi aver notato fastidiosi annunci e suggerimenti spuntare in posti dove non li vedi.
Sebbene Microsoft li nasconda con il pretesto di migliorare l’esperienza dell’utente, sono solo pubblicità indesiderate. Se sei qui per imparare come disabilitare tali annunci in diversi punti su Windows 11, questo articolo è solo per utenti come te. Esploriamo.
Cosa sono gli annunci fastidiosi in Windows 11 e dove vengono visualizzati?
La visualizzazione di annunci nel sistema operativo Windows è una cosa abbastanza nuova e questo potrebbe persino sorprenderti se non ne hai già sentito parlare. Diversi utenti hanno riferito di aver visualizzato annunci fastidiosi in Esplora file, menu Start, schermata di blocco e pannello delle notifiche. Per ora, puoi facilmente disattivare questa funzione e questo articolo ne parla.
Tuttavia, poiché la visualizzazione di annunci in Windows 11 fa parte di un progetto beta in corso, potresti dover conviverci dopo alcune versioni. Dato che sei qui, ti starai chiedendo se puoi disabilitare gli annunci in Esplora file di Windows 11 o meno. Esaminiamo i passaggi che applicano quali è possibile disattivare gli annunci nativi in Esplora risorse o in qualsiasi altro posto in Windows 11.
Disabilita gli annunci in Esplora file di Windows 11
Microsoft ha iniziato a testare gli annunci nella finestra di Esplora file nelle versioni più recenti. Quando apri Windows Explorer e guardi la barra degli indirizzi, potresti vedere un annuncio lì per i modelli Microsoft Editor o PowerPoint. Il modo più semplice per chiudere questo annuncio è fare clic sul pulsante “x”. Tuttavia, l’annuncio riapparirà nel momento in cui aggiorni Esplora file.
Se sei infastidito da tali annunci sul tuo PC, puoi bloccare la visualizzazione di tali annunci su Esplora file, Schermata di blocco o qualsiasi altra posizione in Windows 11. Ecco come rimuovere gli annunci da Esplora file:
- Premi ” Win + E ” sulla tastiera per avviare Esplora file.
- Fai clic sui tre punti disponibili sulla barra degli strumenti e premi Opzioni .
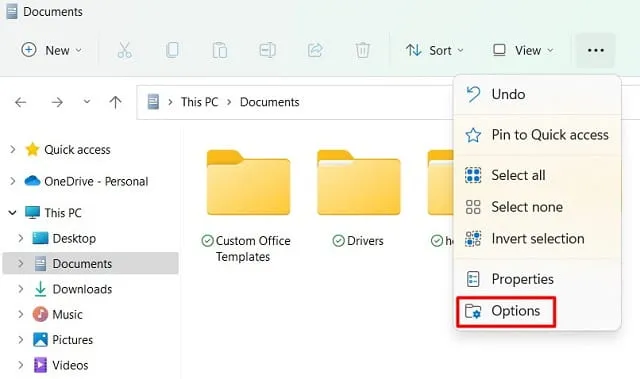
- Quando viene visualizzata la finestra Opzioni cartella, vai alla scheda Visualizza .
- Individua Mostra notifiche provider di sincronizzazione in Impostazioni avanzate.
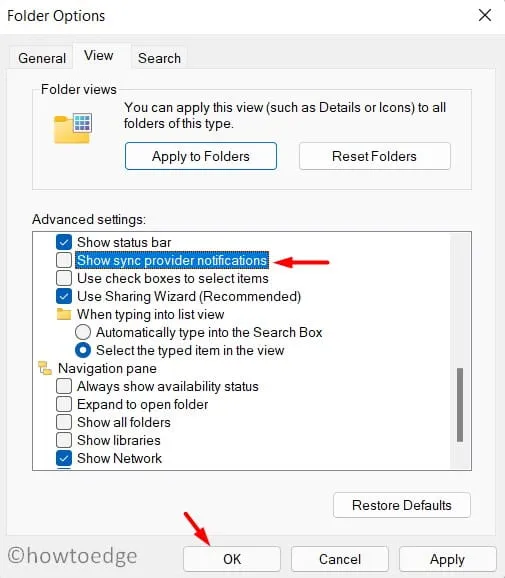
- Deseleziona la casella a sinistra e premi Applica quindi OK .
Riavvia il PC e questo dovrebbe interrompere la visualizzazione di annunci su Esplora file.
Quali sono alcuni altri formati di annunci su Windows 11?
Oltre agli annunci visualizzati all’interno di Esplora file, alcuni annunci vengono visualizzati anche in altre posizioni in Windows 11. Le posizioni in cui potresti vedere annunci pubblicitari di Microsoft sono le seguenti:
Come faccio a disabilitare gli annunci sulla schermata di blocco di Windows 11?
Se vedi regolarmente suggerimenti e trucchi o altri tipi di annunci sulla schermata di blocco, puoi disabilitarli anche tu. Per disabilitare gli annunci sulla schermata di blocco di Windows 11, procedi come segue:
- Fare clic con il tasto destro sull’icona di Windows e selezionare Impostazioni .
- Seleziona Personalizzazione nella barra di navigazione a sinistra, quindi Blocca schermo nel riquadro a destra.
- Gli annunci nativi vengono visualizzati solo quando Personalizza la schermata di blocco è impostato su Immagine o Presentazione.
- Deseleziona la casella ” Ottieni fatti divertenti, suggerimenti, trucchi e altro sulla schermata di blocco ” e gli annunci smettono di apparire sulla schermata di blocco.
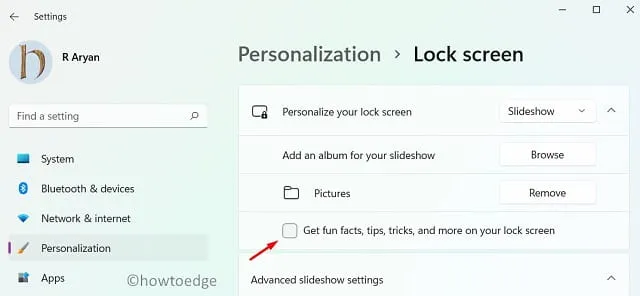
- In alternativa, puoi anche utilizzare il menu a discesa e impostare la schermata di blocco per visualizzare Windows Spotlight.
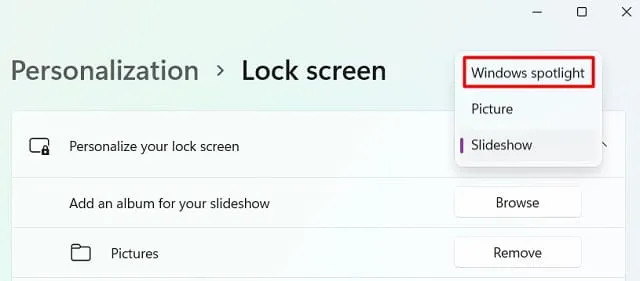
Come disabilitare gli annunci pop-up nelle notifiche di Windows 11
A seconda del tipo di PC e delle app installate su di esso, potresti occasionalmente visualizzare annunci indesiderati nel pannello delle notifiche. Per disattivarlo, è necessario eseguire le seguenti operazioni:
- Premi il tasto Windows e I per avviare Impostazioni.
- Seleziona Sistema e poi Notifica nel pannello di destra.
- Individua “Notifiche da app e altri mittenti” e guarda cosa include.
- Se vedi un’app con nomi come “Promo”, disabilita il suo interruttore a levetta.
- Scorri verso il basso e deseleziona le opzioni:
Offer suggestions on how can I set up my device
Get tips and suggestions when I use Windows
- Dopo aver deselezionato entrambe le caselle di controllo, riavvia il PC.
Come disabilitare gli annunci dai widget su Windows 11
Sebbene “Widget” sia uno strumento utile per molti di noi, serve principalmente allo scopo di sponsorizzare diversi nuovi argomenti, inclusi i feed di MSN. Se sei una persona che usa raramente questa funzione su Windows 11, puoi disabilitare i widget seguendo questi semplici passaggi:
- Fai clic con il pulsante destro del mouse in un punto qualsiasi della barra delle applicazioni e seleziona Impostazioni barra delle applicazioni .
- Nella schermata successiva, disattiva l’interruttore a levetta accanto a Widget sotto gli elementi della barra delle applicazioni.
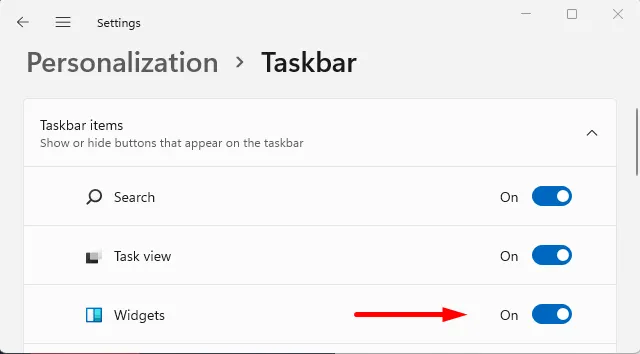
- Ora che hai disabilitato i widget, non vedrai alcun feed quando passi il mouse sopra l’angolo in basso a sinistra dello schermo.
Come disattivare l’ID pubblicità del dispositivo e i suggerimenti?
Proprio come Google, creano un tuo ID virtuale e vi collegano tutti i tuoi dati personali. Questo ID acquisisce dati in base alle tue ricerche web, alle applicazioni che utilizzi o alle cose che intendi acquistare. In base alle tue informazioni personali, mirano ad annunci e suggerimenti su tutte le app del tuo PC.
Gli annunci in Windows 11 sembrano realistici in quanto memorizzano tutte le tue preferenze e i tuoi gusti personali. Se non sei interessato agli annunci mirati o ai suggerimenti integrati di Microsoft, procedi come segue:
- Apri Impostazioni premendo Win + I sulla tastiera.
- Scegli ” Privacy e sicurezza “.
- Vai al riquadro di destra e fai clic su Generale in Autorizzazioni di Windows.
- Qui, disattiva gli interruttori a levetta di quanto segue:
Consenti alle app di mostrarmi annunci personalizzati utilizzando il mio ID pubblicità
Mostrami i contenuti suggeriti nell’app Impostazioni

- Riavvia il PC in modo che le modifiche recenti abbiano effetto dal prossimo accesso.
Spero che ora tu sia in grado di utilizzare il tuo sistema operativo Windows 11 senza visualizzare annunci nativi in Esplora file o Blocca schermo. Facci sapere nella sezione dei commenti se riscontri problemi nell’applicare i suggerimenti e i trucchi di cui sopra.
Perché vengono visualizzati gli annunci in Windows 11?
Come tutti sappiamo, la pubblicità è un mercato enorme e quasi tutte le grandi aziende sono entrate in questo campo. C’è un mare di clienti e tutti i potenziali leader di mercato stanno cercando di attirare la loro attenzione. Anche Microsoft ha ora deciso di non lasciarsi andare a questa opportunità e sta pianificando di visualizzare annunci sui propri programmi nativi come File Explorer , Notification Panel e Lock Screen . I luoghi di posizionamento degli annunci possono variare man mano che andiamo avanti.
A partire da ora, stanno visualizzando annunci solo nelle posizioni sopra e intendono promuovere i propri programmi attraverso di essa. Considerando l’enorme base di clienti di Windows, c’è sicuramente intenzione di fare le cose in grande.
Tuttavia, quando lo vedi dal punto di vista degli utenti, questo li ferirà sicuramente di più. Bene, per ora, puoi disabilitare la visualizzazione degli annunci o ricevere suggerimenti da Microsoft sulle app che usi abbastanza spesso.



Lascia un commento