Come disabilitare un tasto della tastiera su Windows 11 utilizzando PowerToys di Microsoft
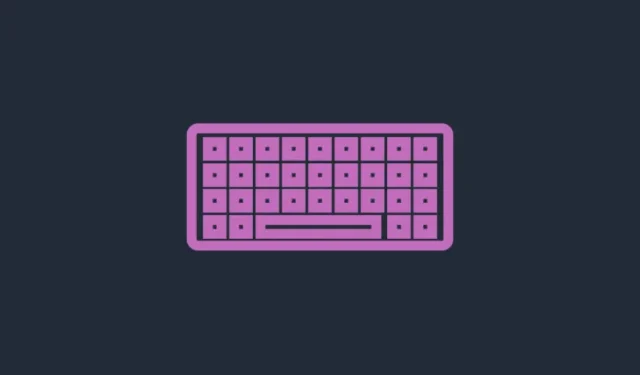
Cosa sapere
- L’utilità Keyboard Manager all’interno di PowerToys consente di rimappare o disabilitare i tasti della tastiera.
- Puoi disabilitare un tasto della tastiera in “Rimappa un tasto” selezionando un tasto e scegliendo l’opzione di disabilitazione accanto ad esso.
- Puoi disabilitare sia i singoli tasti che le combinazioni di scorciatoie da tastiera con l’utilità Keyboard Manager di PowerToys.
- Non chiudere PowerToys o assicurati che sia in esecuzione in background per mantenere le tue chiavi disabilitate.
Una volta appreso, digitare è un compito inconscio. Sai cosa vuoi digitare e le tue dita danzano sulla tastiera per tirarlo fuori. Ma se la configurazione della tua tastiera non corrisponde alle tue abitudini di digitazione o se alcuni tasti continuano a intralciarti, potresti trarre vantaggio dalla disabilitazione del tutto di quei tasti.
Windows non ha un modo nativo per disabilitare le chiavi . Fortunatamente, è un gioco da ragazzi quando si utilizza l’utilità PowerToys. Ecco tutto ciò che devi sapere per disabilitare i tasti della tastiera e le scorciatoie da tastiera su Windows 11.
Come disabilitare un tasto utilizzando Keyboard Manager di PowerToys
L’utilità PowerToys fornisce il modo più semplice per disabilitare le chiavi problematiche su Windows. Per iniziare, in primo luogo, scarica e installa PowerToys dal sito Web di Microsoft. Consulta la nostra guida su Come installare PowerToys su un PC Windows per saperne di più.
Una volta installato, fare riferimento alle sezioni fornite di seguito per disabilitare un tasto della tastiera, nonché le scorciatoie da tastiera.
Rimappa una chiave per disabilitarla
Avvia PowerToys e fai clic su Keyboard Manager a sinistra.
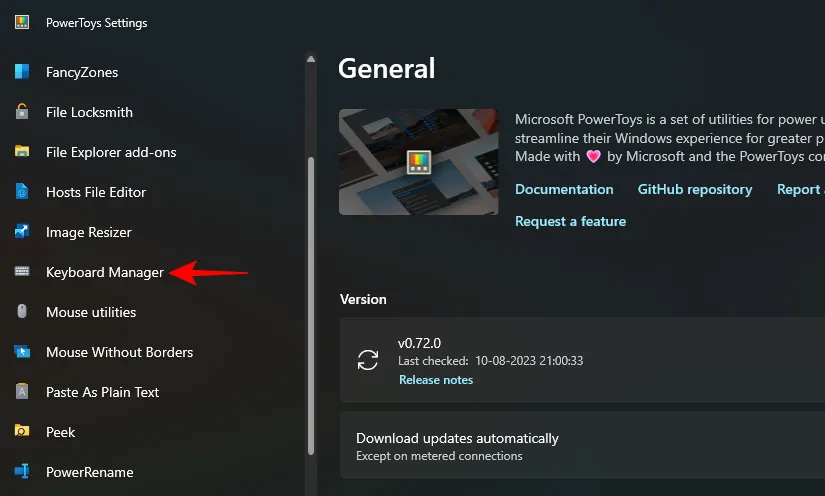
Sulla destra, innanzitutto, assicurati che Abilita Keyboard Manager sia attivato.
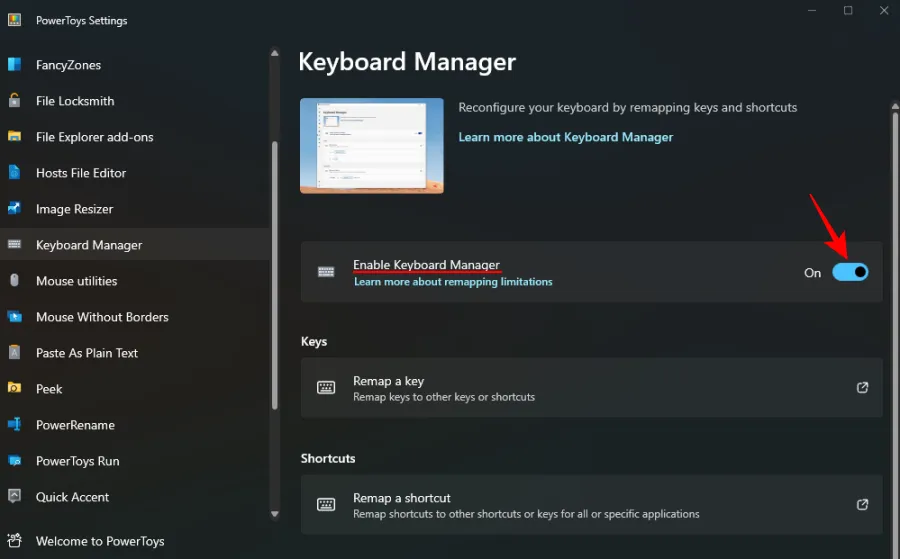
Senza questo, la mappatura della tastiera (e la disabilitazione dei tasti) non si applicherà.
Ora, fai clic su Rimappa una chiave in “Chiavi” .
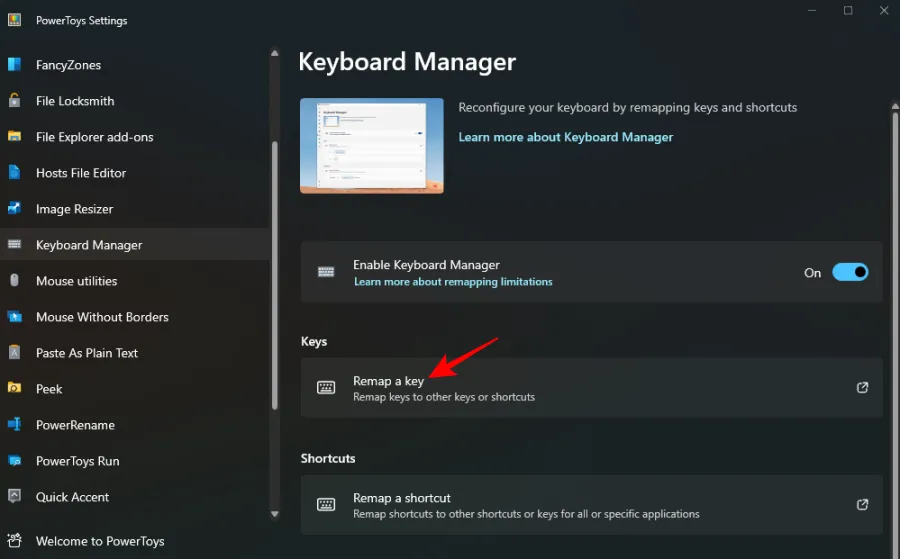
Qui, fai clic sul segno + sotto “Chiave fisica”.
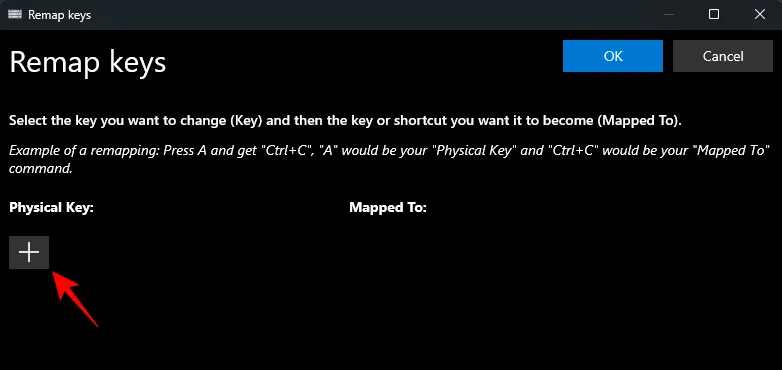
Dovresti visualizzare l’opzione “Tipo” e una casella a discesa sotto di essa. Questi sono due modi in cui puoi inserire la chiave che vuoi disabilitare. Per digitare la chiave, fare clic su Tipo .
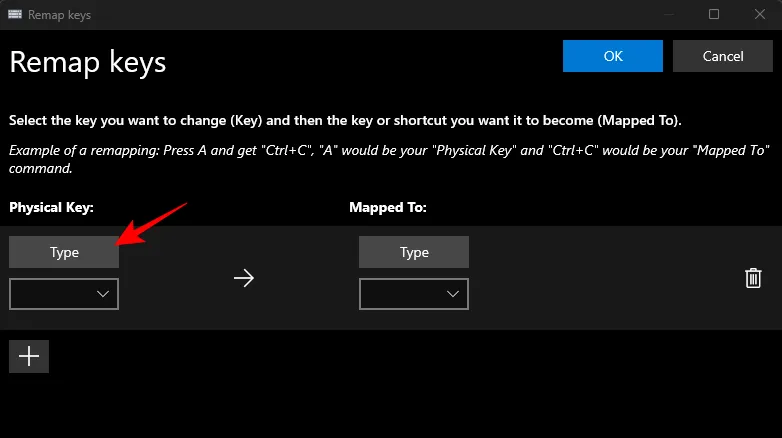
Quindi premere il tasto e dovrebbe essere riconosciuto immediatamente.
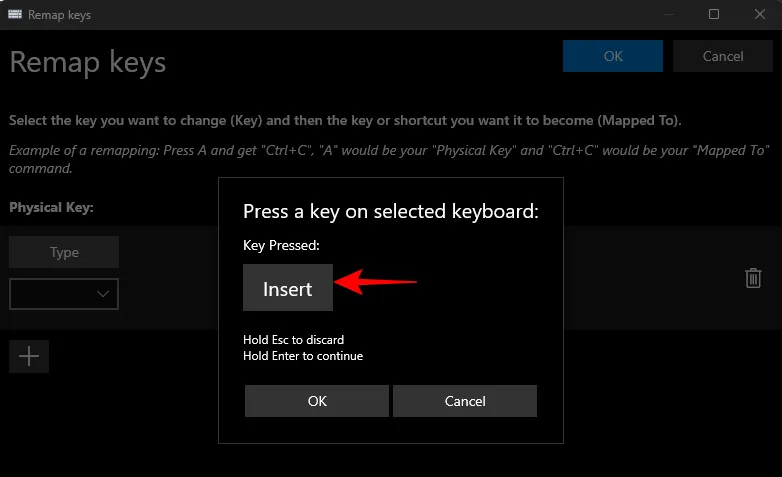
Fare clic su OK per continuare.
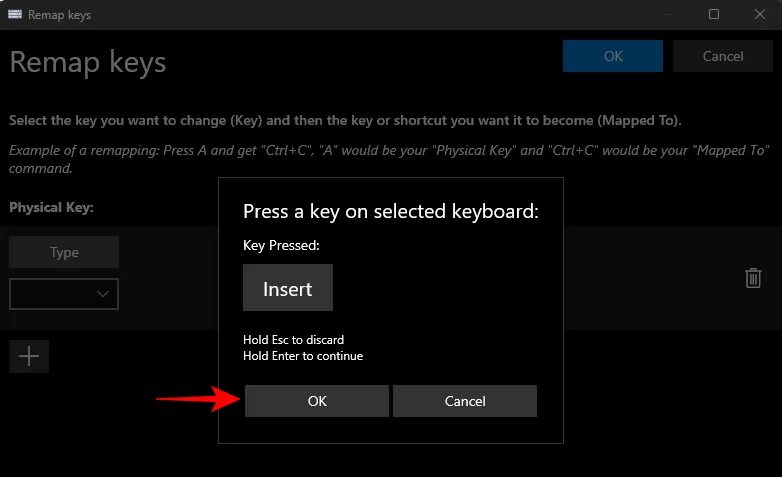
In alternativa, se non riesci a digitare, seleziona la tua chiave nel menu a discesa.
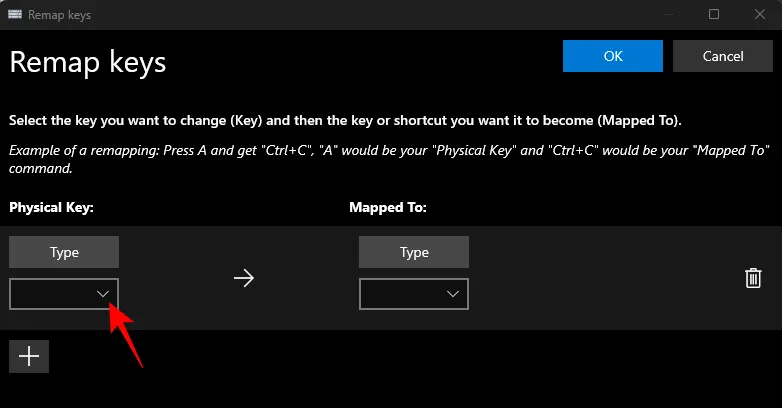
E trova la tua chiave.
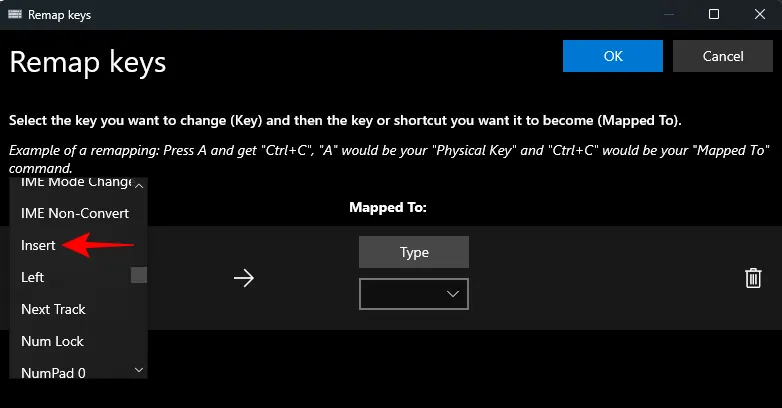
Ora, fai clic sul menu a discesa sotto “Mapped To” .
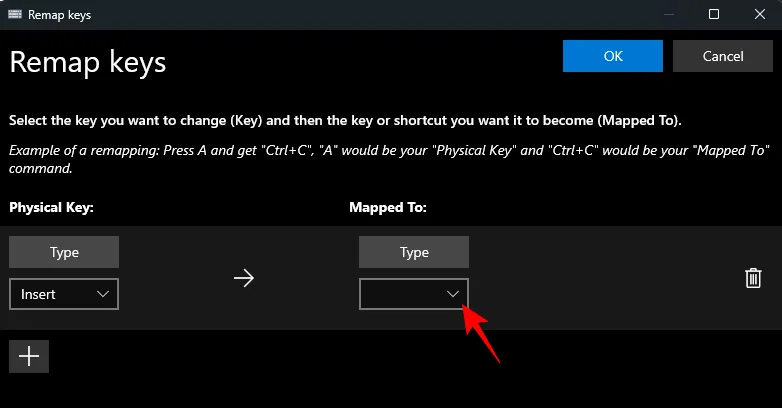
Scorri verso l’alto e seleziona Disabilita .
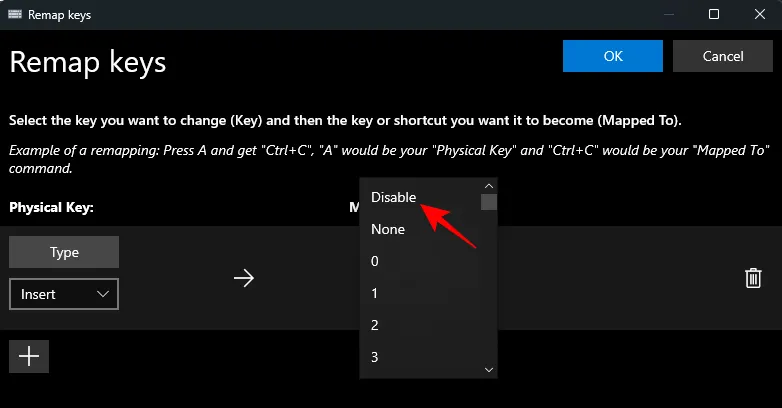
Infine, fai clic su OK in alto.

Sarai avvisato che la chiave non ha un incarico, che è esattamente quello che vogliamo. Clicca su Continua comunque per confermare.
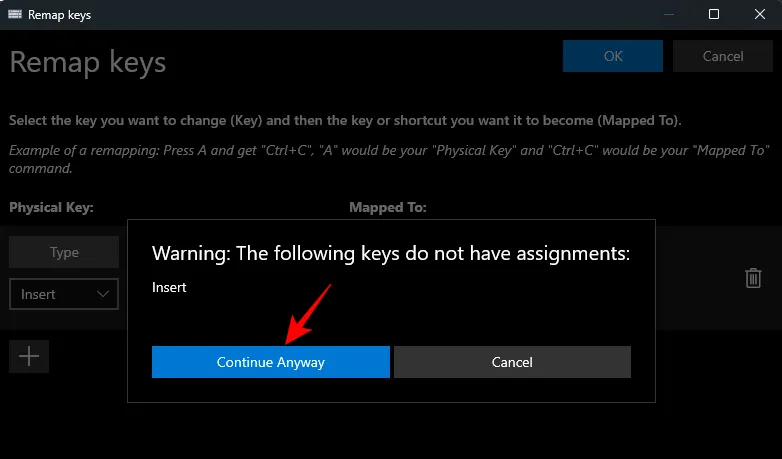
E proprio così, la tua chiave sarà disabilitata. Lo stesso verrà mostrato nella pagina principale del Keyboard Manager.
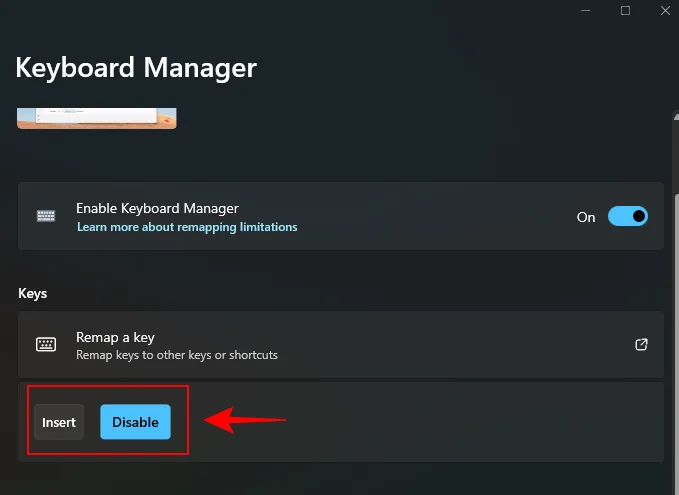
Rimappa una scorciatoia da tastiera per disabilitarla
Allo stesso modo, se ci sono scorciatoie da tastiera che vengono registrate inavvertitamente durante la digitazione, potrebbe essere utile disabilitarle. Ecco come procedere:
Innanzitutto, fai clic su Rimappa un collegamento in “Scorciatoie” .
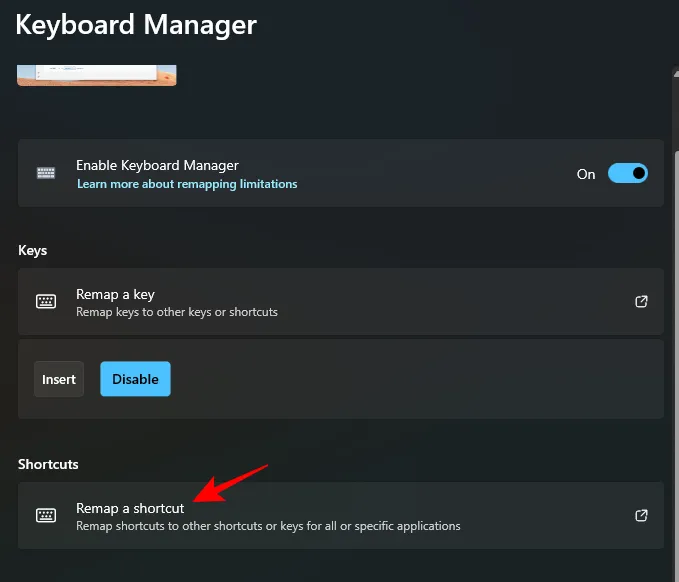
Come prima, fai clic sull’icona + sotto “Scorciatoia fisica” .
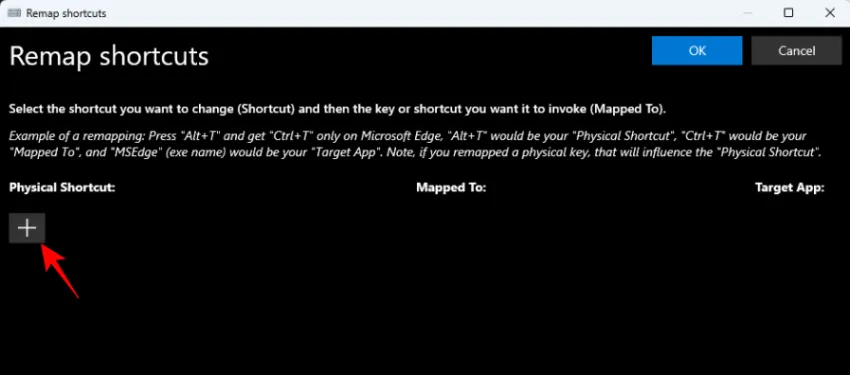
Per digitare il collegamento, fare clic su Tipo .
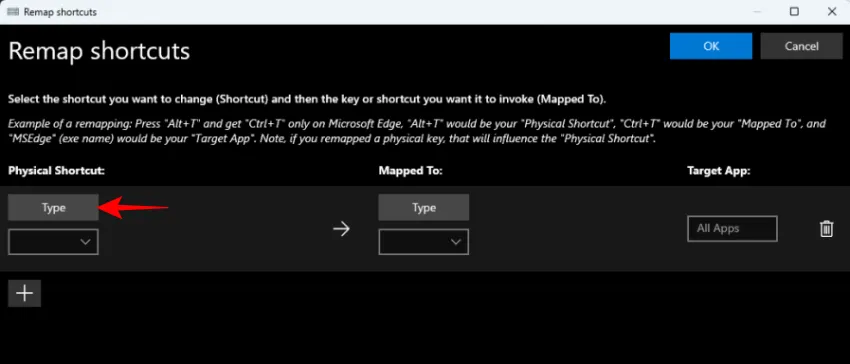
Quindi premi la combinazione di scorciatoie che desideri disabilitare.
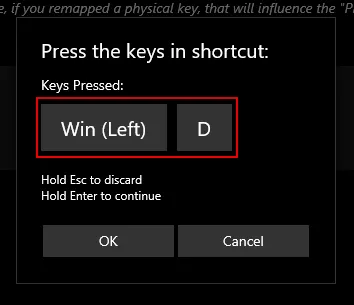
Una volta evidenziato, fai clic su OK .
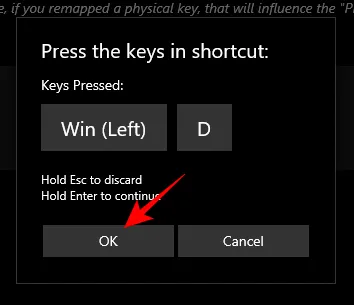
Quindi fare clic sul menu a discesa sotto “Mapped to” .
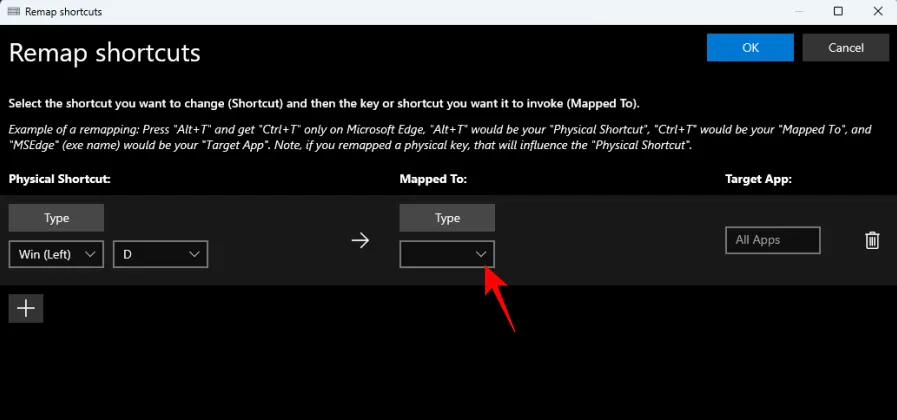
Scorri verso l’alto e seleziona Disabilita .
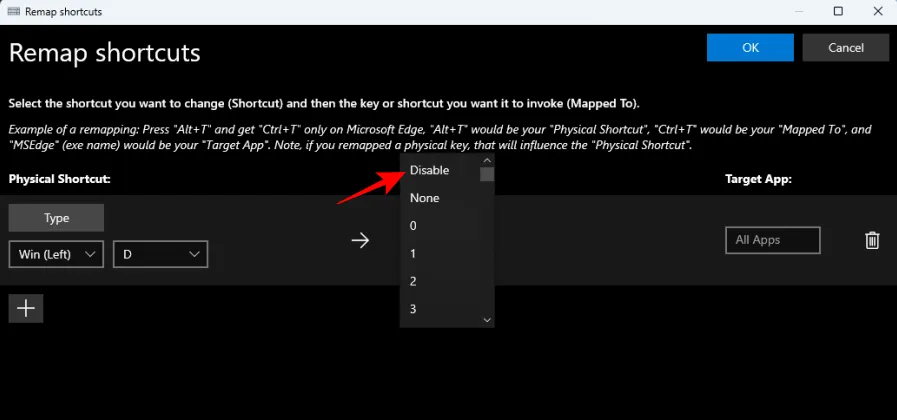
Fare clic su OK .
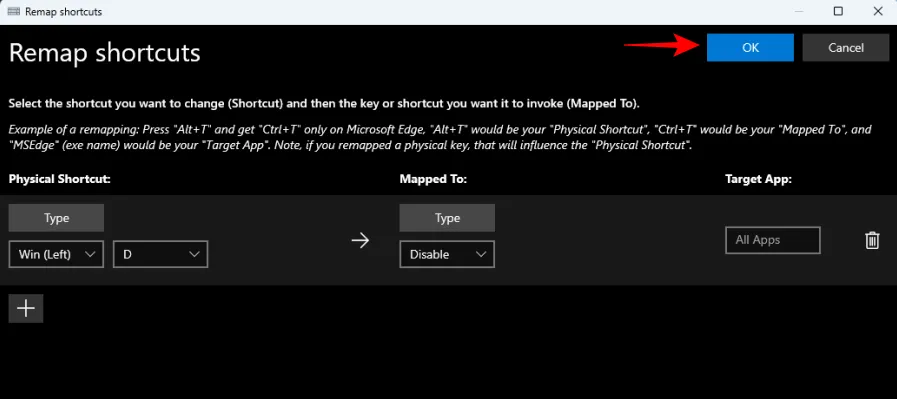
E questo è tutto! La combinazione di tasti di scelta rapida scelta è disabilitata.
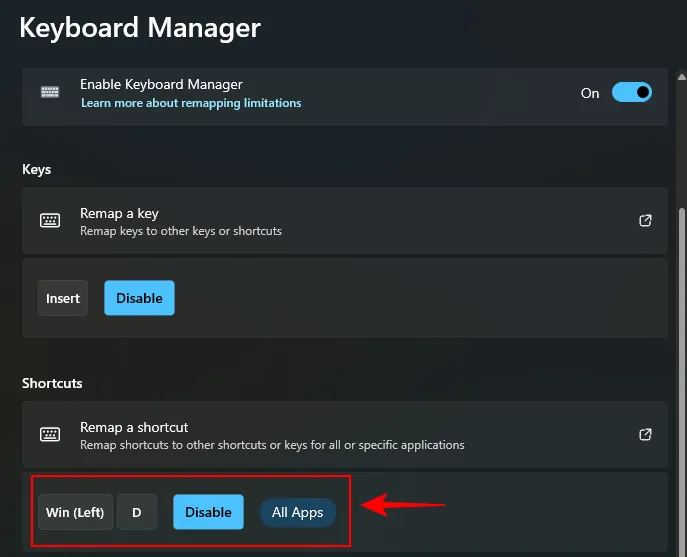
Ripristina i tasti disabilitati utilizzando Keyboard Manager di PowerToys
Per ripristinare i tasti disabilitati, torna a Keyboard Manager di PowerToys. Quindi fare nuovamente clic su “Rimappa una chiave”.
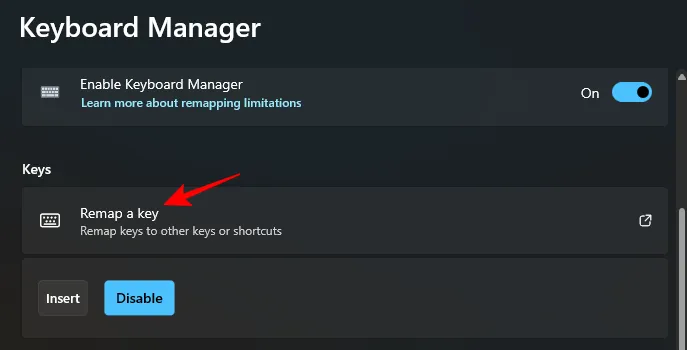
Qui vedrai le chiavi che hai rimappato (o disabilitato). Fare clic sull’icona del cestino a destra della chiave disattivata.
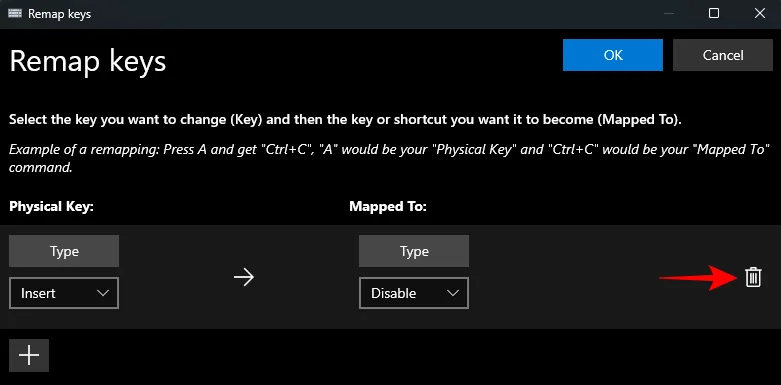
Quindi fare clic su OK in alto.
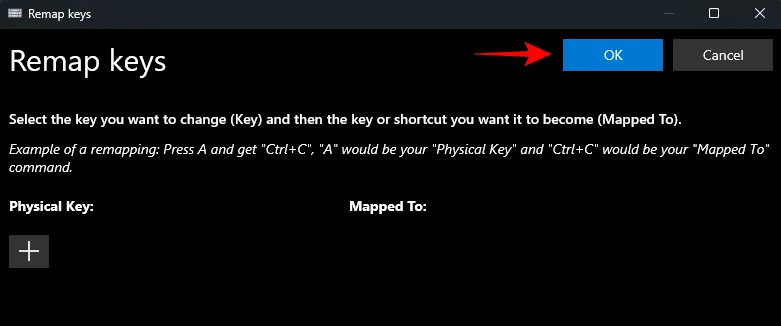
E proprio così, la tua chiave verrà ripristinata. Fai lo stesso per tutte le scorciatoie disabilitate che desideri riattivare.
Un altro modo per ripristinare le chiavi disabilitate è uscire da PowerToys e uscire anche dalla barra delle applicazioni.
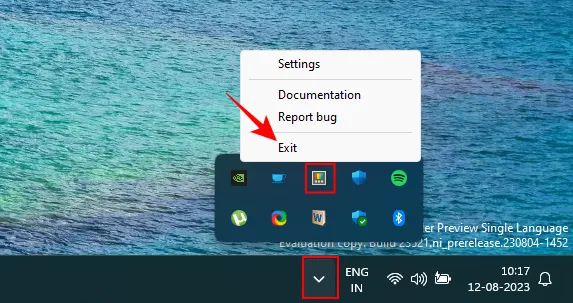
Se l’utilità PowerToys non è in esecuzione, nessuna delle modifiche apportate alle chiavi funzionerà. Quindi, se desideri ripristinare rapidamente le chiavi disabilitate, esci da PowerToys.
FAQ
Consideriamo alcune domande frequenti sulla disabilitazione di un tasto della tastiera su Windows utilizzando PowerToys.
Come rimappare le chiavi su PowerToys?
La rimappatura dei tasti può essere eseguita con lo strumento Keyboard Manager all’interno dell’app PowerToys, sotto l’opzione “Rimappa un tasto”. Selezionare la chiave che si desidera rimappare, selezionare il target e confermare salvando l’azione di rimappatura. Assicurati che PowerToys sia in esecuzione in background affinché la chiave rimappata funzioni.
Cosa succede se disabiliti una chiave?
Se disabiliti un tasto, quel tasto diventerà un vero disastro e non inserirà nulla quando viene premuto.
Puoi rimappare i tasti del controller con PowerToys?
Sfortunatamente, Keyboard Manager in PowerToys non fornisce alcuna opzione per rimappare i tasti del controller. Per modificare i pulsanti del controller e le associazioni dei tasti, avrai bisogno di uno strumento come DS4Windows.
PowerToys è un’app multi-utility per eccellenza che ti consente di rimappare e disabilitare facilmente tasti e scorciatoie. Speriamo che questa guida ti abbia aiutato a capire come farlo. Fino alla prossima volta!
IMPARENTATO



Lascia un commento