Come distribuire l’avvio di Windows 365 agli endpoint

L’avvio di Windows 365 è una funzionalità di Windows che consente agli amministratori di configurare un PC in modo tale che quando l’utente accede al proprio PC fisico, acceda direttamente al proprio Windows 365 Cloud PC sul proprio dispositivo fisico. Il processo diventa semplice se gli amministratori IT abilitano il single sign-on per il loro Cloud PC. Questo post condividerà come distribuire l’avvio di Windows 365 ai tuoi endpoint .
Chi può utilizzare l’avvio di Windows 365?
In un ambiente aziendale, in particolare ospedali e fabbriche, lo stesso PC viene utilizzato da più PC. Questo scenario non è del tutto sicuro. Ma se le aziende adotteranno Windows 365 Boot, consentirà a ciascun utente di accedere ai propri Cloud PC personali utilizzando lo stesso dispositivo fisico. L’avvio di Windows 365 consente loro di ignorare il lungo processo di avvio e di avviarsi direttamente nel proprio Cloud PC sicuro per riprendere da dove si erano interrotti.
Come distribuire l’avvio di Windows 365 agli endpoint
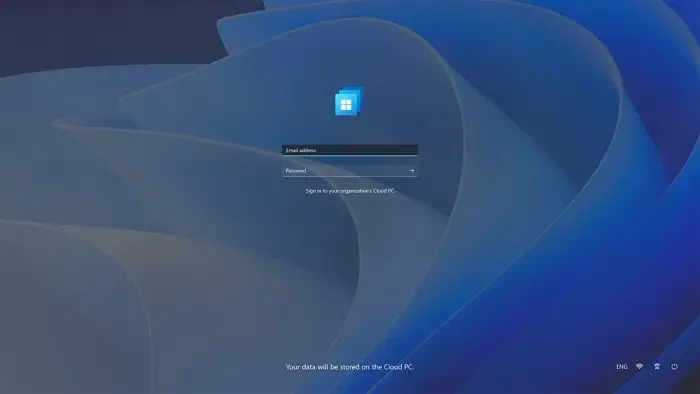
Prima di iniziare a parlare del processo di distribuzione, ecco i requisiti minimi per l’avvio di Windows 365, come indicato da Microsoft :
- Endpoint basati su Windows 11 (Windows 11 Pro ed Enterprise)
- Iscrizione al Programma Windows Insider (Canale Dev)
- Diritti di amministratore di Microsoft Intune
- Licenza Windows 365 Cloud PC
Passaggi per inviare le impostazioni di avvio di Windows 365 agli endpoint con Intune
Per procedere, devi disporre almeno dei diritti di amministratore di gruppo e di Intune.
- Apri Microsoft Intune e vai a Dispositivi > Provisioning > Windows 365.
- Aprire la guida all’avvio di Windows 365 per avviare la configurazione guidata all’avvio di Windows 365.
- Seleziona Avanti: Nozioni di base per avviare la configurazione.
- Facoltativamente, immetti un nome del prefisso della risorsa e una descrizione per rinominare gli endpoint con un prefisso per una più facile identificazione.
- Selezionare Successivo: aggiornamenti dell’endpoint per procedere.

- La configurazione guidata creerà varie risorse, inclusi i profili, i criteri e le configurazioni di avvio di Windows 365.
- Configura le impostazioni preferite relative agli aggiornamenti di Windows:
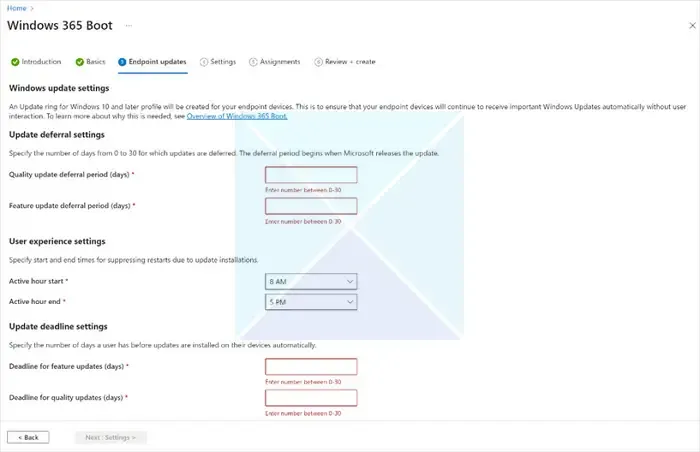
- Impostazioni di rinvio dell’aggiornamento: specifica quanto tempo gli aggiornamenti mensili della sicurezza e delle funzionalità di Windows devono essere applicati dopo il rilascio.
- Impostazioni dell’esperienza utente: personalizza l’orario di attività per ridurre al minimo le interruzioni causate dai riavvii.
- Impostazioni scadenza aggiornamento: consente di impostare un intervallo di tempo per l’installazione e l’applicazione degli aggiornamenti, garantendo un utilizzo sicuro di Windows per gli utenti finali. Nota: Windows 365 Boot supporta anche Windows Autopatch per la gestione delle patch sui Cloud PC.
- Facoltativamente, preconfigura un profilo VPN o un profilo Wi-Fi per i tuoi endpoint.
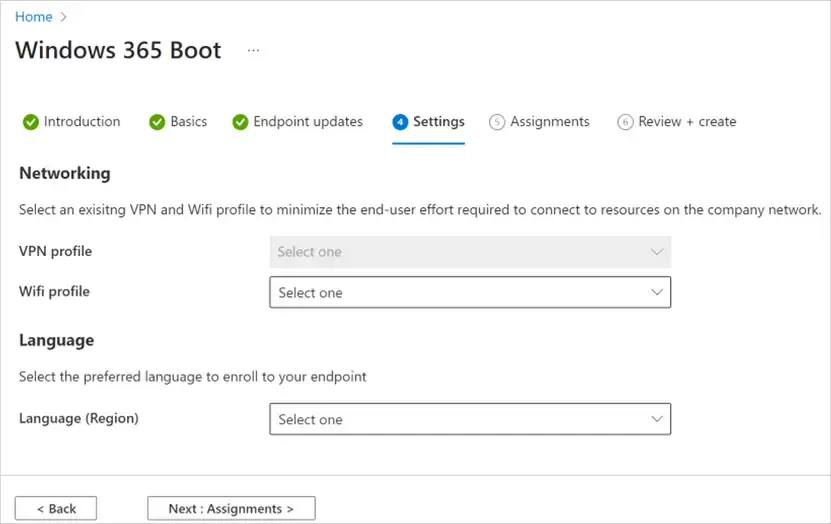
- Utilizzare l’impostazione Lingua facoltativa per configurare la lingua preferita sull’endpoint e sulla schermata di accesso di Windows.
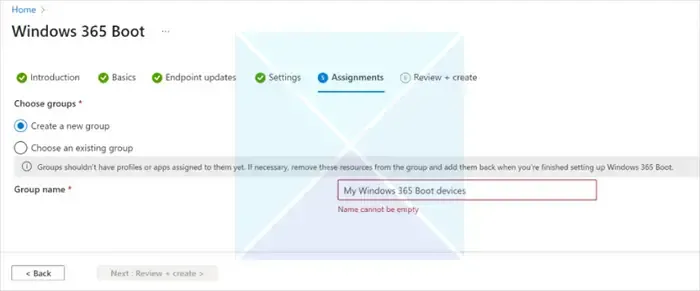
- In Assegnazioni creare un nuovo gruppo di Azure AD o assegnare un gruppo esistente al set di risorse.
- Rivedi tutte le impostazioni nella pagina Rivedi + Crea e procedi.
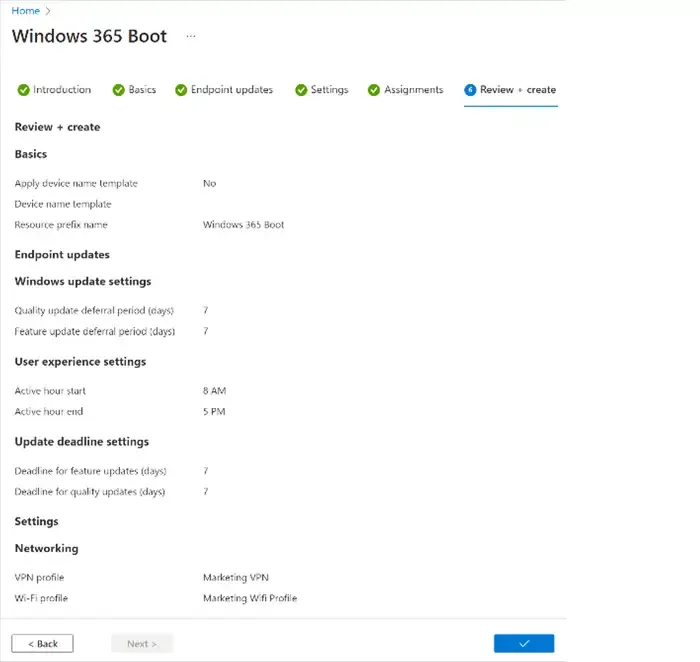
Una volta completata la configurazione, gli endpoint nel gruppo Azure AD assegnato riceveranno le risorse assegnate e l’avvio di Windows 365 verrà abilitato entro poche ore.
Passaggi da eseguire sull’endpoint locale di Windows 11:
Attualmente, questa funzionalità è in fase di anteprima e tutti i PC che desiderano partecipare dovranno iscriversi a Dev Channel utilizzando il programma Windows Insider.
Per partecipare all’anteprima di avvio di Windows 365, segui questi passaggi sull’endpoint Windows 11:
- Registra l’endpoint nel canale per sviluppatori del programma Windows Insider:
- Passare alla pagina Programma Windows Insider in Impostazioni.
- Selezionare Inizia per avviare il processo di registrazione.
- Accedi con il tuo account Microsoft.
- Seleziona Dev Channel e continua.
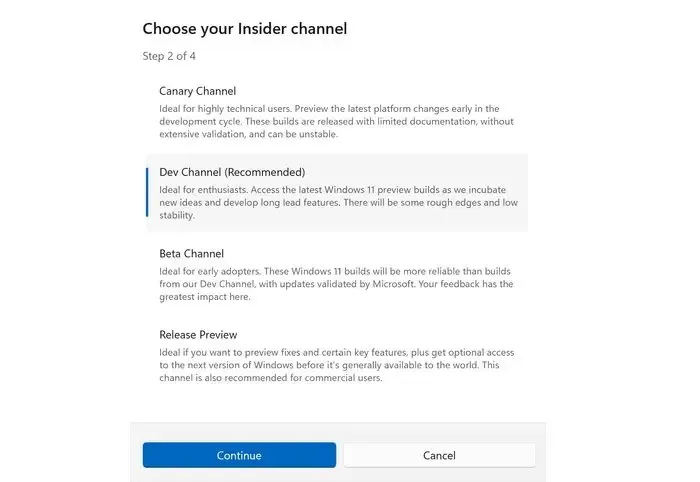
- Riavvia il dispositivo per completare la registrazione.
- Installa tutti gli ultimi aggiornamenti di Windows:
- Vai alla pagina delle impostazioni di Windows Update.
- Seleziona Controlla aggiornamenti e installa tutti gli aggiornamenti disponibili finché non vengono installati gli ultimi aggiornamenti di Windows.
Una volta installati tutti gli aggiornamenti di Windows, la funzionalità di avvio di Windows 365 verrà attivata sull’endpoint. Quando accendi il dispositivo, l’esperienza di accesso a Windows 11 ti collegherà direttamente al tuo PC cloud Windows 365, offrendo un’esperienza Windows sicura e senza interruzioni.
Cos’è Windows 365?
Windows 365 è un servizio per PC cloud che consentirà agli utenti di connettere i propri PC al cloud con un’esperienza Windows integrata. È un’esperienza Windows virtuale che ti darà un desktop personalizzato sul cloud in cui puoi trasmettere in streaming tutti i tuoi contenuti in modo sicuro sui tuoi dispositivi.



Lascia un commento