Come distribuire Office 2016 utilizzando SCCM [Passaggi più rapidi]
![Come distribuire Office 2016 utilizzando SCCM [Passaggi più rapidi]](https://cdn.thewindowsclub.blog/wp-content/uploads/2023/05/how-to-deploy-office-2016-using-sccm-640x375.webp)
SCCM è fondamentalmente una parte della suite di gestione di Microsoft System Center. Gli amministratori utilizzano questo strumento per distribuire patch software, distribuzione software e protezione endpoint. L’obiettivo principale dello strumento SCCM è riunire i clienti fisici e virtuali sotto un unico ombrello.
Come posso distribuire Office 2016 utilizzando l’applicazione SCCM?
Qui divideremo il processo di distribuzione di MS Office 2016 utilizzando l’applicazione SCCM in quattro fasi. I quattro passaggi principali riguardano:
- Preparazione dell’installazione di MS Office.
- Creazione dell’applicazione SCCM.
- Selezione del tipo di distribuzione e distribuzione.
Esaminiamo ogni passaggio in dettaglio e comprendiamo come è possibile distribuire Office 2016 utilizzando l’applicazione SCCM.
1. Preparare l’installazione
- Scarica lo strumento di distribuzione di Office .

- Esegui lo strumento di distribuzione sul tuo PC.
- Accetta i termini e le condizioni e fai clic su Continua .

- Estrai i file in una posizione sul tuo PC.
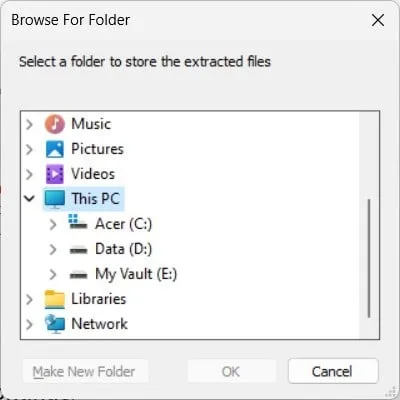
- Vai alla posizione in cui hai estratto il contenuto.
- Fare clic con il tasto destro sullo spazio vuoto.
- Seleziona Nuovo e poi Blocco note.
- Incolla il contenuto sottostante nel Blocco note. (È possibile modificare la destinazione e l’edizione dell’ufficio nel contenuto sopra come desiderato)
<Configuration>
<Add SourcePath=”C:\Office 2016″ OfficeClientEdition=”32″ >
<Product ID=”O365ProPlusRetail”>
<Language ID=”en-us” />
<Language ID=”fr-fr” />
</Product>
</Add>
<Configuration> - Salvare il file come Download.xml e nella stessa directory di setup.exe (indicato nel passaggio 5).
- Aprire il file Configuration.xml e modificarne il contenuto come mostrato di seguito.
<Configuration>
<Add OfficeClientEdition=”32″ >
<Product ID=”O365ProPlusRetail”>
<Language ID=”en-us” />
<Language ID=”fr-fr” />
</Product>
</Add>
<Display Level=”None” AcceptEULA=”TRUE” />
<Configuration> - Nella cartella in cui hai salvato il file Download.xml , fai tap sulla barra degli indirizzi e digita cmd.
- Digita il comando seguente e premi Enterper avviare il processo di download.
Setup.exe /download Download.xml
2. Creare l’applicazione SCCM
- Apri la console SCCM .
- Fare clic su Libreria software .
- Seleziona Gestione applicazioni .
- Fare clic su Applicazioni .
- Fare clic con il tasto destro su Applicazioni e selezionare Crea applicazione.
- Nella scheda Generale, selezionare Specificare manualmente le informazioni sull’applicazione e fare clic su Avanti.
- Seleziona Informazioni generali da sinistra.
- Immettere un nome per l’applicazione.
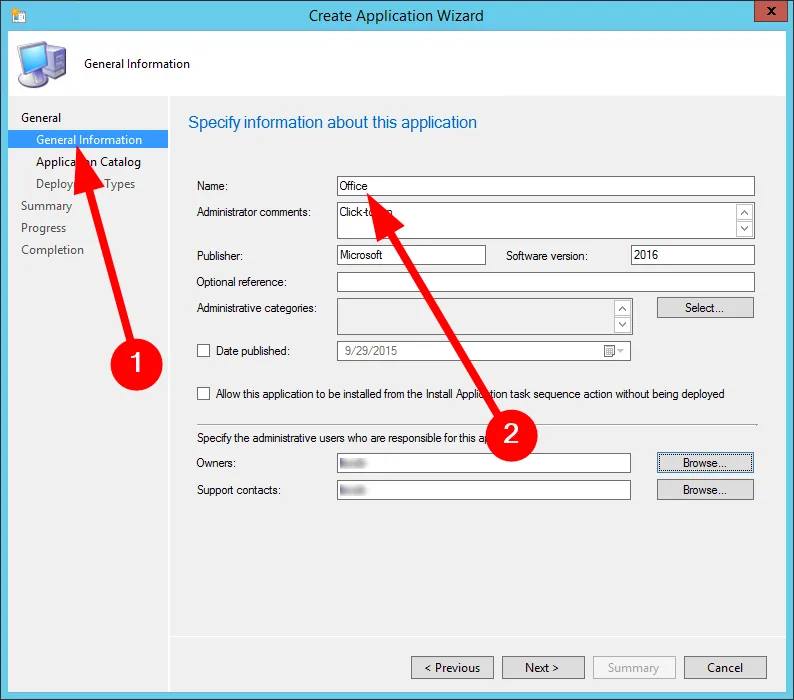
- Seleziona Catalogo applicazioni dal riquadro a sinistra e fornisci le informazioni richieste.

- Nelle schede Tipi di distribuzione e Riepilogo selezionare Avanti.
- Selezionare Chiudi al completamento della procedura guidata.
3. Selezionare il tipo di distribuzione
- Apri la console SCCM .
- Fare clic su Libreria software .
- Seleziona Gestione applicazioni .
- Fare clic su Applicazioni .
- Fare clic con il tasto destro su Office 2016 e selezionare Crea tipo di distribuzione .
- Nella scheda Generale , seleziona Script Installer e scegli Avanti.
- Nella scheda Informazioni generali immettere il nome del tipo di distribuzione o qualsiasi altra informazione e scegliere Avanti.
- Nella scheda Contenuto :
- Nella casella Content-Location immettere la condivisione di rete in cui si trovano lo strumento di distribuzione di Office, il file Configuration.xml e i file di installazione di Office 365 ProPlus scaricati da Internet.
- Nella casella Programma di installazione digitare Setup.exe /configure Configuration.xml.
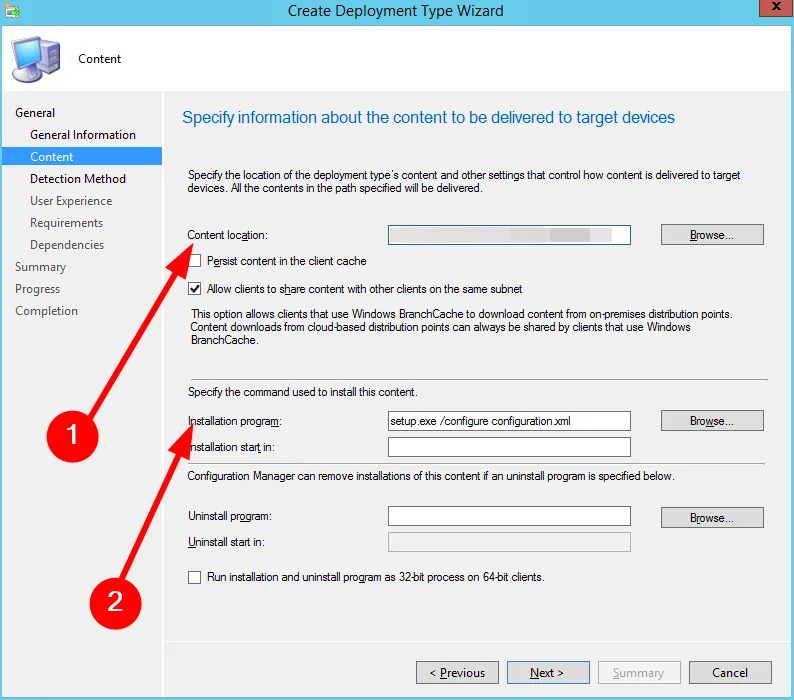
- Fare clic su Avanti .
- Selezionare Aggiungi clausola nella scheda Metodo di rilevamento.
- Nella finestra di dialogo
Regola di rilevamento ,- Selezionare Windows Installer nell’elenco Tipo di impostazioni.
- Nella casella Codice prodotto , inserisci (90160000-008F-0000-1000-0000000FF1CE)
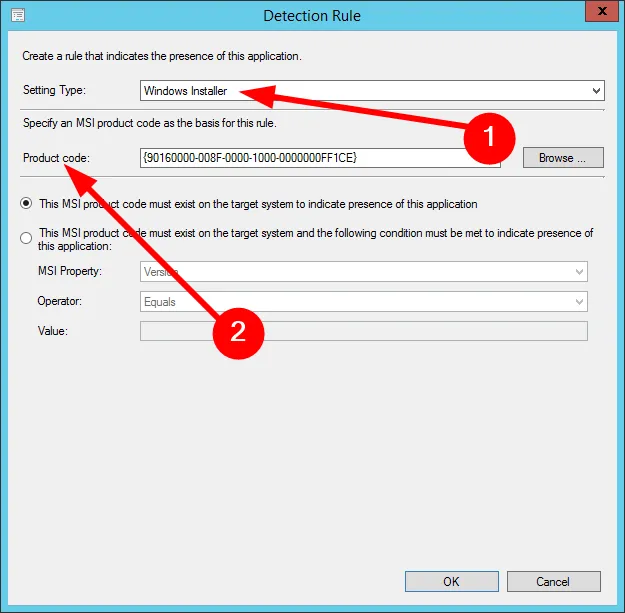
- Premere OK .
- Nella pagina Esperienza utente , seleziona l’opzione Installa per sistema nell’elenco a discesa Comportamento installazione.
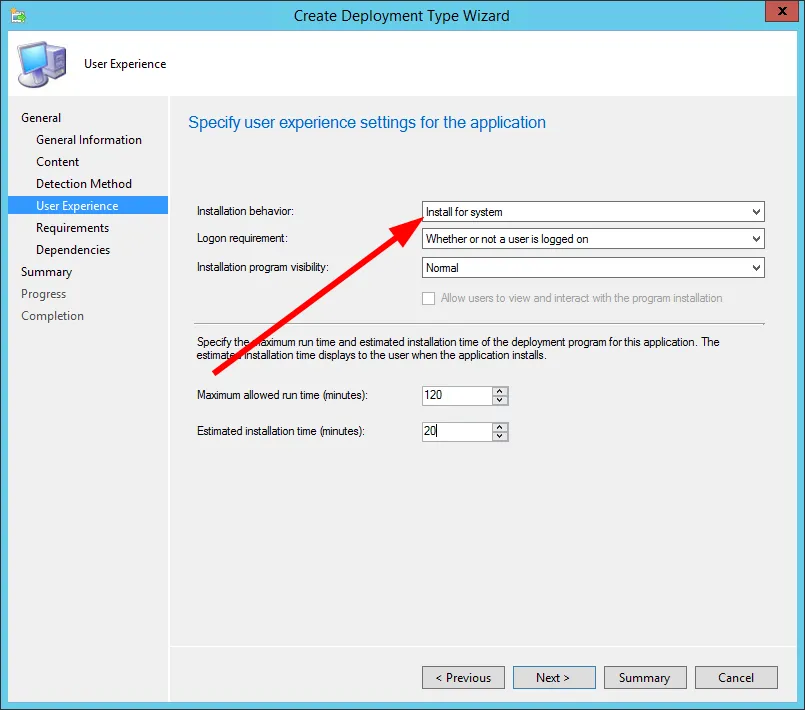
- Scegliere Avanti per le schede Requisiti e Dipendenze.
- Seleziona Chiudi .



Lascia un commento