Come eliminare il profilo utente per risolvere i problemi dell’account su Windows 10
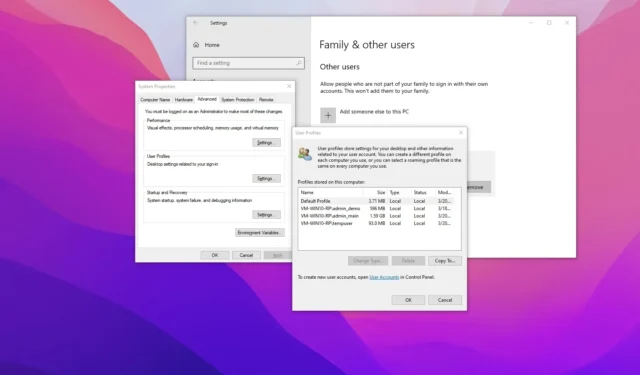
- Per eliminare i dati del profilo utente su Windows 10, apri Proprietà del sistema , fai clic su “Impostazioni” , seleziona il profilo e fai clic su “Elimina”.
In Windows 10 , ogni account utente include un profilo utente, costituito da file e cartelle che archiviano i file e le preferenze personali dell’utente, le impostazioni dell’applicazione, le informazioni sul desktop e altri dati.
A volte, i dati del profilo utente potrebbero essere danneggiati, causando molti problemi, tra cui il menu Start e il mancato funzionamento di Microsoft Edge . Anche se puoi sempre eliminare e ricreare l’account, è possibile eliminare il profilo in modo che Windows 10 possa configurarne uno nuovo durante l’accesso senza cancellarlo completamente.
I dati del profilo utente sono archiviati in C:\Users\AccountNameFolder, dove troverai Desktop, Documenti e altre cartelle, inclusa la cartella “AppData” e i file “NTUSER.DAT” , che sono nascosti. Tuttavia, non puoi semplicemente eliminare questi file manualmente. Invece, devi utilizzare le impostazioni “Proprietà del sistema”.
In questa guida ti mostrerò i passaggi per eliminare un profilo utente per risolvere i problemi su un account Windows 10.
Elimina un profilo utente su Windows 10
Per eliminare un profilo utente per un account Windows 10, utilizzare questi passaggi:
-
Apri Start su Windows 10.
-
Cerca Esegui e fai clic sul risultato principale per aprire l’app.
-
Digitare il seguente comando per aprire Proprietà del sistema e fare clic sul pulsante OK :
SystemPropertiesAdvanced -
Fai clic sul pulsante Impostazioni nella sezione “Profili utente”.
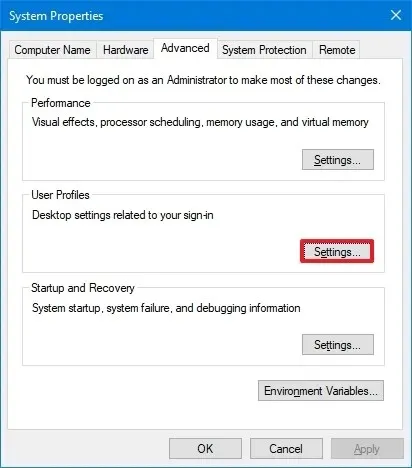
-
Selezionare il profilo utente e fare clic sul pulsante Elimina .
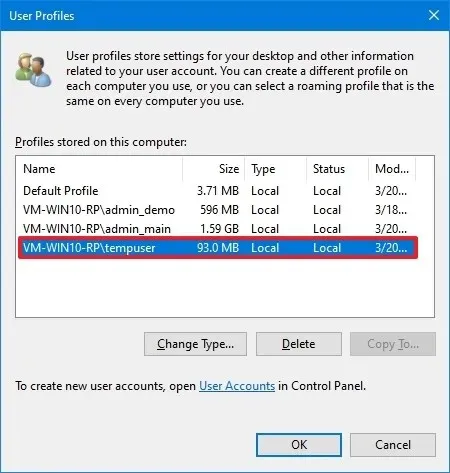 Nota rapida: il pulsante “Elimina” sarà disattivato se l’utente è ancora connesso. In questo caso, disconnettere l’utente e riprovare.
Nota rapida: il pulsante “Elimina” sarà disattivato se l’utente è ancora connesso. In questo caso, disconnettere l’utente e riprovare.
Una volta completati i passaggi, esci dall’account corrente e accedi nuovamente all’account con cui hai appena eliminato il profilo per consentire a Windows 10 di ricreare nuovamente il profilo utente.
Dopo aver effettuato l’accesso, dovrai applicare nuovamente le impostazioni manualmente, accedere a OneDrive e altro ancora. Tuttavia, non è necessario reinstallare le applicazioni. Questo processo reinstallerà tutte le app acquisite dallo Store.
Un altro approccio per risolvere i problemi dell’account consiste nel creare un account locale secondario , trasferire i file e configurare le impostazioni, eliminare l’account con il problema, quindi connettere l’account al tuo account Microsoft.
Aggiornamento del 20 marzo 2024: questa guida è stata aggiornata per garantire la precisione e riflettere le modifiche al processo.



Lascia un commento