Come eliminare l’account utente su Windows 10
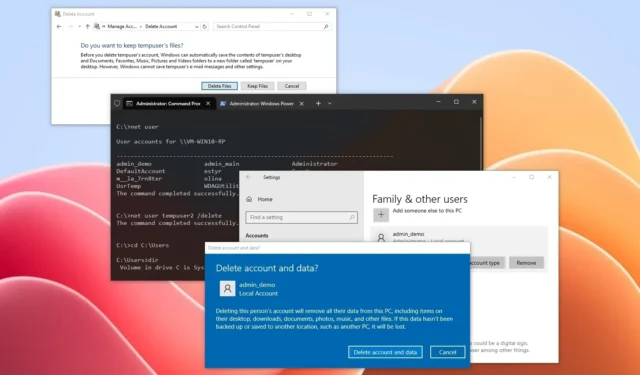
- Per eliminare un account utente su Windows 10, apri Impostazioni > Account > Famiglia e altri utenti , seleziona l’account, fai clic su “Rimuovi” e “Elimina account e dati”.
- Dal Pannello di controllo, apri “Account utente”, fai clic su “Rimuovi account utente”, scegli l’account, fai clic su “Elimina account” e “Elimina file”.
- Da PowerShell (amministratore), eseguire il comando “Remove-LocalUser -Name “USERNAME”” .
- Dal prompt dei comandi (amministratore), esegui il comando “net user USERNAME /delete” .
Su Windows 10 , se condividi il tuo dispositivo con altre persone, arriverà il momento in cui non avranno più bisogno di accedere al proprio account. In questo caso, l’app Impostazioni e il Pannello di controllo includono opzioni che ti consentono di eliminare correttamente gli account e i dati utente.
Puoi anche eseguire questa azione con comandi utilizzando PowerShell e il prompt dei comandi, ma poiché queste opzioni non forniscono un’opzione per rimuovere i dati dell’utente, dovrai eseguire alcuni altri comandi.
È importante notare che questa azione è irreversibile e dovresti assicurarti di disporre di un backup di tutti i dati importanti prima di procedere. Inoltre, questa operazione richiede privilegi amministrativi, quindi è necessario aver effettuato l’accesso come amministratore. Devi accedere come utente diverso se desideri eliminare il tuo account.
In questa guida imparerai come eliminare un account utente Windows 10 dal tuo computer.
- Elimina l’account utente su Windows 10 da Impostazioni
- Elimina l’account utente su Windows 10 dal Pannello di controllo
- Elimina l’account utente su Windows 10 da PowerShell
- Elimina l’account utente su Windows 10 dal prompt dei comandi
Elimina l’account utente su Windows 10 da Impostazioni
Per eliminare un account (e i dati utente), utilizzare questi passaggi:
-
Apri Impostazioni su Windows 10.
-
Clicca su Account .
-
Fai clic su Famiglia e altri utenti .
-
Seleziona l’account utente nella sezione “Altri utenti”.
-
Fare clic sul pulsante Rimuovi .
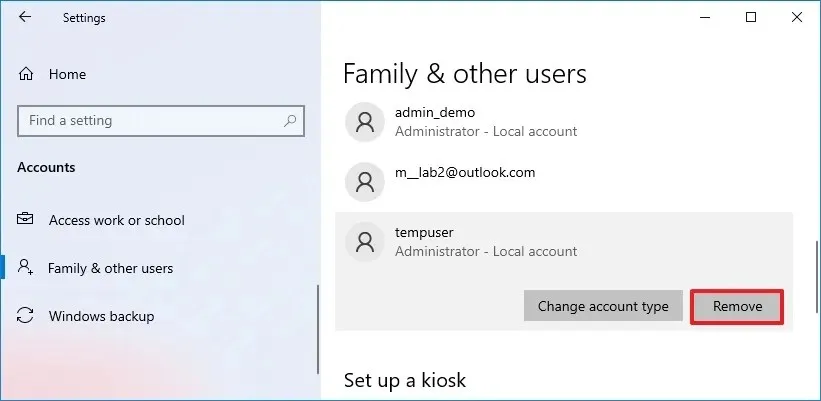
-
Fare clic sul pulsante “Elimina account e dati” .
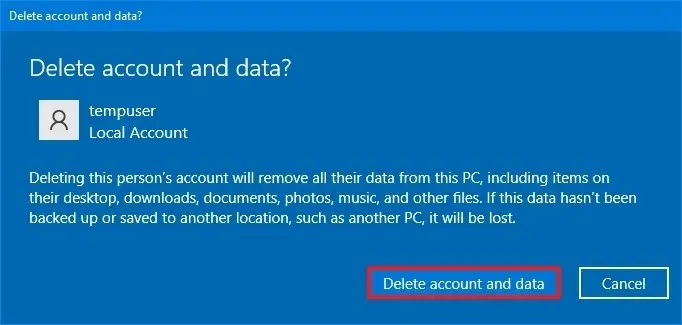
Una volta completati i passaggi, l’account e i dati, inclusi gli elementi sul desktop, i download, i documenti, le foto e i file musicali, verranno rimossi dal computer.
Non puoi utilizzare questi passaggi per eliminare il tuo account mentre hai effettuato l’accesso. Se desideri ricominciare da capo con un nuovo account, crea un nuovo account Windows 10 ed elimina il vecchio account.
Elimina l’account utente su Windows 10 dal Pannello di controllo
Per rimuovere un account (e i dati utente), procedi nel seguente modo:
-
Apri Inizio .
-
Cerca Pannello di controllo e fai clic sul risultato principale per aprire l’app.
-
Fare clic su Account utente .
-
Fai clic sull’opzione “Rimuovi account utente” .
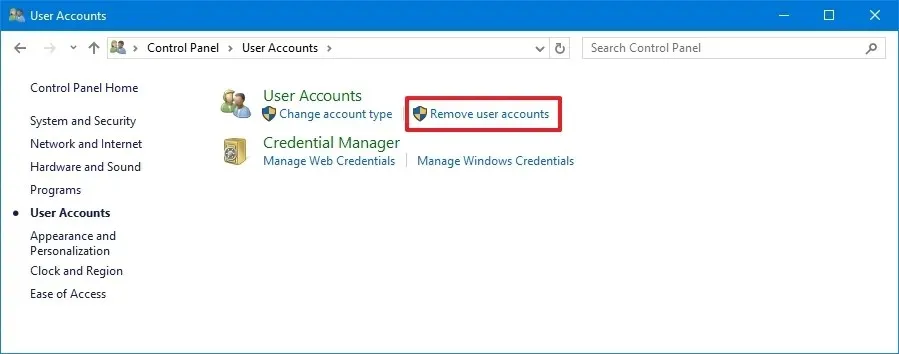
-
Seleziona l’account utente di Windows 10.
-
Fai clic sull’opzione “Elimina l’account” .
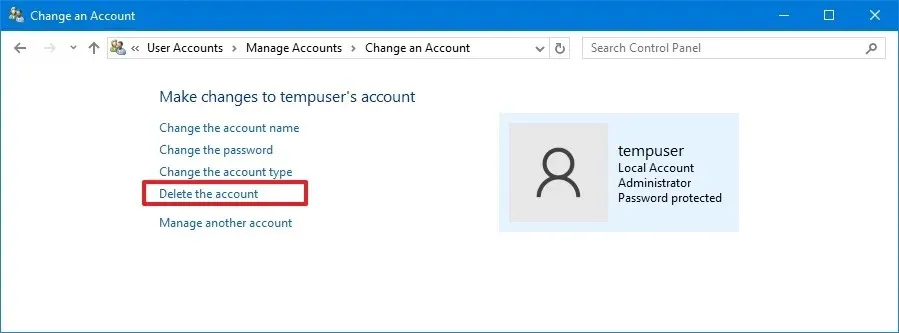
-
Fare clic sul pulsante Elimina file .
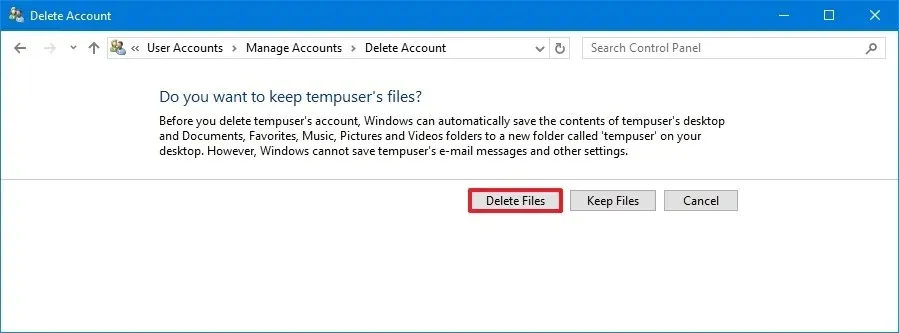
Dopo aver completato i passaggi, il Pannello di controllo eliminerà l’account e i file da Windows 10.
Elimina l’account utente su Windows 10 da PowerShell
Per eliminare un account utente e file tramite PowerShell, utilizzare questi passaggi:
-
Apri Inizio .
-
Cerca PowerShell , fai clic con il pulsante destro del mouse sul risultato principale e scegli l’ opzione Esegui come amministratore .
-
Digita il seguente comando per elencare gli account per trovare il nome utente esatto e premi Invio :
Get-LocalUser -
Digitare il comando seguente per eliminare solo l’account utente e premere Invio :
Remove-LocalUser -Name "USERNAME"Nel comando, sostituisci “USERNAME” con il nome effettivo dell’account.
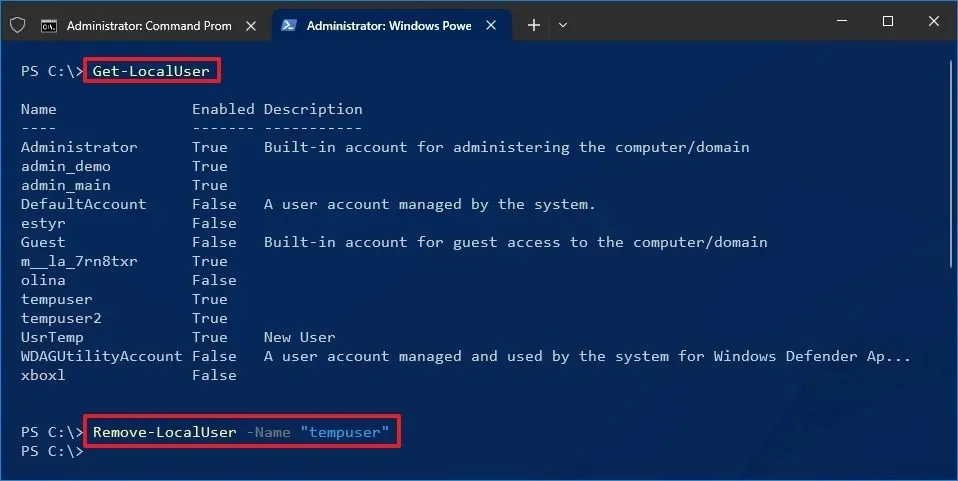
-
Digitare il comando seguente per elencare le cartelle utente disponibili e premere Invio :
dir -
Digita il seguente comando per eliminare l’account e i suoi file e premi Invio :
Remove-Item -Path "C:\Users\USERNAME"-Recurse -ForceNel comando, sostituisci “USERNAME” con il nome effettivo dell’account.
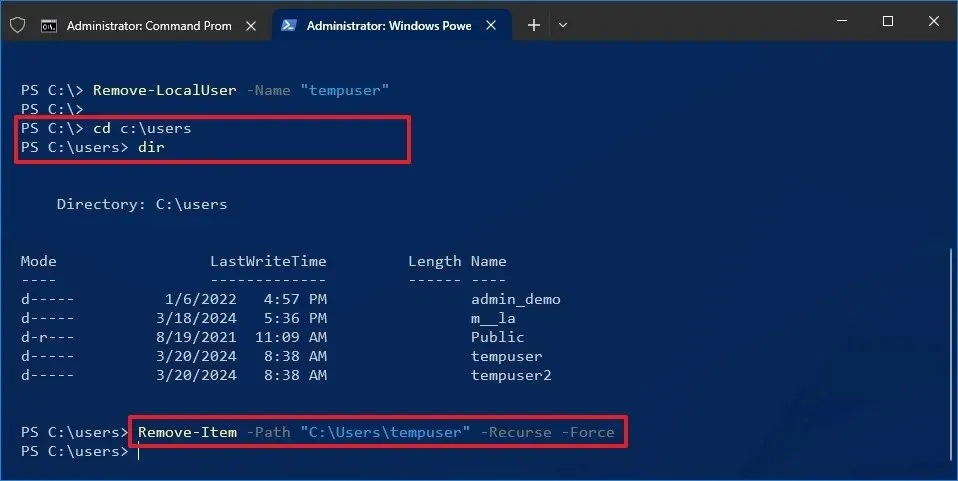
Una volta completati i passaggi, PowerShell eliminerà l’account utente e i file di Windows 10 dal computer.
Elimina l’account utente su Windows 10 dal prompt dei comandi
Per eliminare un account Windows 10 tramite il prompt dei comandi, utilizzare questi passaggi:
-
Apri Inizio .
-
Cerca Prompt dei comandi , fai clic con il pulsante destro del mouse sul risultato principale e scegli l’ opzione Esegui come amministratore .
-
Digita il seguente comando per elencare gli account per trovare il nome utente esatto e premi Invio :
net user -
Digitare il comando seguente per eliminare solo l’account utente e premere Invio :
net user USERNAME /deleteNel comando, sostituisci “USERNAME” con il nome effettivo dell’account.
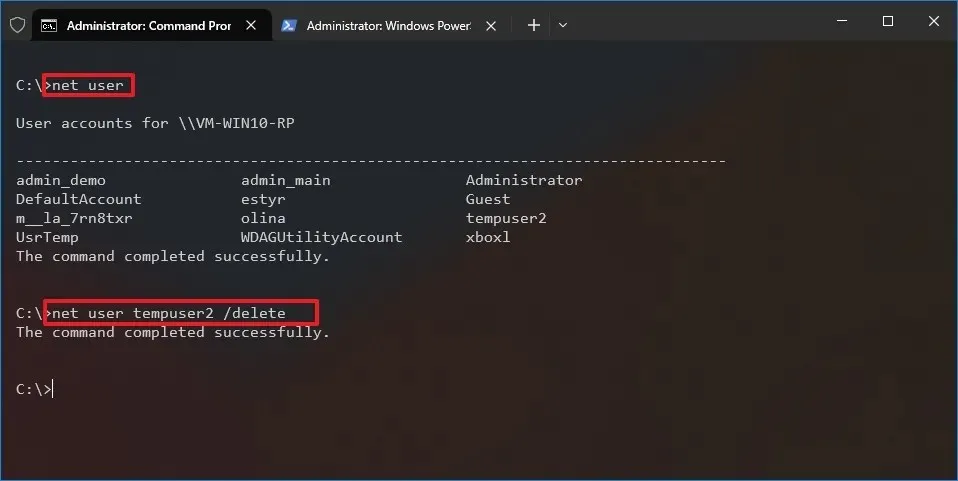
-
Digitare il comando seguente per elencare le cartelle utente disponibili e premere Invio :
dir -
Digitare il comando seguente per eliminare la cartella e i dati dell’utente e premere Invio :
rmdir /S /Q USERNAMENel comando, sostituisci “USERNAME” con il nome effettivo della cartella.
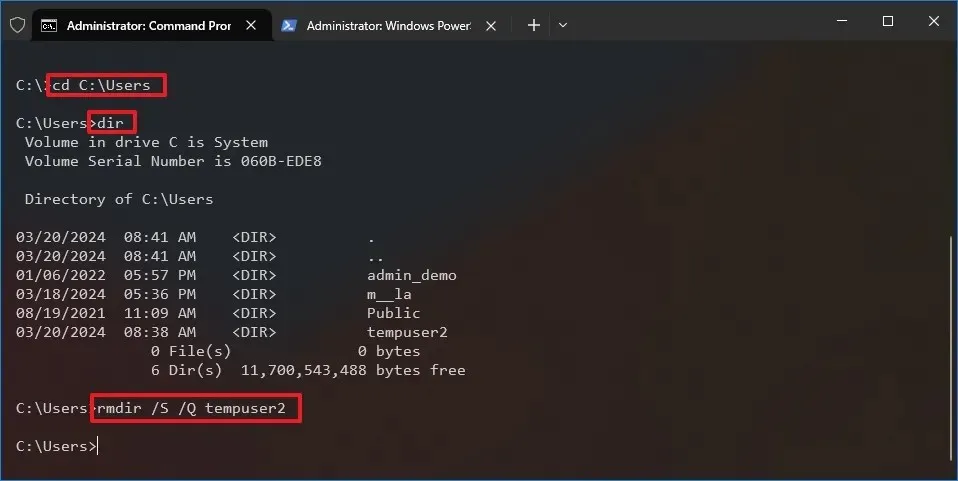
Dopo aver completato i passaggi, il prompt dei comandi rimuoverà l’account e i file in base ai comandi eseguiti.
Quale metodo ha funzionato meglio per te? Fatemi sapere nei commenti.
Aggiornamento del 10 marzo 2024: questa guida è stata aggiornata per garantire la precisione e riflettere le modifiche al processo.



Lascia un commento