Come eliminare la partizione di sistema EFI in Windows 11/10
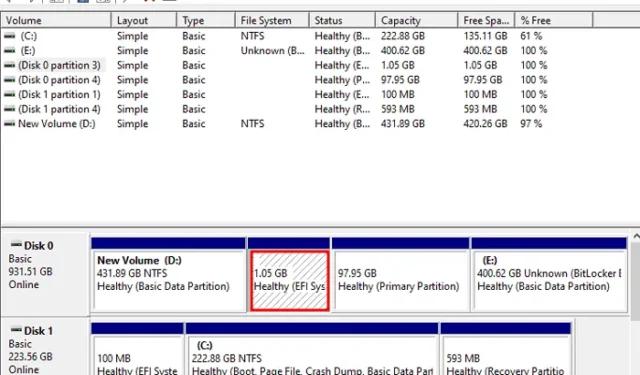
Ogni volta che installi Windows 11 o qualsiasi sistema operativo sul tuo computer, parte dello spazio dell’unità disco viene memorizzato dalla partizione di sistema EFI. Questa partizione è composta da tutti i file importanti necessari per avviare il sistema operativo. La sua dimensione varia da 100 MB a 1,0 GB.
Non è mai necessario lasciare andare questa partizione di sistema a meno che non si utilizzi una configurazione dual-boot sul proprio computer. Se stai utilizzando due o più sistemi operativi sul tuo PC e desideri rimuovere un sistema operativo qualsiasi, devi assolutamente eliminare anche questa partizione di sistema. Questo post discuterà il modo giusto per trovare ed eliminare la partizione di sistema EFI in Windows.
Si prega di abilitare JavaScript
Quando è necessario eliminare la partizione di sistema?
Gli utenti devono eliminare la partizione di sistema quando eseguono un’installazione pulita di Windows o di qualsiasi altro sistema operativo sui propri computer. Potresti anche voler eliminare questa partizione di sistema quando vendi il tuo laptop o desktop ad altri utenti.
Sebbene l’eliminazione dei volumi primari e non allocati sia un compito abbastanza semplice, lo stesso non si può dire per la partizione di sistema EFI. Questo post spiega cosa devi fare per sbarazzarti della partizione di sistema su PC Windows 11/10.
Crea un punto di ripristino del sistema utilizzando il prompt dei comandi o PowerShell
Come trovare la partizione di sistema EFI in Windows?
Esistono due semplici modi per aprire la finestra Gestione disco sul tuo PC Windows 11/10. Il primo è utilizzando la ricerca di Windows mentre l’altro è utilizzando la finestra di dialogo Esegui.
- Premi Windows + S e cerca la gestione del disco nel campo di testo.
- Fare clic sul risultato in alto, ad esempio Crea e formatta le partizioni del disco rigido .
- Quando questo si apre, potresti vedere tutti i dischi disponibili all’interno del tuo PC con diverse partizioni.
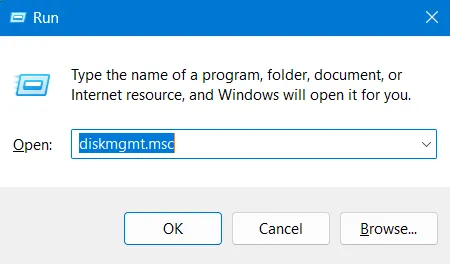
Elimina la partizione di sistema EFI in Windows
Per eliminare la partizione di sistema EFI in Windows, utilizzare questi passaggi:
- Premi Windows + R per avviare la finestra di dialogo Esegui.
- Digita CMD su di esso e premi Ctrl + Maiusc + Invio del tutto.
- Successivamente verrà visualizzata la finestra UAC, premere Sì per autorizzare l’accesso al prompt dei comandi come amministratore.
- Digita quanto segue vicino al cursore lampeggiante e premi Invio .
diskpart
- La sintassi del prompt dei comandi cambierà ora in Diskpart .
- Esegui il seguente codice e premi Invio per visualizzare un elenco di tutte le unità collegate al tuo computer.
list disk
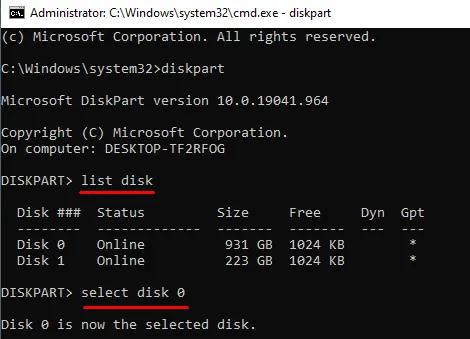
- Selezionare il numero del disco su cui si desidera eliminare la partizione di sistema EFI. Per questo, devi copiare/incollare il comando seguente e premere Invio .
select disk 0
- Ora che hai selezionato il disco designato, esegui il seguente codice per elencare tutte le partizioni disponibili su di esso.
list partition
- Cerca la partizione di tipo Sistema e seleziona quella particolare partizione eseguendo questo codice.
select partition 3
- Ora che hai selezionato la partizione di sistema EFI, esegui questo comando per eliminarla dal disco.
delete partition override
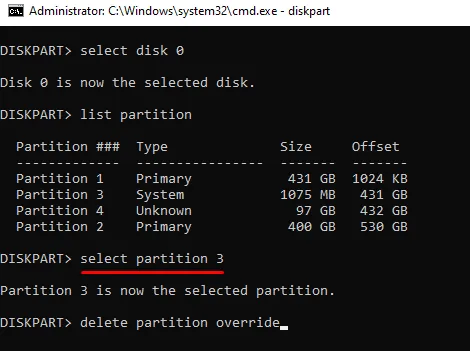
Ecco fatto, hai eliminato con successo la partizione di sistema EFI dall’unità disco. Si può anche confermarlo aprendo l’app Gestione disco sul proprio PC Windows. Anche se la partizione EFI deve essere ormai scomparsa, riavvia il PC nel caso in cui appaia ancora.
Come posso eliminare qualsiasi altra partizione in Windows?
L’eliminazione di qualsiasi altra partizione in Windows è un compito abbastanza semplice. Per questo, è necessario avviare l’app Gestione disco, fare clic con il pulsante destro del mouse su qualsiasi partizione (primaria o non allocata) e scegliere l’ opzione ” Elimina volume “.
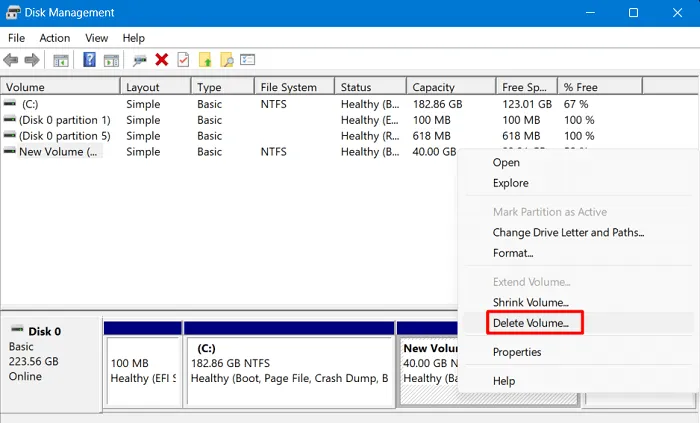
Ecco fatto, la partizione scelta ora verrà eliminata automaticamente dal tuo sistema. Nel caso in cui desideri creare una nuova partizione di questo, fai clic destro su di esso e scegli l’opzione – Nuovo volume semplice .



Lascia un commento