Come eliminare i file temporanei su Windows 11
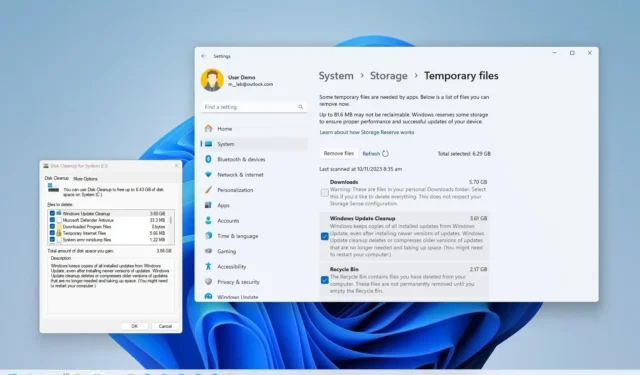
- Per eliminare i file temporanei su Windows 11, apri Impostazioni > Sistema > File temporanei, seleziona gli elementi e fai clic su “Rimuovi file”.
- Sui file dalla cartella “Temp” , puoi eseguire “del /q /f/s %TEMP%\*” nel prompt dei comandi oppure seleziona ed elimina i file da Esplora file.
- Puoi anche utilizzare lo strumento Pulizia disco e le impostazioni Sensore memoria per eliminare file temporanei da Windows 11.
AGGIORNATO 10/11/2023: Su Windows 11, puoi eliminare i file temporanei in almeno quattro modi e in questa guida spiegherò ciascun processo. I file temporanei (o “temp” in breve) sono quelli che il sistema e le app archiviano temporaneamente sul dispositivo, il che significa che non sono fondamentali per il normale funzionamento. Ad esempio, Windows 11 dispone di molti file temporanei, come i file rimanenti dopo l’installazione di una nuova versione, registri di aggiornamento, segnalazione di errori, file temporanei di installazione di Windows, ecc.
I file temporanei in genere non causano problemi. Tuttavia, con il passare del tempo, possono occupare molto spazio sul disco rigido, il che può essere il motivo per cui il laptop o il computer desktop sta esaurendo lo spazio di archiviazione o impedendoti di eseguire l’aggiornamento a una nuova versione. Se hai Windows 11, hai almeno alcuni modi per rimuovere in sicurezza i file temporanei per liberare spazio utilizzando l’app Impostazioni e lo strumento Pulizia disco. Inoltre, puoi eliminare alcuni di questi file manualmente tramite Esplora file e Prompt dei comandi.
In questa guida imparerai come rimuovere rapidamente i file non essenziali su Windows 11 per liberare spazio o recuperare spazio di archiviazione dopo installazione di un aggiornamento delle funzionalità.
- Elimina i file temporanei su Windows 11 da Impostazioni
- Elimina i file temporanei su Windows 11 da Sensore memoria
- Elimina i file temporanei su Windows 11 da Pulizia disco
- Elimina i file temporanei su Windows 11 dalla cartella Temp
Elimina i file temporanei su Windows 11 da Impostazioni
Per eliminare i file temporanei su Windows 11, utilizzare questi passaggi:
-
Apri Impostazioni su Windows 11.
-
Fai clic su Sistema.
-
Fai clic sulla pagina Archiviazione sul lato destro.
-
Nella sezione “Disco locale”, fai clic sull’impostazione File temporanei.
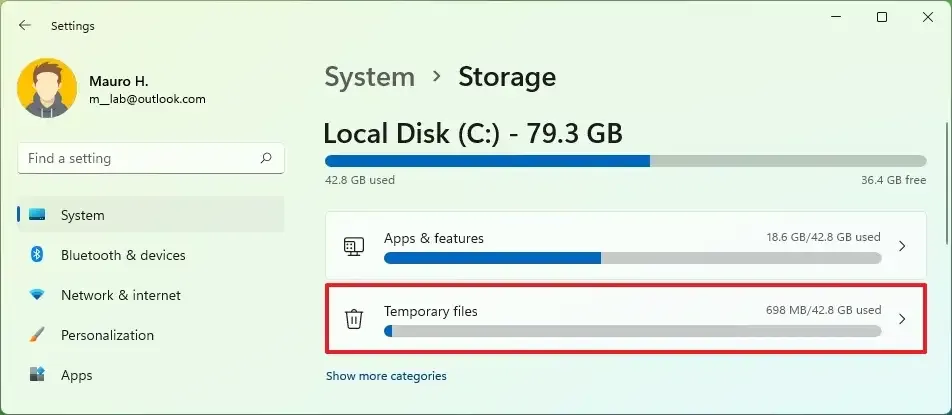
-
Seleziona i file temporanei da rimuovere da Windows 11.
Nota breve: se selezioni l’opzione “Download” , verrà eliminato tutto ciò che è presente cartelle “Download” . Si consiglia di non scegliere questa opzione o di spostare file importanti in un’altra posizione prima di procedere. -
Fai clic sul pulsante Rimuovi file.
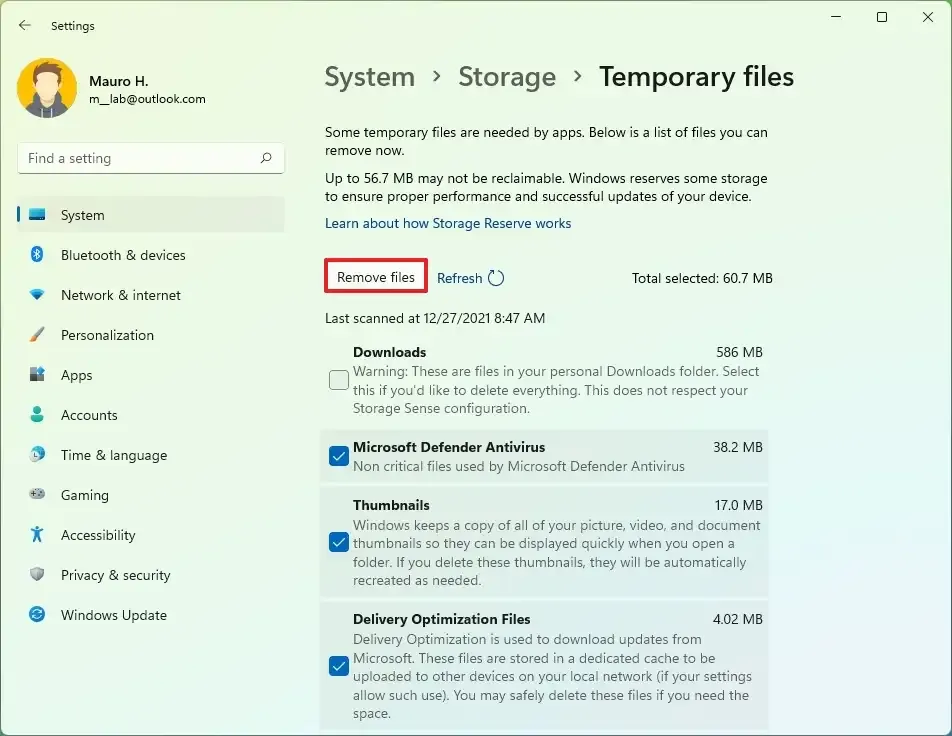
Una volta completati i passaggi, i file spazzatura verranno rimossi dal tuo computer, liberando spazio per file più importanti.
Elimina i file temporanei su Windows 11 da Sensore memoria
Per rimuovere automaticamente i file che sprecano spazio da Sensore memoria, utilizzare questi passaggi:
-
Apri Impostazioni.
-
Fai clic su Sistema.
-
Fai clic sulla pagina Archiviazione sul lato destro.
-
Nella sezione “Gestione archiviazione”, fai clic sull’impostazione Sensore archiviazione.
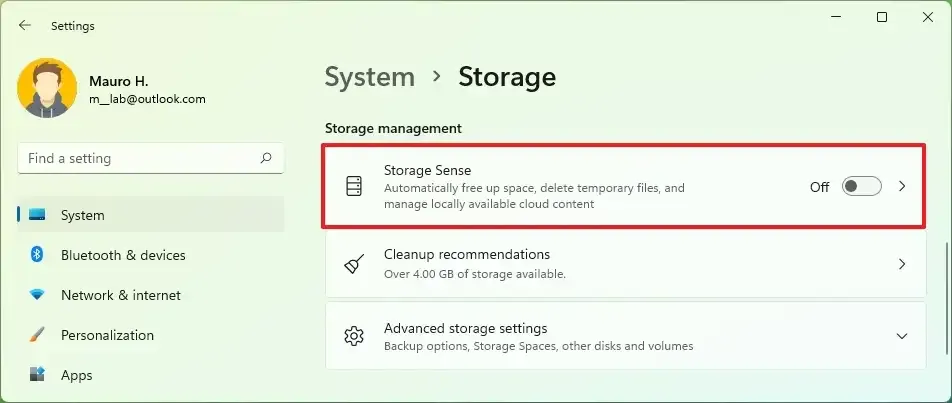
-
Seleziona l’opzione “Mantieni Windows in esecuzione senza problemi ripulendo automaticamente i file temporanei di sistema e delle app” .

-
(Facoltativo) Attiva l’interruttore di attivazione/disattivazione “Pulizia automatica dei contenuti utente” .
-
(Facoltativo) Configura il modo in cui Windows 11 deve pulire automaticamente i contenuti.
Dopo aver completato i passaggi, quando è necessario spazio, Windows 11 eliminerà automaticamente i file temporanei del sistema e delle app per garantire il corretto funzionamento del computer.
Elimina i file temporanei su Windows 11 da Pulizia disco
Per rimuovere i file temporanei su Windows 11 utilizzando Pulizia disco, attenersi alla seguente procedura:
-
Apri Esplora file.
-
Fai clic su Questo PC nel riquadro sinistro.
-
Fai clic con il pulsante destro del mouse sull’unità di installazione di Windows 11 e seleziona l’opzione Proprietà.
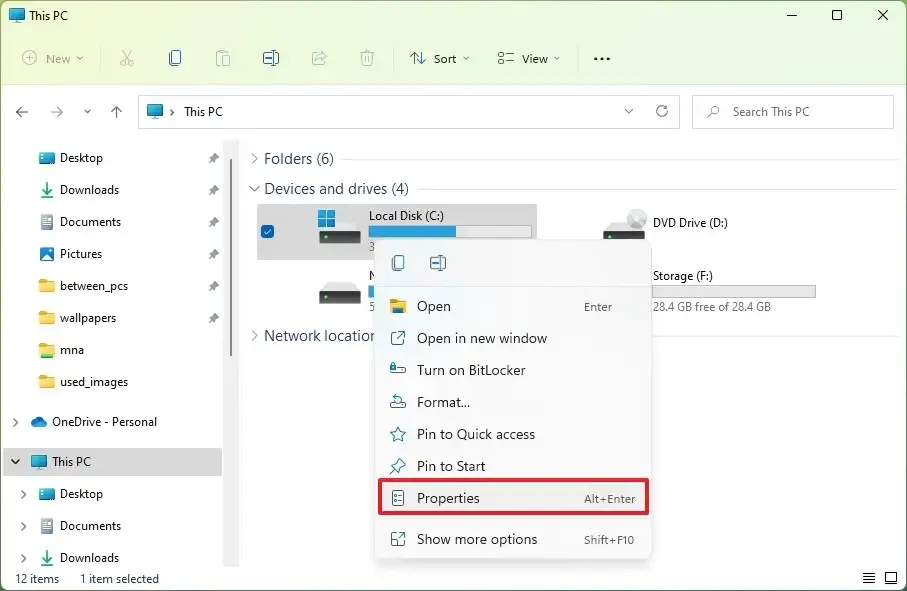
-
Fai clic sul pulsante Pulizia disco.
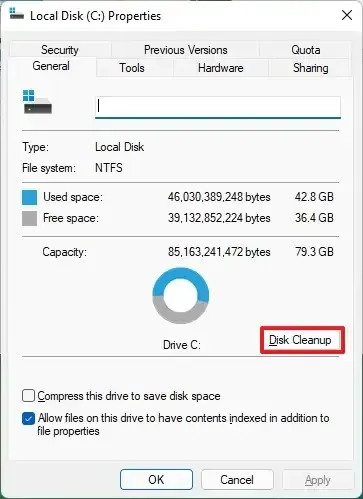
-
Fai clic sul pulsante “Pulizia file di sistema” .
-
Seleziona gli elementi che desideri eliminare. Ad esempio, file temporanei di installazione di Windows, file di registro degli aggiornamenti di Windows, Cestino, file temporanei e Segnalazione errori di Windows creati dal sistema.
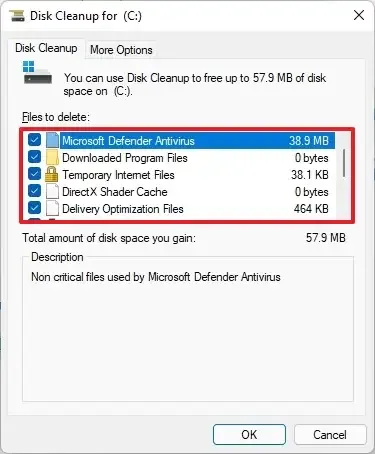
-
Fai clic sul pulsante OK.
-
Fai clic sul pulsante Elimina file.
Una volta completati i passaggi, i file temporanei verranno eliminati definitivamente dal tuo computer, lasciando spazio a nuovi file.
Elimina i file temporanei su Windows 11 dalla cartella Temp
Su Windows 11, applicazioni come Google Chrome, Microsoft Edge e molte altre possono archiviare file non essenziali nella cartella “Temp”. Quando si utilizza lo strumento “Pulizia disco” o le impostazioni “File temporanei”, il sistema pulirà anche la cartella “Temp”, ma è anche possibile eliminare in modo sicuro questi file manualmente tramite Esplora file e il prompt dei comandi.
Metodo 1: da Esplora file
Per eliminare i file dalla cartella Temp tramite Esplora file, utilizzare questi passaggi:
-
Apri Avvia.
-
Cerca Esegui e fai clic sul risultato principale per aprire l’app.
-
Digita la %Temp% variabile di ambiente.
-
Fai clic sul pulsante OK.
-
Fai clic sul menu Visualizza altro (tre punti) e scegli Seleziona tutto opzione.
-
Fai clic sul pulsante Elimina.
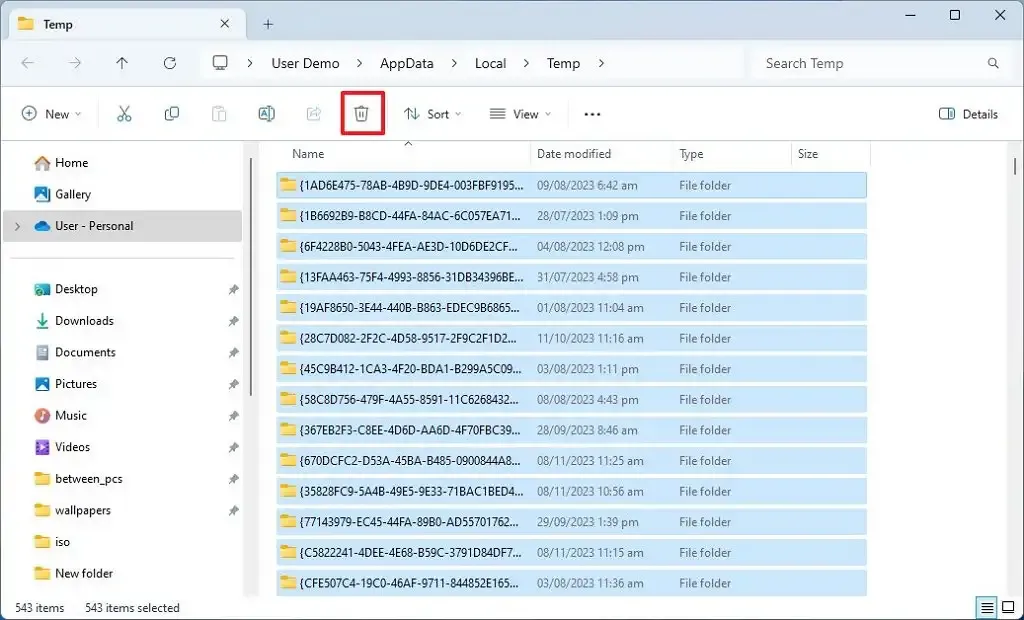
-
Seleziona l’opzione “Esegui questa operazione per tutti gli elementi corretti” .
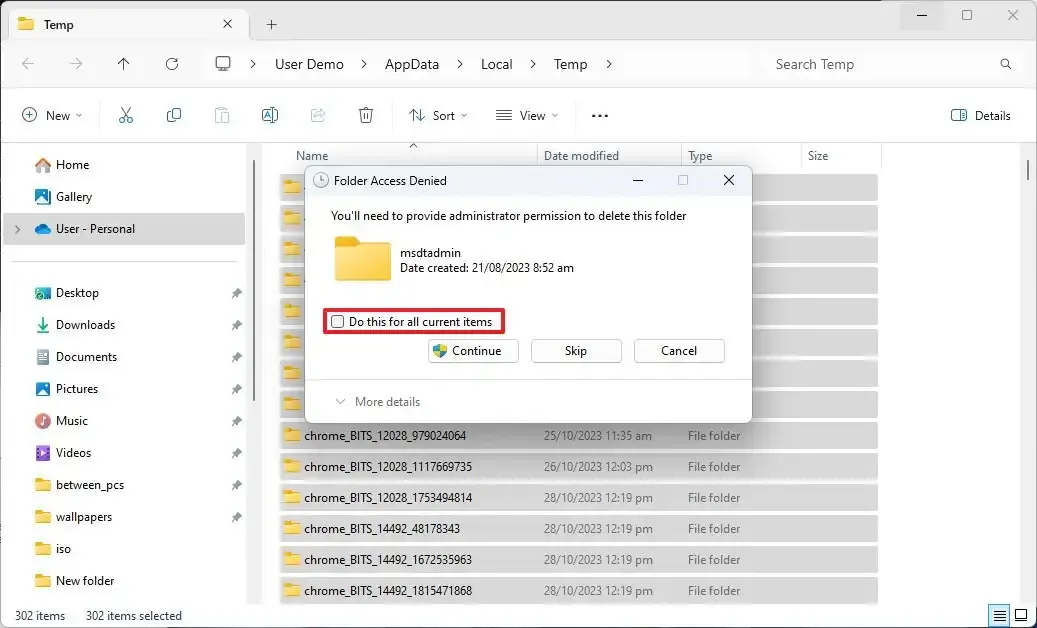
-
Fai clic sul pulsante Continua.
-
Seleziona nuovamente l’opzione “Esegui questa operazione per tutti gli elementi corretti” .
- Fare clic sul pulsante Salta.
Dopo aver completato i passaggi, le applicazioni inizieranno nuovamente a creare file nella cartella “Temp”.
Metodo 2: dal prompt dei comandi
Per eliminare i file temporanei dal prompt dei comandi, utilizzare questi passaggi:
-
Apri Avvia.
-
Cerca Prompt dei comandi, fai clic con il pulsante destro del mouse sul risultato principale e seleziona Esegui come amministratore opzione.
-
Digita il seguente comando per eliminare i file temporanei e premi Invio:
del /q/f/s %TEMP%\*
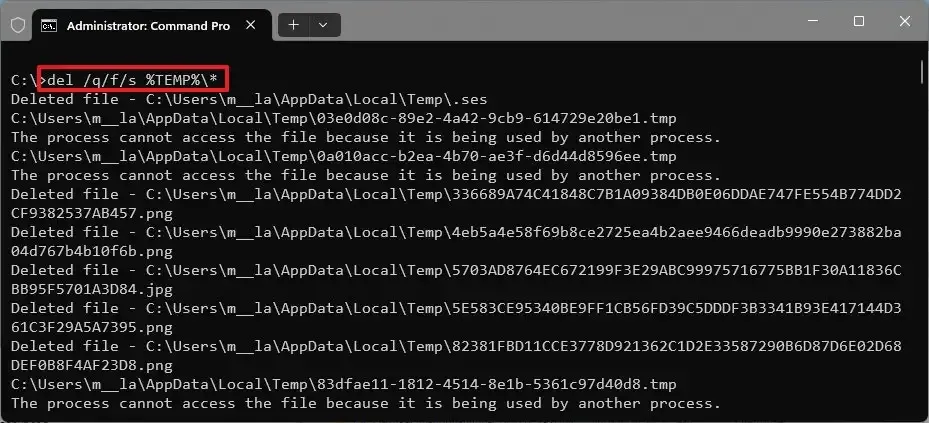
Una volta completati i passaggi, il comando ripulirà la cartella “Temp” dai file temporanei creati dalle applicazioni installate su Windows 11.
Aggiornamento del 10 novembre 2023: questa guida è stata aggiornata per garantire la precisione e riflettere istruzioni aggiuntive.



Lascia un commento