Come eliminare le porte della stampante in Windows 11/10
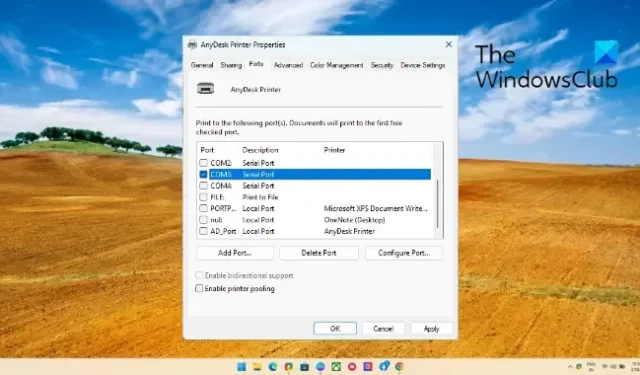
Questo post ti mostrerà come eliminare le porte della stampante in Windows 11/10 . Quando colleghi una stampante al PC, installa i driver e le porte dedicati. Ma se continui a cambiare o a utilizzare stampanti diverse, i driver e le porte installati in precedenza consumano spazio e ingombrano il tuo dispositivo. Continua a leggere questo post se desideri eliminare queste porte della stampante inutilizzate.
Come eliminare le porte della stampante in Windows 11/10
Segui uno di questi metodi per eliminare le porte della stampante dal tuo PC Windows 11/10:
- Utilizzo delle impostazioni di Windows
- Utilizzo di Gestione dispositivi
- Utilizzo dell’editor del registro
- Utilizzo del prompt dei comandi
Ora vediamoli nel dettaglio.
1] Utilizzo delle impostazioni di Windows
Ecco come eliminare le porte della stampante dalle impostazioni di Windows:
- Premi il tasto Windows + I per aprire Impostazioni .
- Passare a Bluetooth e dispositivi > Stampanti e scanner e fare clic sulla stampante che si desidera eliminare.
- Qui, scorri verso il basso e fai clic su Proprietà stampante .
- Si aprirà la finestra di dialogo delle proprietà della stampante; vai a Porti .
- Selezionare la porta che si desidera eliminare e fare clic su Elimina porte .
2] Utilizzo di Gestione dispositivi
Seguire questi passaggi per eliminare le porte della stampante utilizzando Gestione periferiche:
- Fare clic su Start , cercare Gestione dispositivi e aprirlo.
- Espandi la sezione Code di stampa .
- Qui, fai clic con il pulsante destro del mouse sulla stampante che desideri eliminare.
- Fare clic su Disinstalla dispositivo per rimuovere la stampante e i relativi file.
3] Utilizzo dell’editor del registro
In questo metodo utilizzeremo l’editor del registro per eliminare le porte della stampante. Ecco come:
- Fai clic su Start , cerca regedit e premi Invio .
- Una volta aperto l’Editor del Registro di sistema, vai al seguente percorso:
HKEY_LOCAL_MACHINE\SYSTEM\CurrentControlSet\Control\Print\Printers - Sarà presente una sottochiave con il nome della tua stampante; fare clic con il tasto destro sulla sottochiave e selezionare Elimina .
4] Utilizzo del prompt dei comandi
Per rimuovere una porta di stampa utilizzando il prompt dei comandi in Windows, attenersi alla seguente procedura:
- Apri il prompt dei comandi come amministratore.
- Digita il seguente comando e premi Invio . Sostituisci <PortName> con la porta che desideri eliminare.
printerport delete <PortName> - Chiudi il prompt dei comandi e riavvia il dispositivo.
Ora hai eliminato correttamente le porte della stampante in Windows 11/10.
Speriamo che questo post ti abbia aiutato.
Come si elimina una porta della stampante esistente?
Per eliminare una porta della stampante esistente, apri Impostazioni, vai a Bluetooth e dispositivi > Stampanti e scanner e seleziona la stampante che desideri eliminare. Scorri verso il basso per selezionare Proprietà della stampante e vai a Porte. Qui, seleziona la porta da eliminare e fai clic su Elimina porte.
Come si cancella una porta in Windows?
Apri l’editor del registro e vai al seguente percorso:
HKEY_LOCAL_MACHINE\SYSTEM\CurrentControlSet\Control\COM Name Arbiter
fai clic con il pulsante destro del mouse su b, seleziona Modifica, imposta i dati del valore su 0 e fai clic su OK per salvare le modifiche.



Lascia un commento