Come eliminare foto e video su iPhone e conservarli su iCloud
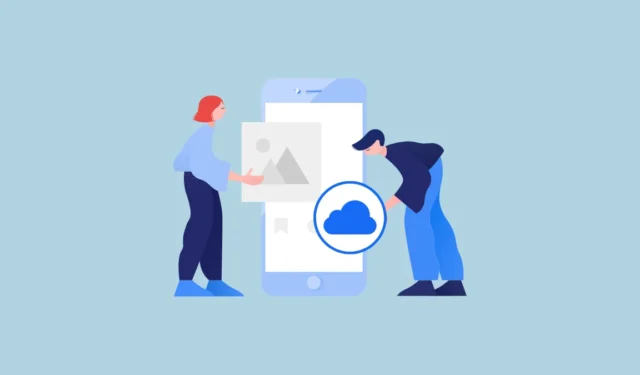
Con iCloud Photos, gli utenti di iPhone hanno la possibilità di salvare le proprie foto sul servizio cloud di Apple, iCloud. Ma le foto di iCloud non sono un altro servizio di archiviazione. È invece un servizio di sincronizzazione. E quando la sincronizzazione è attiva, tutte le foto cancellate dal tuo iPhone verranno rimosse anche da iCloud.
La sincronizzazione iCloud è un’opzione elegante in quanto puoi sincronizzare le foto sui tuoi dispositivi Apple, assicurarti che le tue foto sopravvivano nel caso in cui succeda qualcosa al dispositivo e risparmiare spazio sul tuo dispositivo con l’opzione Ottimizza archiviazione. Ma può essere fastidioso quando desideri risparmiare spazio di archiviazione sul dispositivo mantenendo intatta la tua galleria sul cloud.
Sebbene non esista un modo diretto per farlo, esistono diverse soluzioni alternative. E per tua comodità, ne discuteremo tutti in questa guida.
1. Disattiva la sincronizzazione iCloud
Questa è l’opzione meno ingombrante del lotto. Tieni presente che una volta disattivata la sincronizzazione di iCloud, le nuove immagini non verranno caricate su iCloud. Ma le immagini che erano già in iCloud non saranno interessate. Prima di disattivare la sincronizzazione, assicurati che tutte le foto nella tua libreria abbiano completato il caricamento su iCloud.
Quindi, sul tuo iPhone, vai all’app “Impostazioni” dalla schermata principale o dalla libreria delle app.
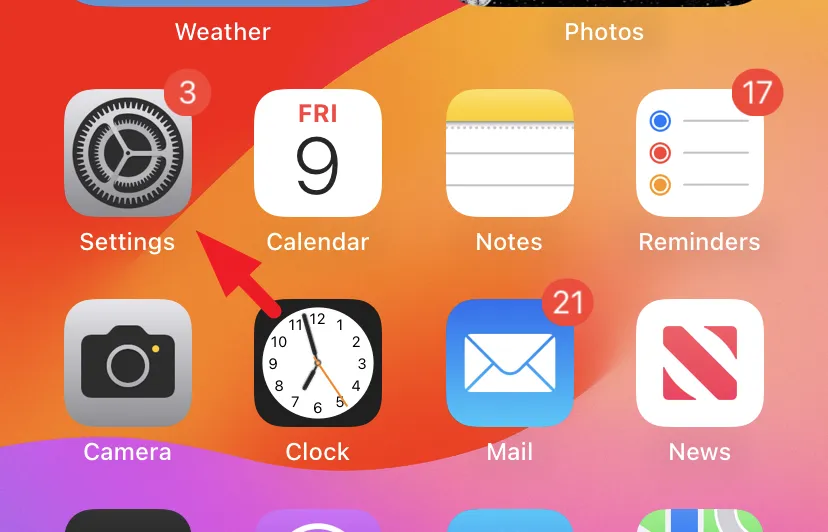
Successivamente, tocca la scheda ID Apple per procedere.
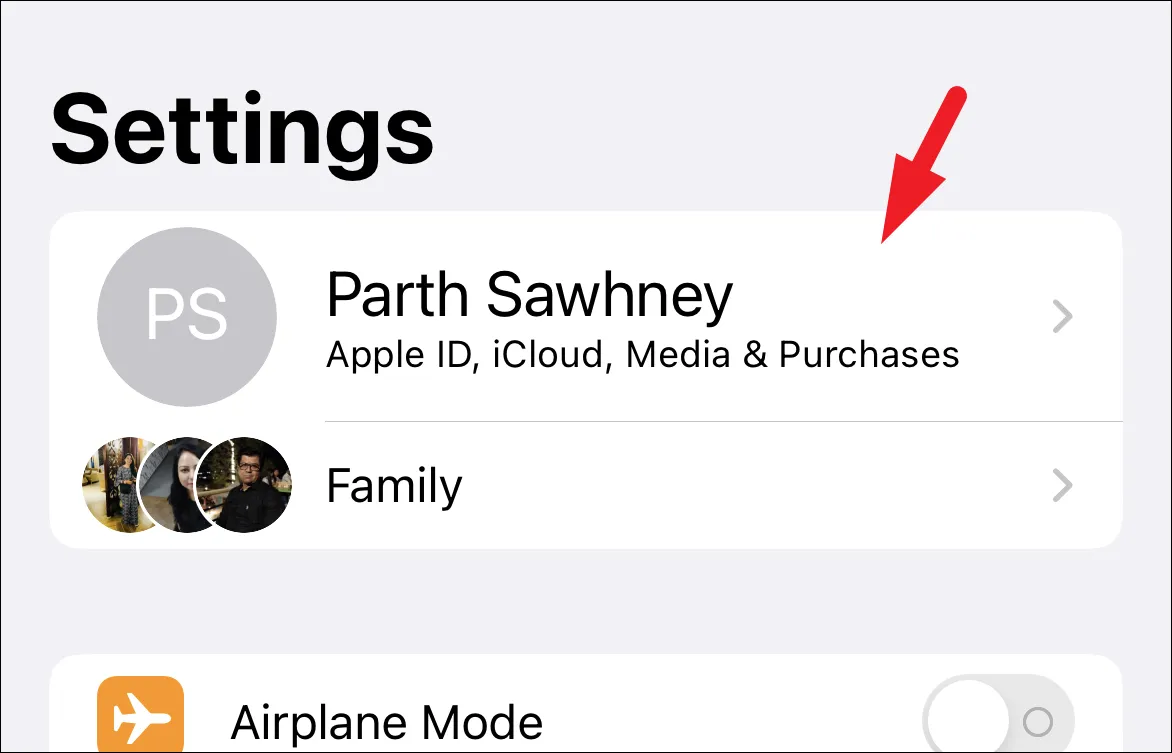
Nella schermata successiva, tocca il riquadro “iCloud” per continuare.

Quindi, tocca l’opzione “Foto”.

Ora, disattiva l’interruttore per “Sincronizza questo iPhone” in Foto di iCloud.

Questo è tutto; la sincronizzazione è ora disattivata. Ora puoi eliminare le immagini dal tuo iPhone senza preoccuparti che vengano eliminate da iCloud.
2. Accedi con un ID Apple diverso
Questa soluzione alternativa può diventare complicata mentre ti disconnetti da un ID Apple e accedi a un altro. Detto questo, conserverà le tue foto già sincronizzate. Tuttavia, le foto verranno eliminate dal nuovo account iCloud una volta sincronizzate.
Innanzitutto, vai all’app “Impostazioni” dalla schermata principale o dalla libreria delle app.
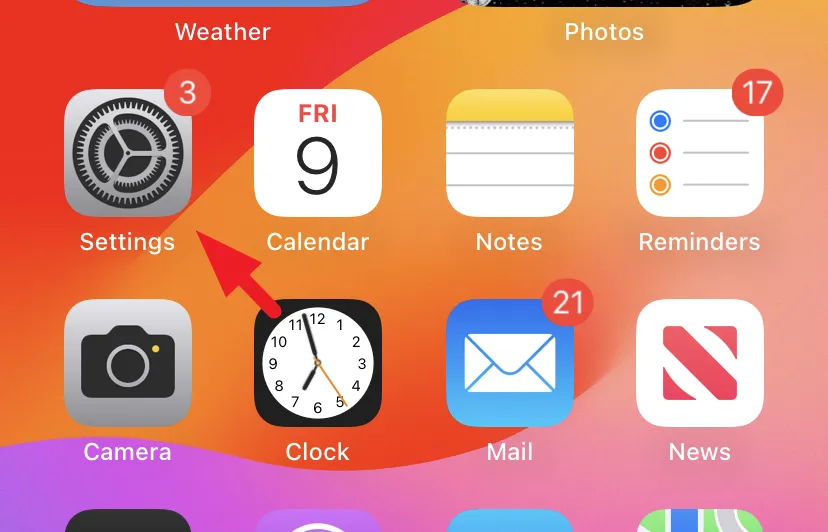
Successivamente, tocca la scheda ID Apple per procedere.
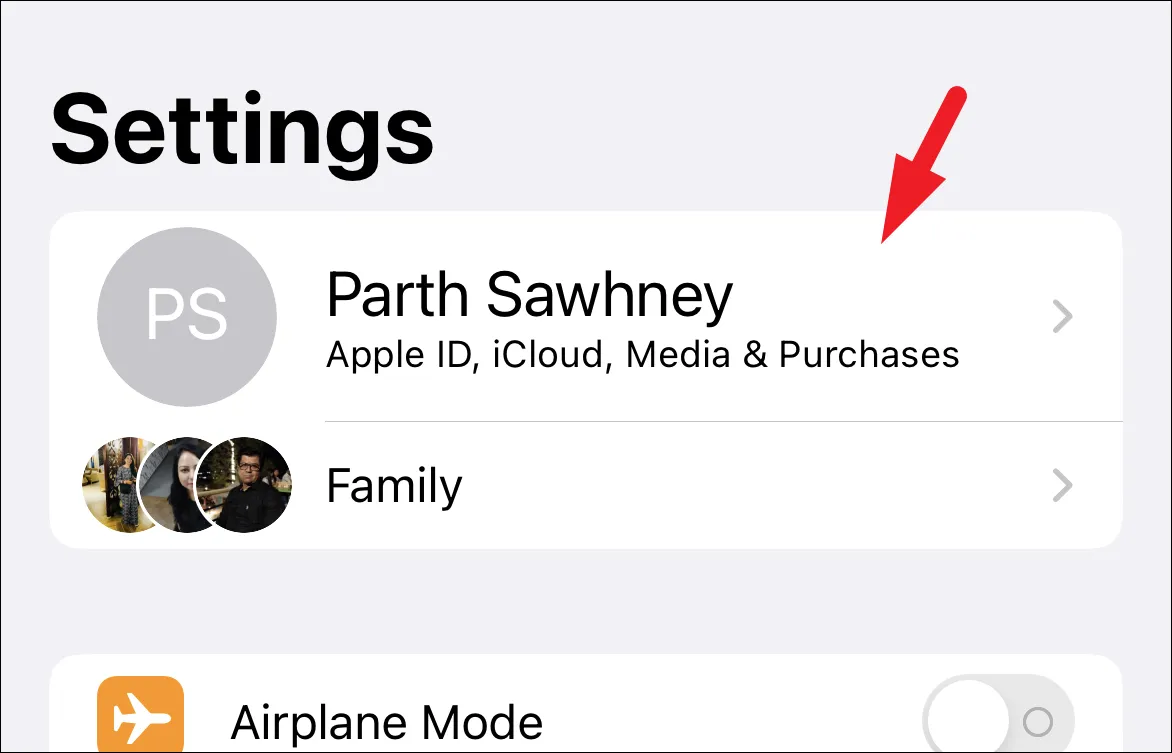
Successivamente, scorri verso il basso fino alla fine della pagina e tocca “Esci”.
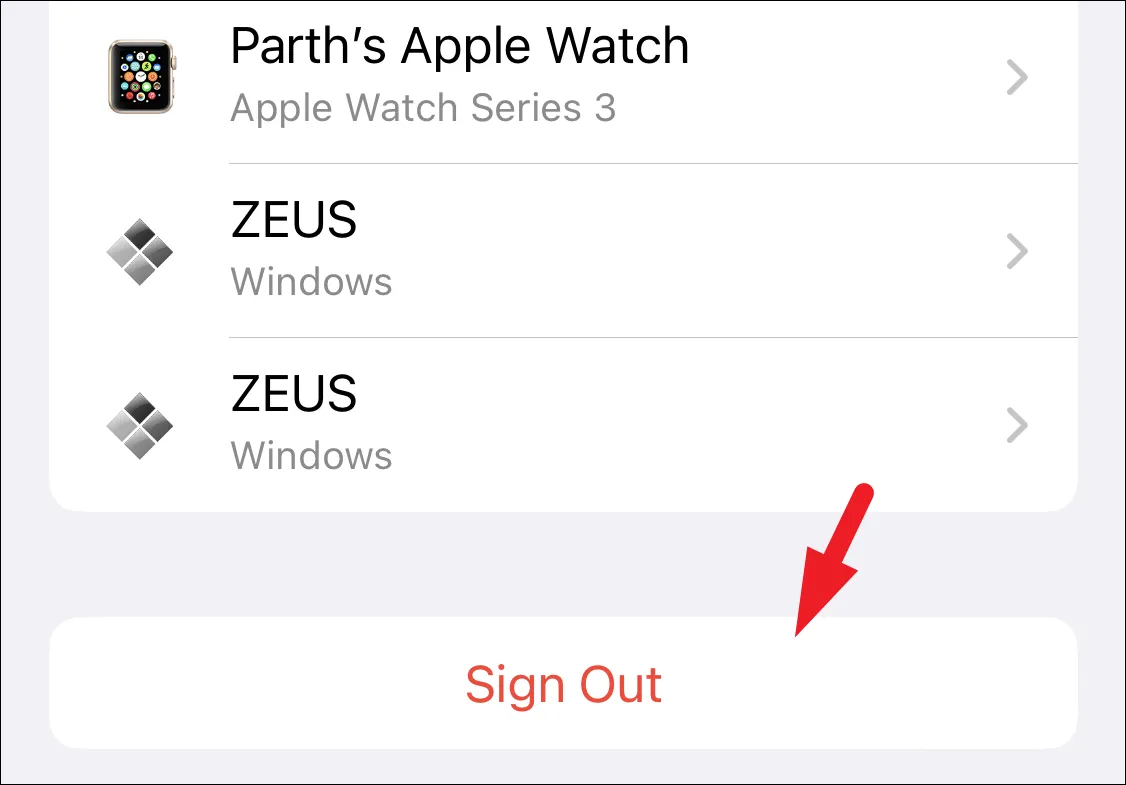
Una volta disconnesso, accedi con un altro ID Apple. Ora puoi eliminare le foto dalla galleria. Le foto già sincronizzate su iCloud non saranno interessate.
3. Utilizzare un altro servizio cloud
Nel caso in cui desideri avere una soluzione per una volta per tutte, puoi abbonarti a un altro servizio cloud. Le opzioni alternative includono Google Foto, Dropbox e Windows OneDrive. Per questa istanza, utilizzeremo Google Foto per mostrare il processo.
Se l’app non è installata sul tuo iPhone, vai all’App Store dalla schermata principale o dalla libreria delle app.
Successivamente, vai alla scheda “Cerca” nell’angolo in basso a destra dello schermo.

Quindi, digita Google Photoper cercarlo.
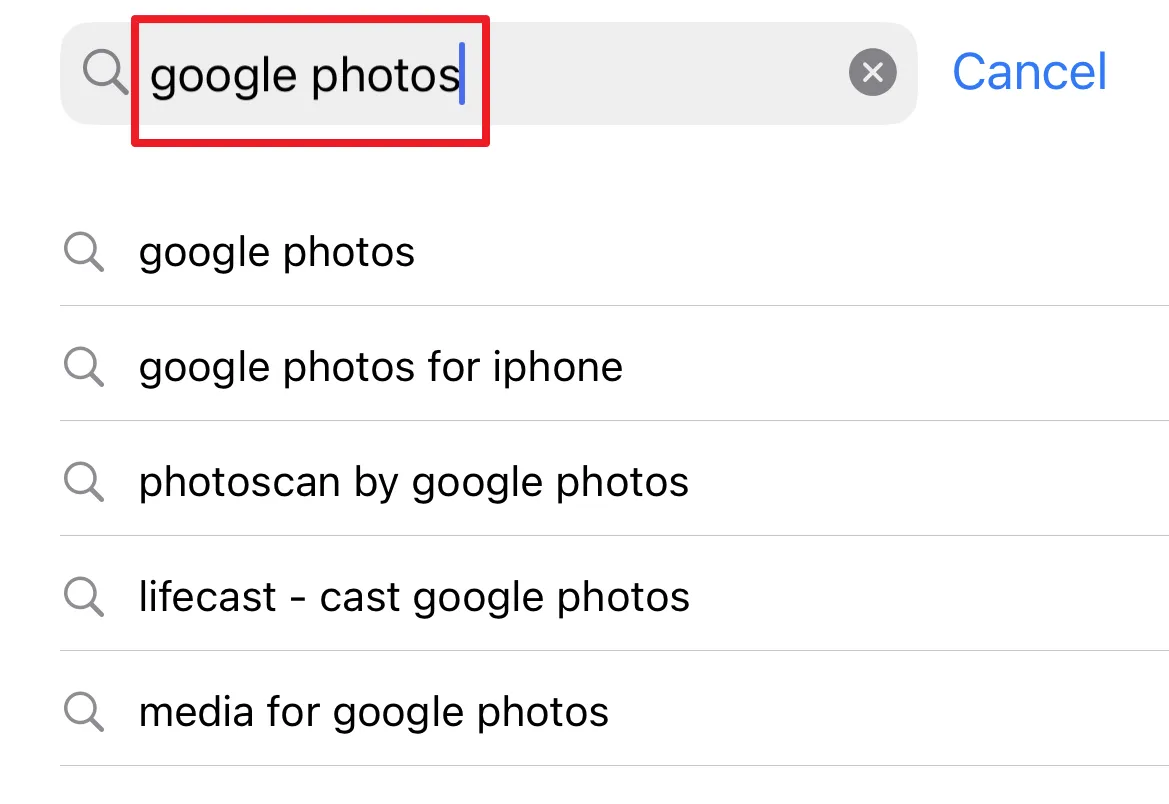
Dai risultati della ricerca, fai clic sull’icona “Get/Cloud” per scaricare e installare l’app.

Una volta installata, avvia l’app dalla schermata principale o dalla libreria delle app.

Ora accedi utilizzando le tue credenziali Google. Se hai un’altra app Google installata sul tuo iPhone, recupererà automaticamente i dettagli. Nel caso in cui desideri modificare l’account, fai clic sul “chevron” e accedi con le credenziali dell’account desiderato.

Successivamente, dovrai selezionare la qualità dell’immagine. È possibile selezionare ‘Salvaspazio’ o ‘Qualità originale’. È piuttosto autoesplicativo che l’opzione “Risparmia spazio” ridurrà la qualità di foto/video per ridurne le dimensioni, mentre quest’ultima opzione li memorizzerà nella loro qualità originale.
Per impostazione predefinita, Google Foto esegue il backup delle foto solo quando è connesso al Wi-Fi. Nel caso in cui desideri cambiarlo, attiva l’interruttore per l’opzione “Usa cellulare quando il Wi-Fi non è disponibile”. Una volta configurato, fai clic su “Conferma”.

Potresti ricevere una richiesta per richiedere i privilegi di notifica. Tocca “Consenti” per abilitarli. Altrimenti, tocca “Non consentire”.
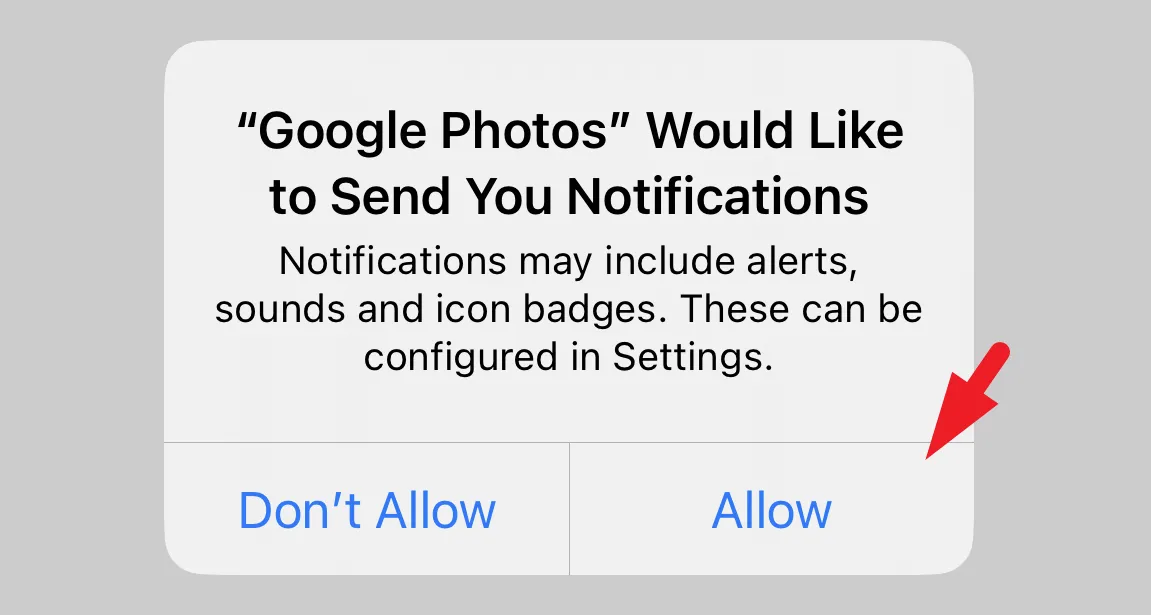
Successivamente, tocca “Consenti l’accesso a tutte le foto”. Questo porterà un messaggio sullo schermo.
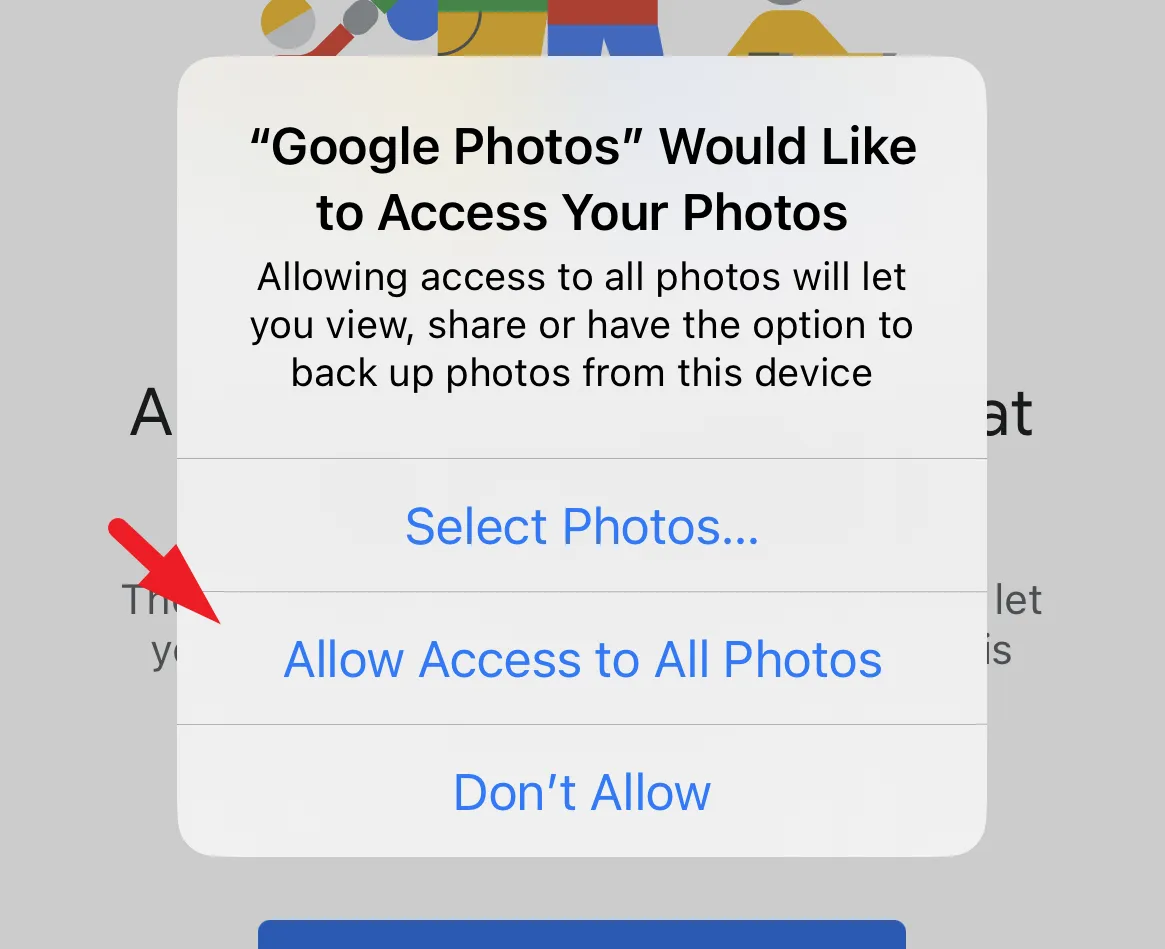
Ed è tutto, Google inizierà immediatamente a eseguire il backup delle tue immagini. Per controllare lo stato, tocca “Immagine/iniziali dell’account” nell’angolo in alto a destra.
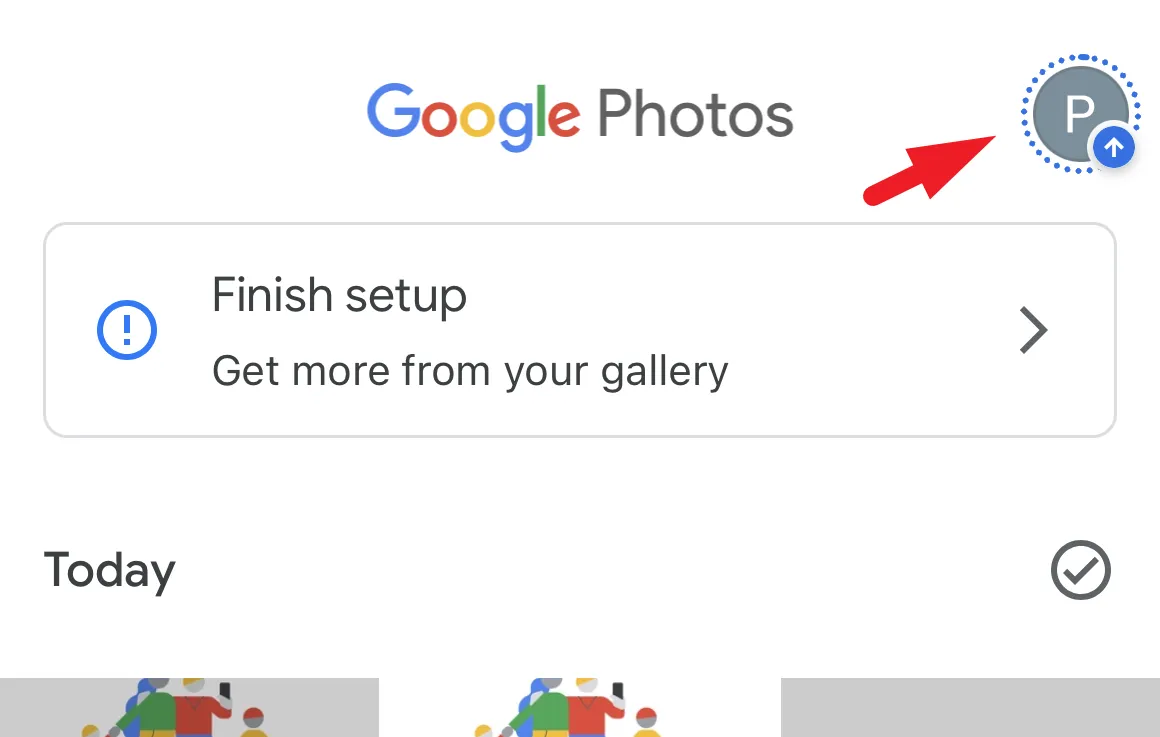
Sarai in grado di vedere quante foto devono ancora essere caricate.
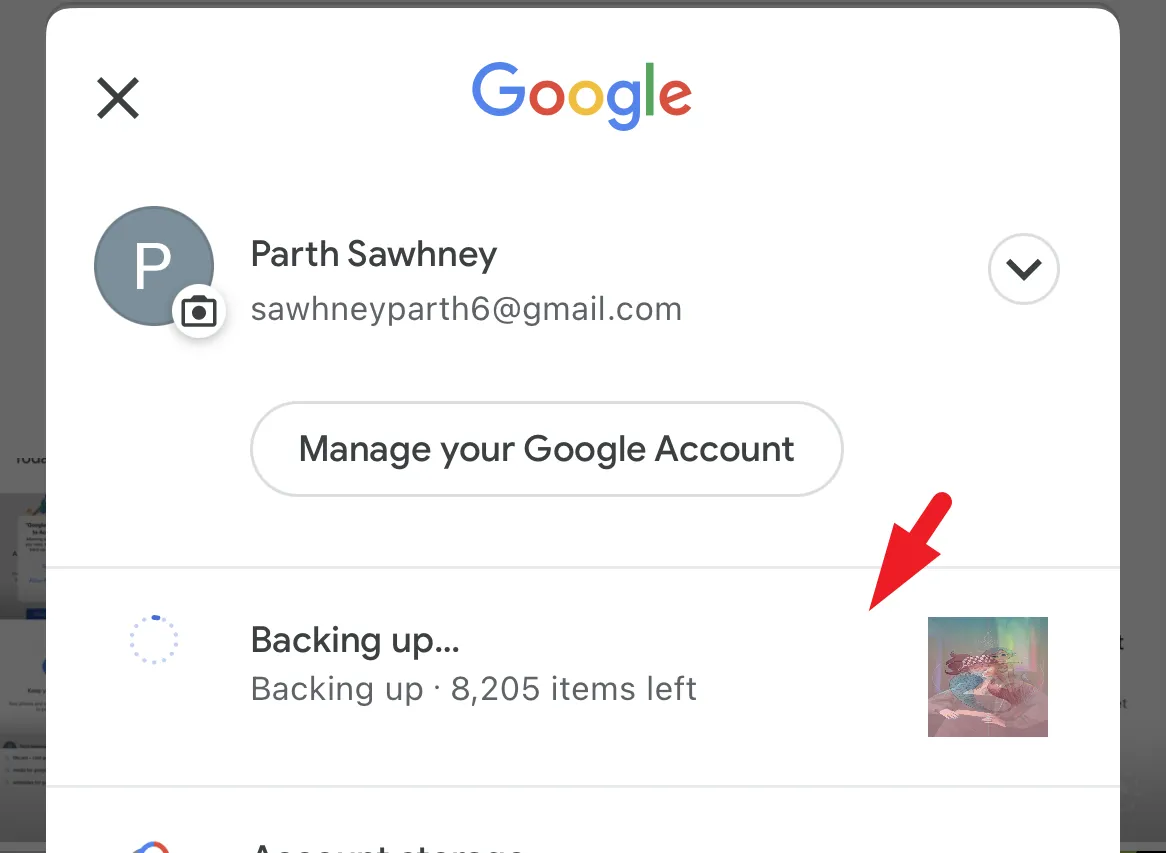
Una volta completato il backup su Google Foto, puoi disabilitare il backup iCloud utilizzando i passaggi mostrati nella sezione precedente della guida ed eliminare le immagini dalla tua galleria fotografica. Anche se non disabiliti la sincronizzazione iCloud, le tue foto saranno al sicuro su Google Foto.
4. Esporta foto da iPhone
Puoi utilizzare questa opzione per salvare la memoria sul dispositivo ed esportare tutte le immagini dal tuo iPhone a un computer Windows o Mac. (Qui, abbiamo mostrato il processo su un computer Windows).
Questo è un processo in tre fasi. Innanzitutto, dovrai disabilitare iCloud Photo Sync sul tuo iPhone. Quindi, installa iCloud sul tuo computer (se Windows) e abilita Photo Sync lì. Successivamente, esporta tutte le immagini dal tuo iPhone al computer e cancellale contemporaneamente.
Puoi disabilitare la sincronizzazione di iCloud Photo seguendo i passaggi menzionati nella prima sezione di questa guida.
Ora dovrai abilitare il backup delle foto dal computer e avrai bisogno dell’app iCloud. Nel caso in cui non lo avessi installato, vai al menu Start e digita Store. Quindi, dai risultati della ricerca, fai clic sul riquadro “Microsoft Store” per procedere.

Ora digita iCloudnella barra di ricerca.

Dai risultati, passa con il mouse sopra il riquadro “iCloud” e fai clic sul pulsante “Ottieni”.

Avvia l’app dal menu Start una volta installata.
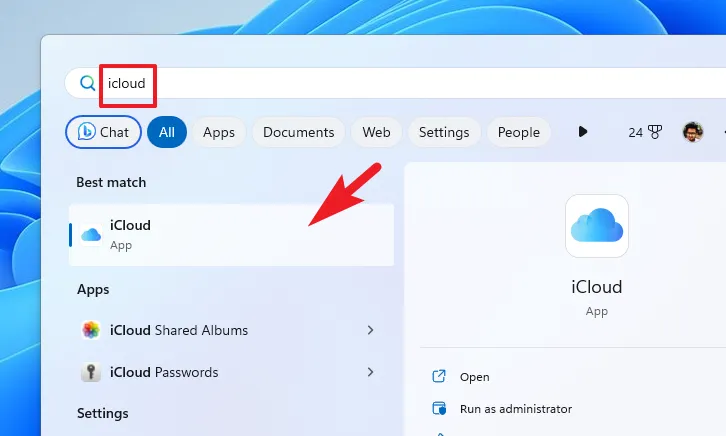
Ora accedi utilizzando le credenziali del tuo ID Apple su cui desideri conservare il backup della foto.

Dopo aver effettuato l’accesso, vedrai la schermata delle impostazioni. Fai clic per selezionare l’opzione “Foto iCloud”. Per impostazione predefinita, iCloud creerà la propria directory e le immagini inserite in esse verranno sincronizzate.
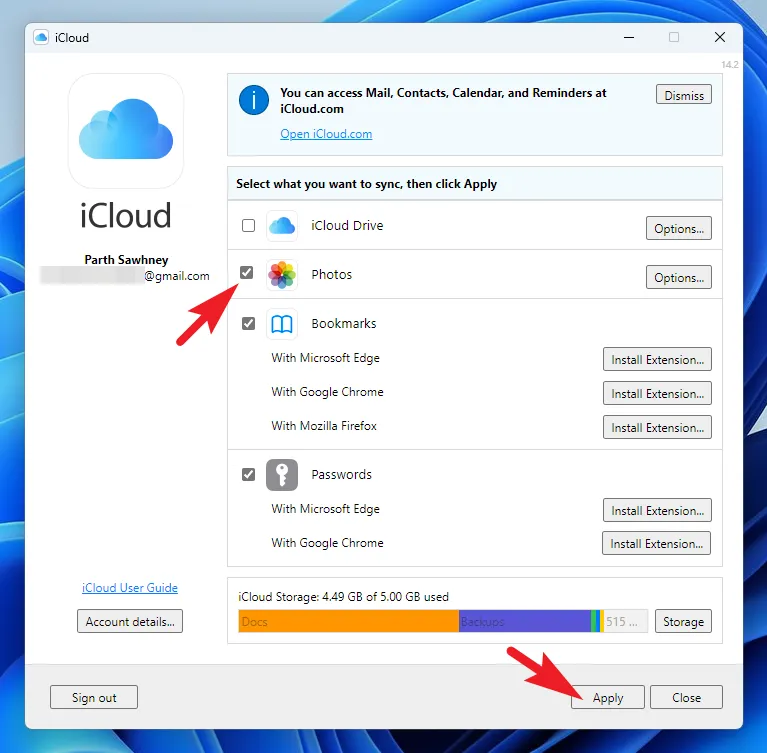
Non appena collegherai il tuo iPhone a un computer Windows, riceverai un messaggio sul tuo iPhone. Tocca “Fidati di questo computer” per procedere.
Successivamente, sul computer Windows, fai doppio clic sull’icona “Questo PC” o premi la scorciatoia da tastiera Windows+ E.

Quindi, fai clic con il pulsante destro del mouse sull’unità “Apple iPhone” e seleziona l’opzione “Importa immagini e video”. Questo aprirà una finestra separata sullo schermo.
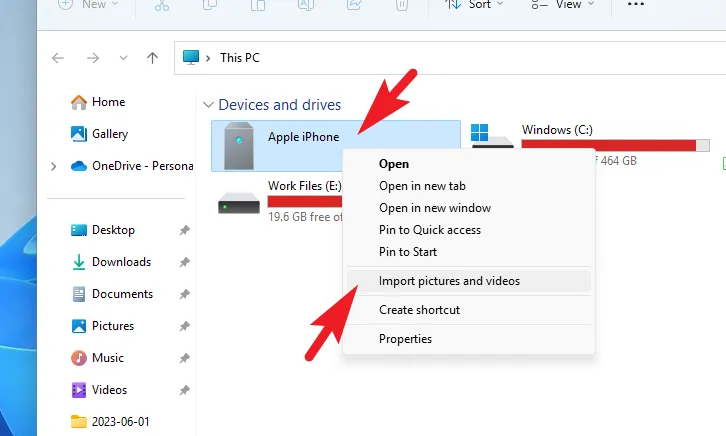
Una volta che Windows ha scansionato tutte le immagini, visualizzerà il numero totale di immagini e video da importare. Ora, fai clic su “Altre opzioni” per procedere. Si aprirà una nuova finestra sullo schermo.
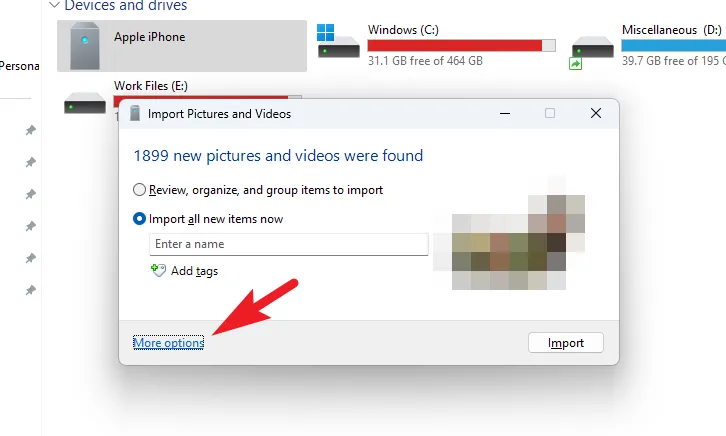
Nella nuova finestra, fai clic sul pulsante “Sfoglia” dopo le opzioni “Foto” e “Video” e seleziona la directory “iCloud” utilizzando la finestra Esplora file che si apre. Al termine, fare clic su “OK” per salvare le modifiche.

Infine, fai clic su “Importa” per avviare l’importazione di tutte le immagini e i video sul tuo computer.
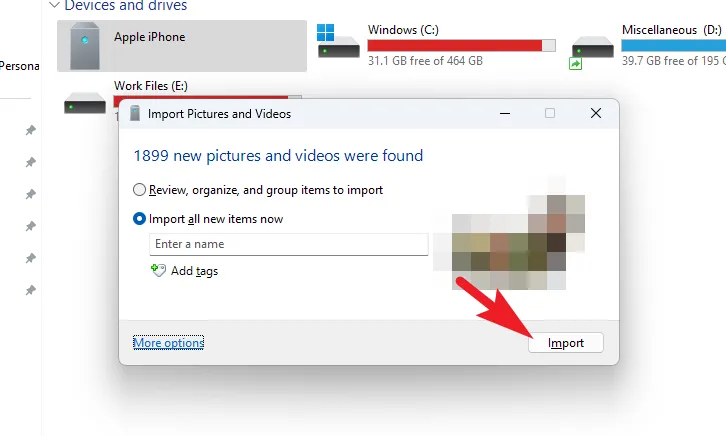
Ora, nella finestra di importazione, fai clic sulla casella di controllo “Cancella dopo l’importazione” per cancellare tutte le immagini una volta che il computer ha terminato l’importazione.

iCloud Photo Sync è senza dubbio un’ottima funzionalità, ma può diventare davvero frustrante quando desideri eliminare le foto dal tuo iPhone e non da iCloud. Sebbene non esista un modo diretto per ottenerlo, ci sono molte soluzioni alternative in questa guida che possono aiutarti, per fortuna.



Lascia un commento