Come eliminare pagine da un file PDF: 5 metodi
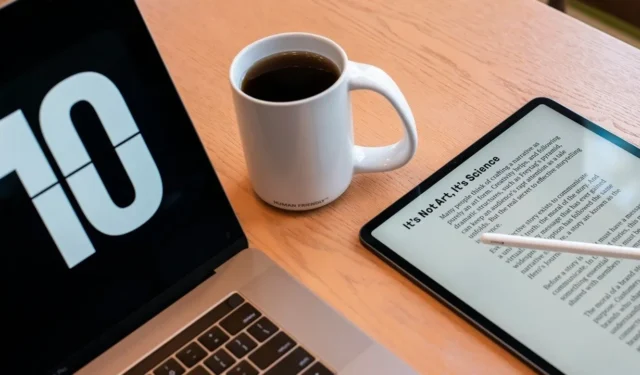
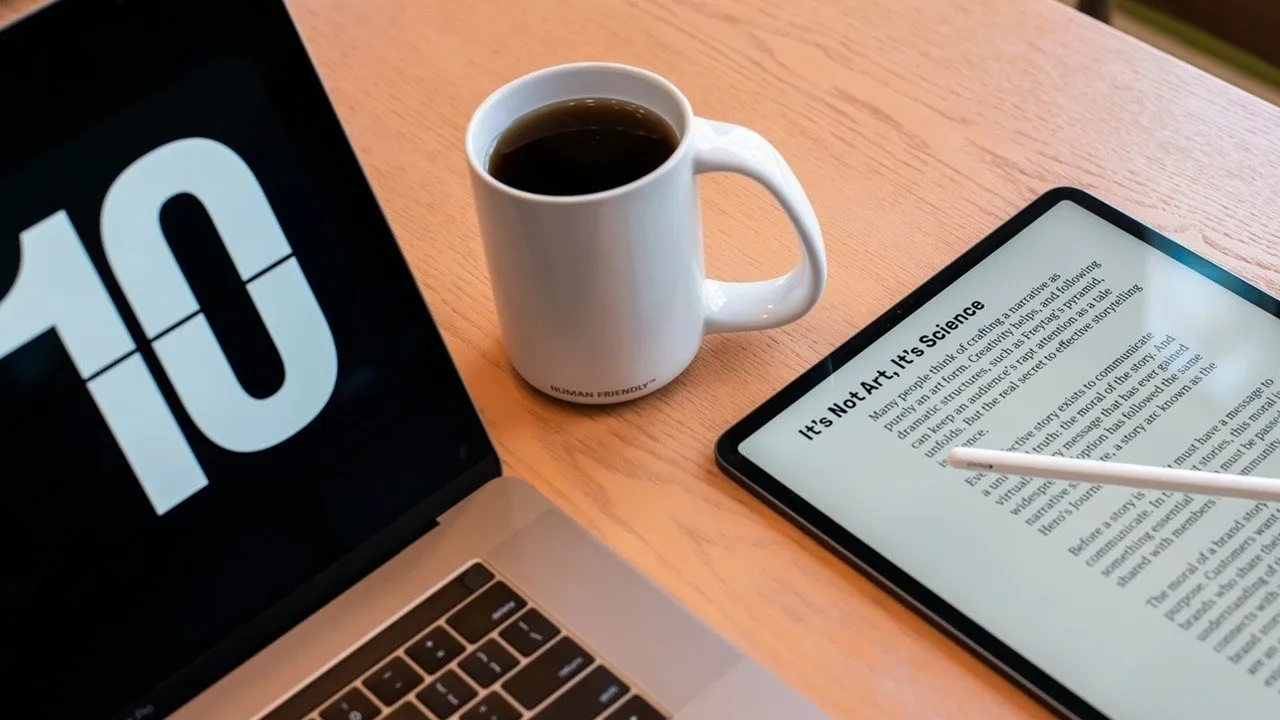
Hai un file PDF pieno di pagine bianche o contenuti che semplicemente non ti servono? Puoi eliminarli rapidamente e conservare solo le pagine che ti interessano. Questo tutorial mostra vari metodi per eliminare le pagine da un file PDF.
Segui questi passi.
1. Elimina pagine da un PDF in Adobe Acrobat
Se hai installato Adobe Acrobat sul tuo dispositivo, utilizzalo per eliminare rapidamente le pagine dal tuo PDF. Tieni presente che questa funzionalità è disponibile solo nella versione Pro di Acrobat.
computer
Seleziona il tuo file e aprilo in Acrobat. Fai clic su Modifica dal menu in alto a sinistra. Nella sezione Modifica pagina , fai clic su Organizza pagine per ottenere una vista dall’alto di tutte le pagine del tuo PDF.
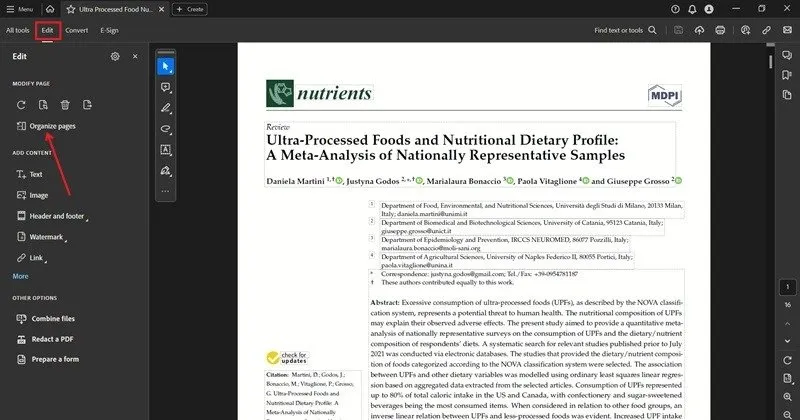
Passa il mouse sulla miniatura della pagina che desideri eliminare e premi l’icona del cestino. Fare clic su OK nel popup per applicare le modifiche.
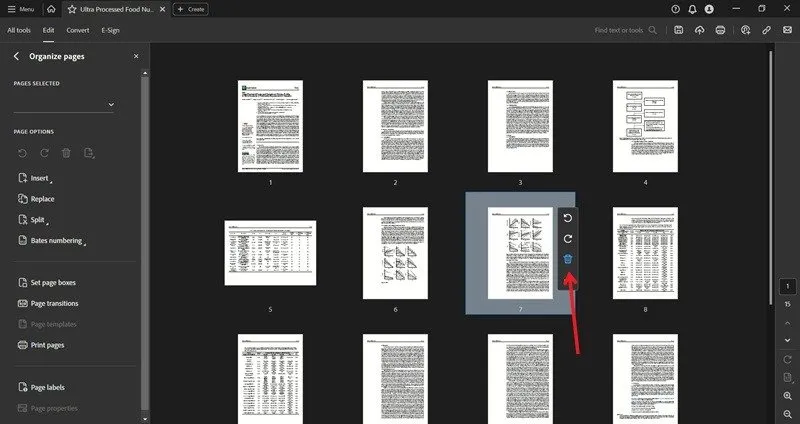
Dopo aver eliminato tutte le pagine, non dimenticare di salvare il nuovo file che hai creato.
Mobile
Puoi anche eliminare pagine da un PDF tramite l’app mobile Adobe Acrobat. Apri il PDF e premi i tre punti nell’angolo in alto a destra. Seleziona Modifica PDF dal menu.
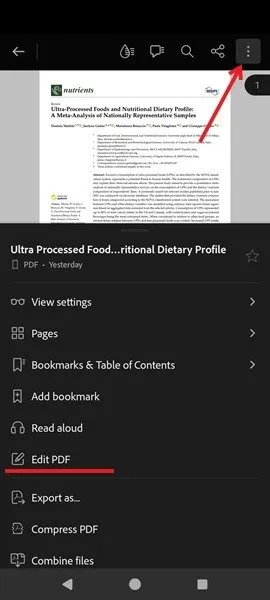
Tocca Organizza pagine in basso.
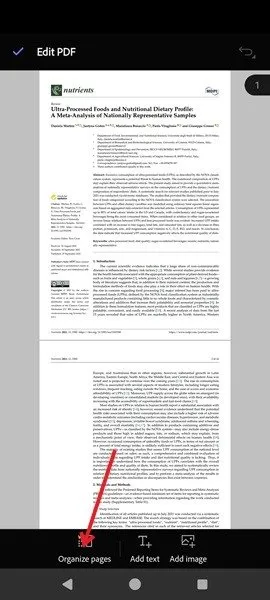
Seleziona le pagine che desideri eliminare, premi l’icona del cestino, quindi tocca Elimina nel popup. Salva l’ultima versione del PDF.
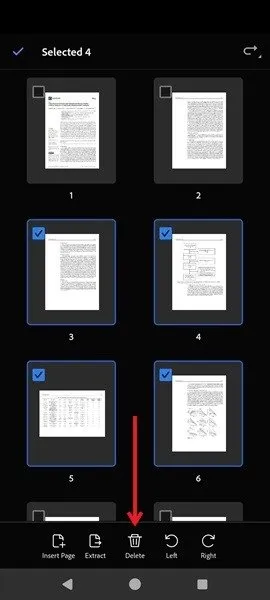
2. Elimina le pagine PDF utilizzando Anteprima su Mac
Su Mac, puoi utilizzare l’app Anteprima per rimuovere eventuali pagine PDF indesiderate.
Apri il PDF in Anteprima e vai su Visualizza -> Provino a contatto .
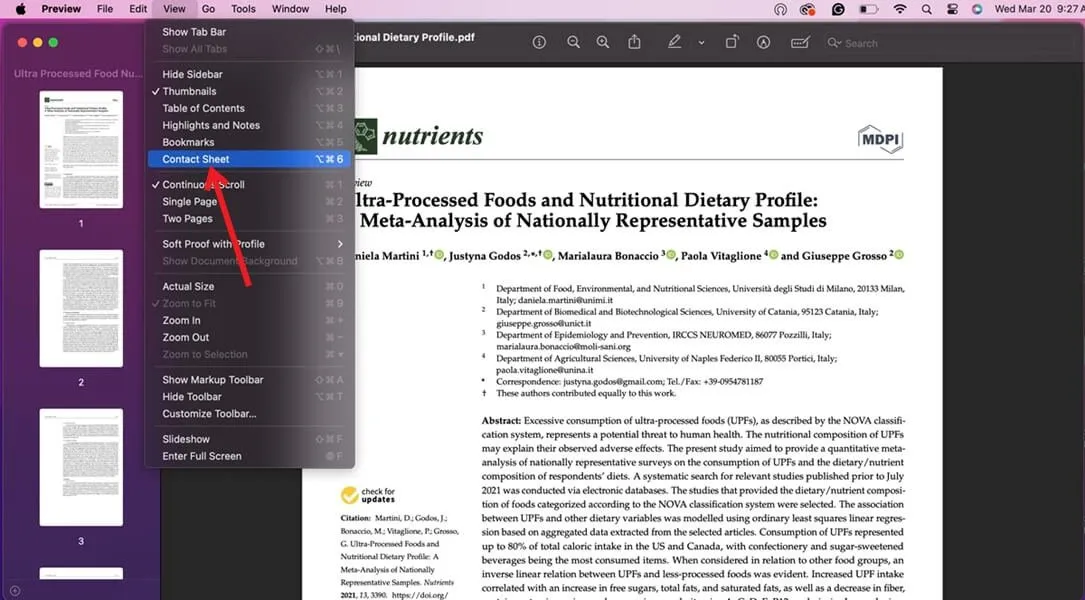
Seleziona le pagine che desideri eliminare e premi il Deletetasto.
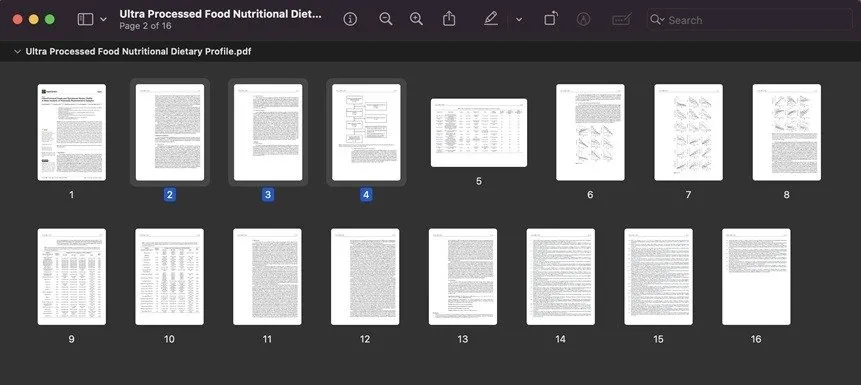
3. Elimina pagine da PDF tramite la funzione “Stampa su PDF”.
Un altro metodo per rimuovere rapidamente qualsiasi pagina da un file PDF è utilizzare l’onnipresente funzione Stampa su PDF. Puoi accedervi dalla maggior parte dei luoghi, incluso il browser o Adobe Acrobat. (L’uso è gratuito.) Questo esempio dimostra come utilizzare Stampa su PDF tramite il browser Chrome.
Fai clic con il pulsante destro del mouse sul file PDF e seleziona Apri con -> Chrome (o il browser che preferisci).
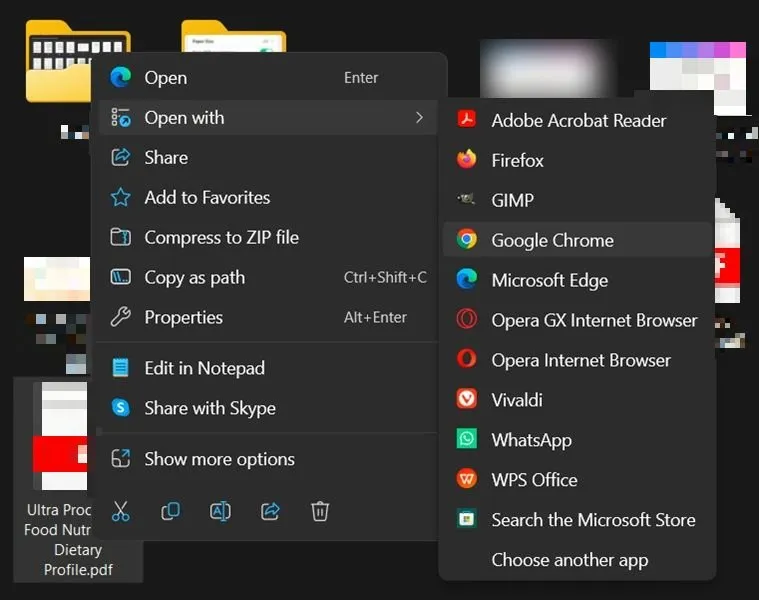
Fai clic sull’icona Stampa nell’angolo in alto a destra.
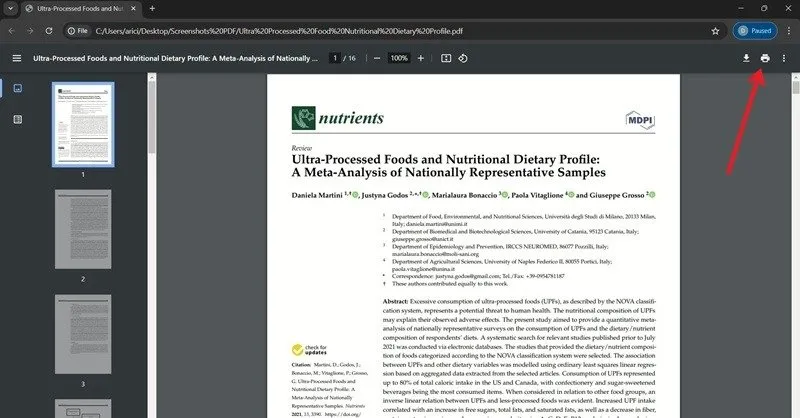
Cambia la destinazione in Microsoft Print as PDF o Save to PDF , a seconda del browser, se non è già impostato su questo.
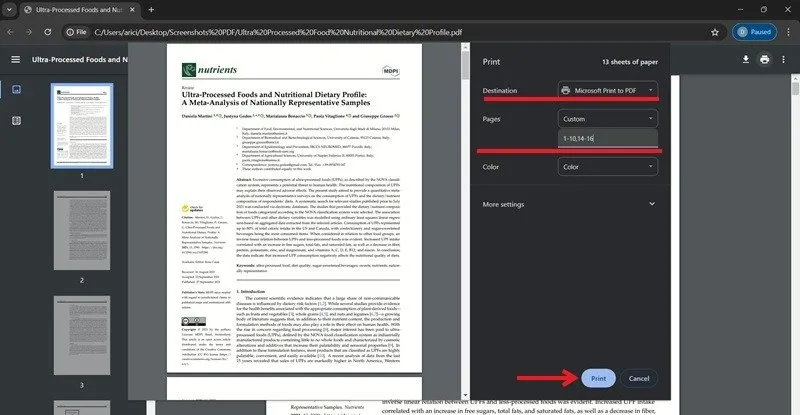
Accanto a Pagine , fai clic su Tutto e passa a Personalizzato . Aggiungi tutte le pagine che desideri conservare nel nuovo documento. A seconda della lunghezza del documento, puoi scrivere qualcosa come: “1, 2, 4, 5” per escludere la pagina numero 3. In alternativa, scrivi “1-10, 14-18” per escludere le pagine 11, 12 e 13.
Premi Stampa in basso, rinomina, quindi salva il PDF appena creato.
Stampa in PDF sul cellulare
Questa opzione è disponibile anche nell’app visualizzatore PDF. Se non ne hai uno installato su Android, il tuo telefono aprirà i PDF con Google Drive, che ha un’opzione simile a Stampa su PDF.
Apri il PDF in Google Drive e premi i tre punti nell’angolo in alto a destra. Seleziona Stampa .
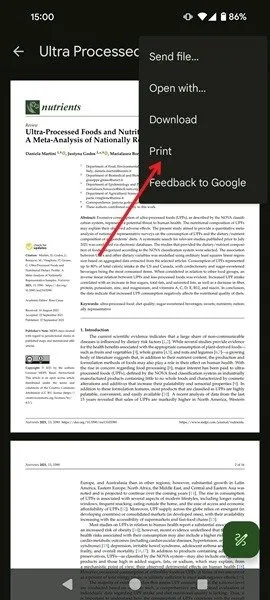
Nella parte superiore della pagina, tocca Seleziona una stampante e passa a Salva come PDF .
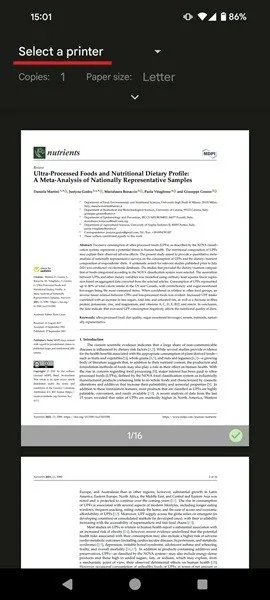
Tocca l’icona rivolta verso il basso sotto Formato carta . Tocca sotto Pagine e seleziona Intervallo per scegliere quali pagine desideri saltare. Aggiungili di seguito seguendo le stesse istruzioni che abbiamo condiviso nella sezione precedente.

Premi l’icona del floppy disk per salvare il nuovo documento.
Su iPhone e iPad non vedrai l’opzione Stampa su PDF, ma puoi comunque rimuovere alcune pagine dal tuo PDF. Nella schermata Opzioni di stampa , deseleziona le pagine che desideri rimuovere selezionando Visualizzazione pagina , quindi salva il nuovo file o condividilo con altri.
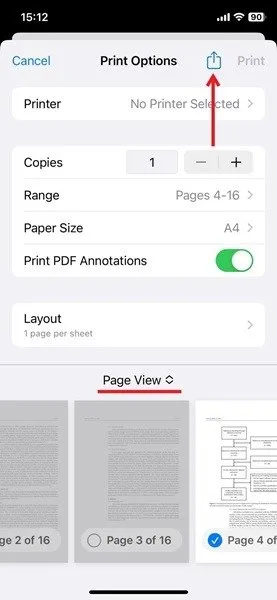
4. Come eliminare pagine da un PDF in Canva
Canva è un popolare strumento di progettazione grafica, ma sapevi che ha anche un’opzione per eliminare pagine da un PDF? Dovrai registrarti con un account per accedere a questa funzione, ma se sei disposto a farlo, il processo è abbastanza semplice.
computer
Vai a questa pagina di Canva e fai clic sul pulsante Carica il tuo file .
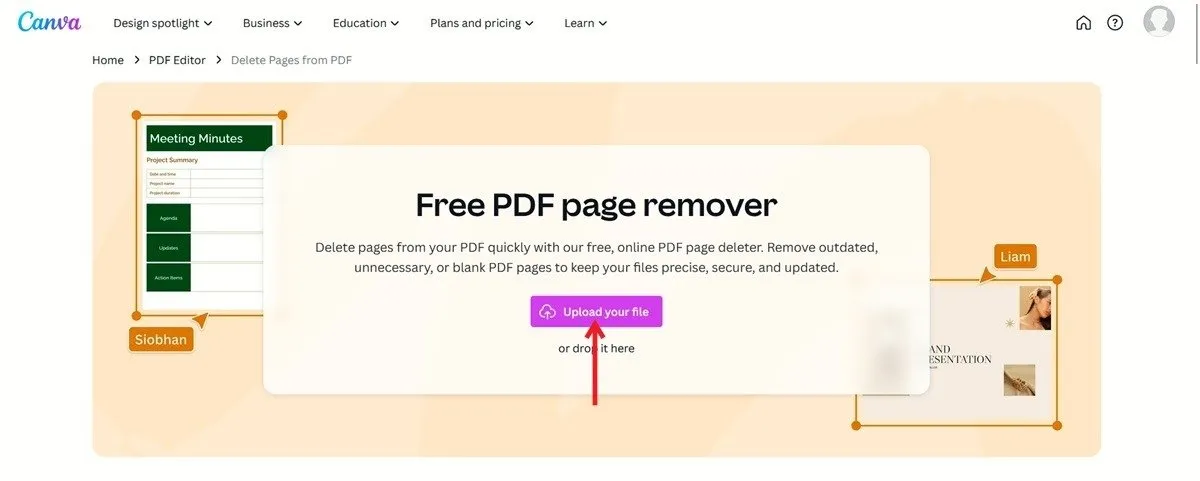
Vai alle pagine che desideri eliminare e fai clic sull’icona a forma di cestino.
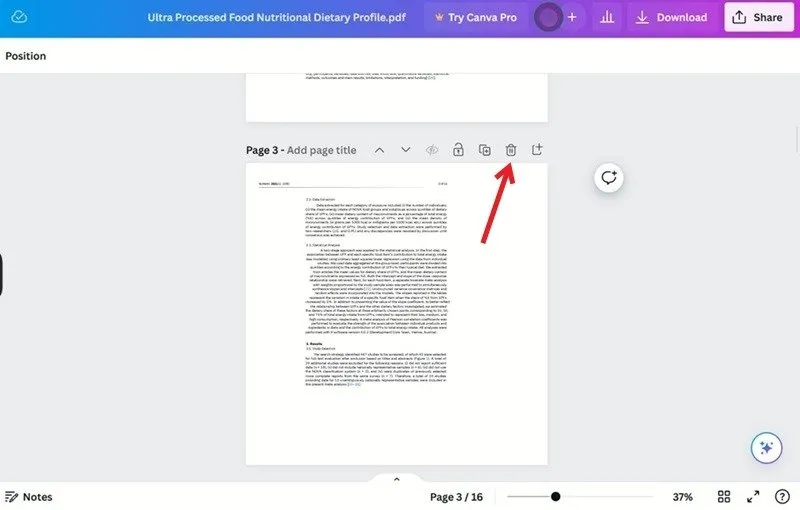
Una volta terminato, fai clic sul pulsante Download in alto a destra per salvare il nuovo PDF.
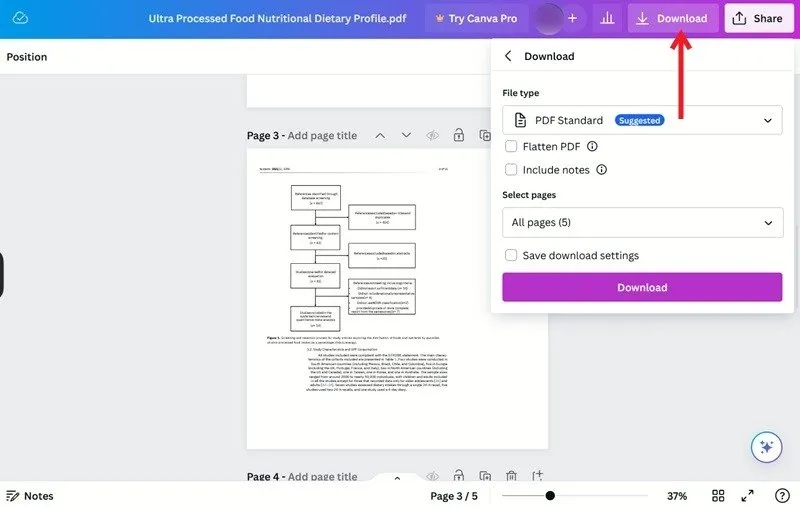
Mobile
Puoi anche utilizzare l’app mobile per modificare il tuo PDF.
Apri l’app Canva sul tuo dispositivo e tocca Progetti in basso.
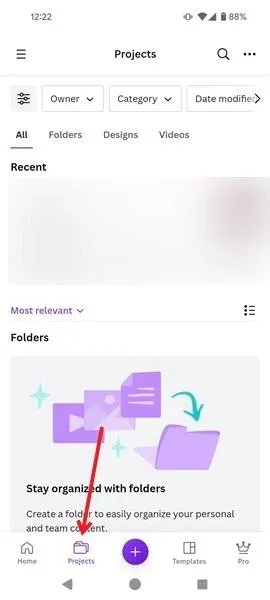
Tocca i tre punti in alto a destra e seleziona Carica .
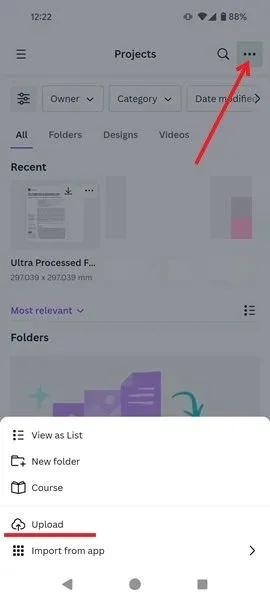
Carica il tuo PDF, quindi tocca il PDF per aprirlo.
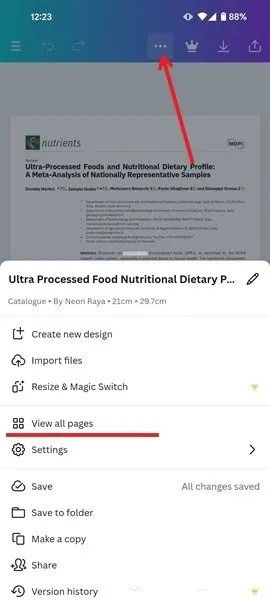
Premi sui tre punti orizzontali in alto e seleziona Visualizza tutte le pagine . Tocca una pagina e premi Elimina . Quindi, salva il nuovo PDF.
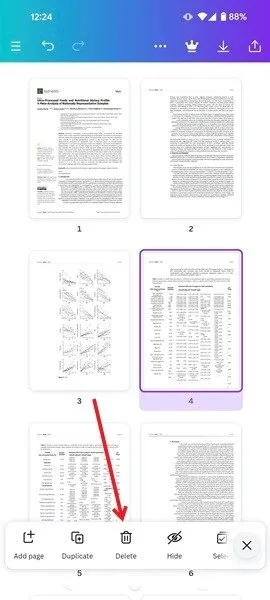
5. Altri strumenti di terze parti che possono eliminare pagine PDF
Esistono anche altri strumenti che ti aiutano a eliminare le pagine da un PDF.
Ora che sai come rimuovere le pagine inutili dai tuoi file PDF, forse vorresti espandere ulteriormente le tue conoscenze. Puoi, ad esempio, imparare come convertire un PDF in un foglio di calcolo Excel . Se non riesci ad aprire un PDF in Chrome , abbiamo soluzioni anche per questo.
Credito immagine: Unsplash . Tutti gli screenshot sono di Alexandra Arici.



Lascia un commento