Come eliminare gli account di posta elettronica in Outlook o Windows Mail
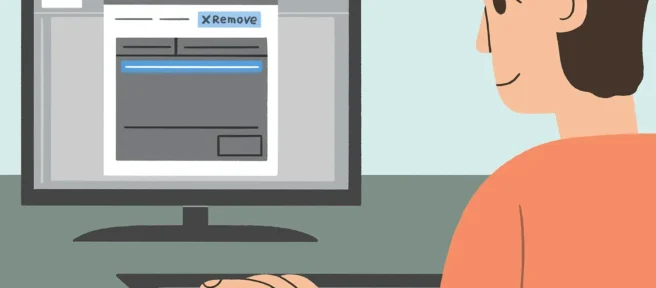
Cosa sapere
- In Outlook, vai a File > Informazioni > Impostazioni account, scegli l’account di posta elettronica e seleziona Rimuovi > Sì.
- In Windows Mail, seleziona Impostazioni o Altro > Gestisci account, scegli un account, quindi seleziona Elimina account.
- Per l’account predefinito, scegli Modifica impostazioni di sincronizzazione della casella di posta, disattiva l’ interruttore Email e seleziona Fatto > Salva.
Questo articolo spiega come eliminare gli account di posta elettronica in Outlook o Windows Mail. Le istruzioni si applicano a Outlook per Microsoft 365, Outlook 2019, Outlook 2016 e Outlook 2013, nonché a Windows 11, 10 e 8.
Come rimuovere un account e-mail da Microsoft Outlook
Le procedure per l’eliminazione degli account di posta elettronica nelle varie versioni di Outlook sono simili, con alcune piccole eccezioni.
- Vai a File > Informazioni.
- Seleziona il menu a discesa Impostazioni account e scegli Impostazioni account.
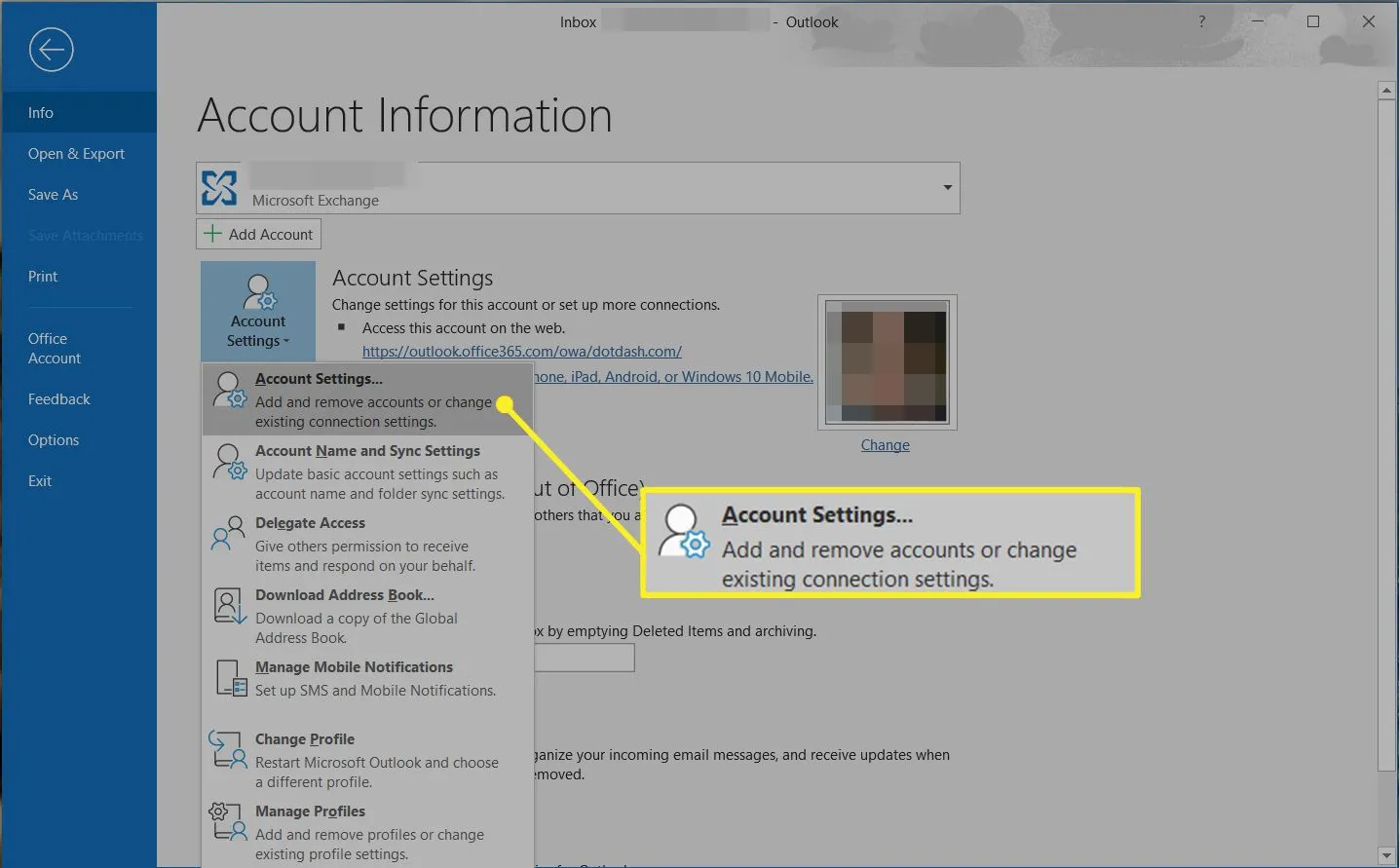
- Scegli l’account e-mail che desideri rimuovere.
- Seleziona Rimuovi.
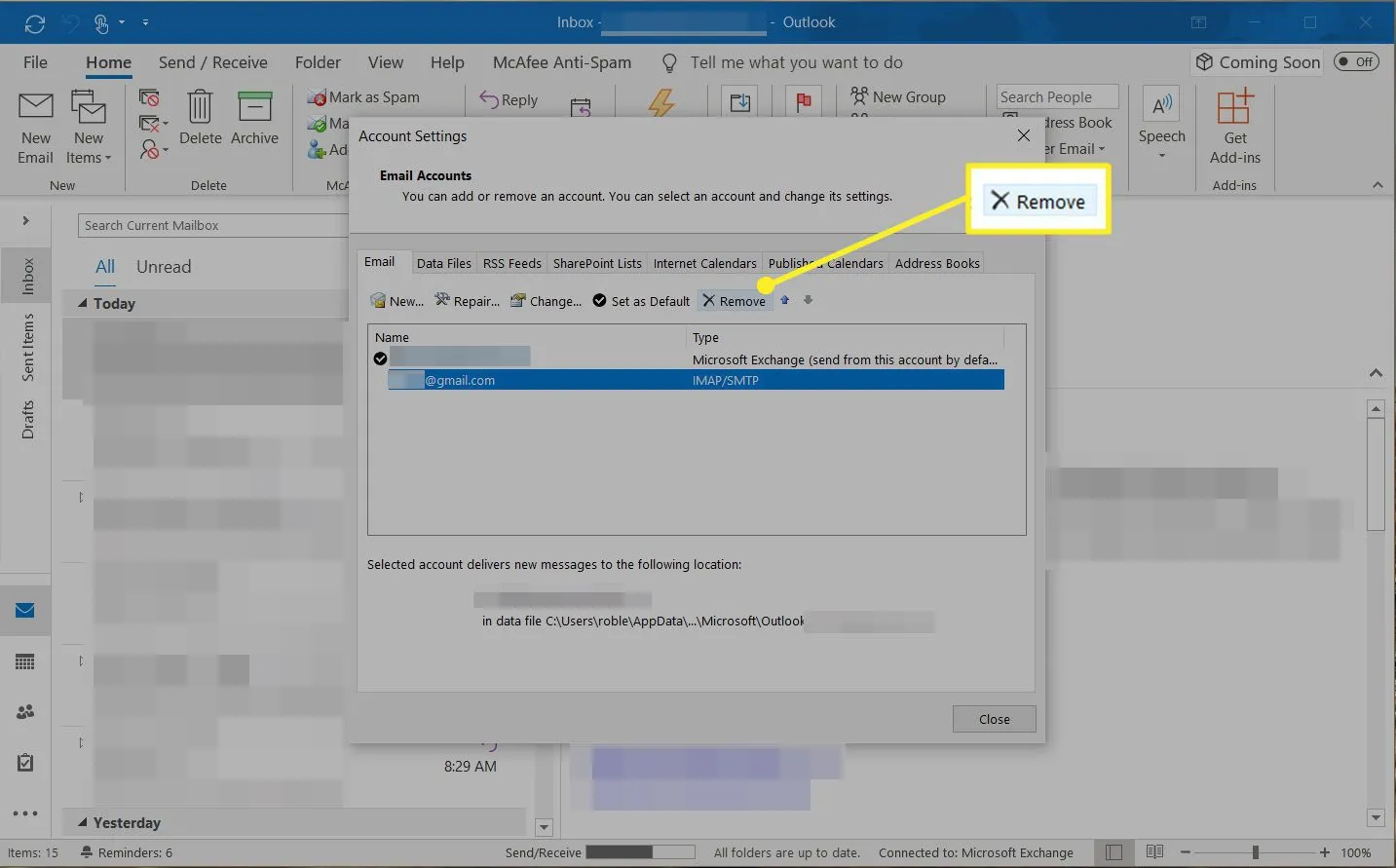
- Conferma di volerlo eliminare selezionando Sì.
Elimina gli account di posta elettronica nell’app di posta di Windows
Anche l’eliminazione di un account e-mail in Mail (il client e-mail di base incluso in Windows) è semplice:
- Seleziona Impostazioni (l’icona a forma di ingranaggio) nella parte inferiore del riquadro sinistro del programma (o Altro in basso, su un tablet o un telefono).
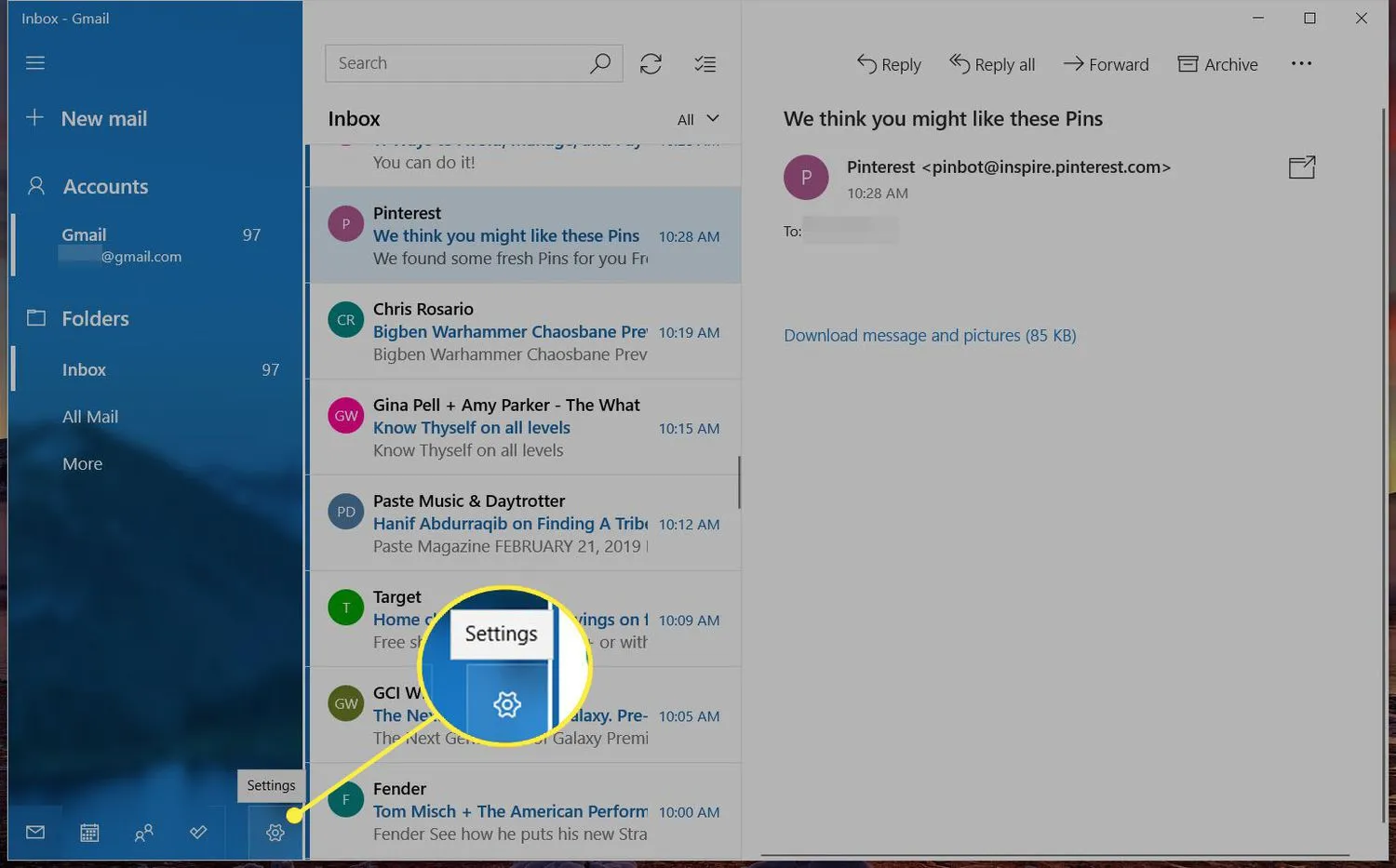
- Nel riquadro Impostazioni, scegli Gestisci account.
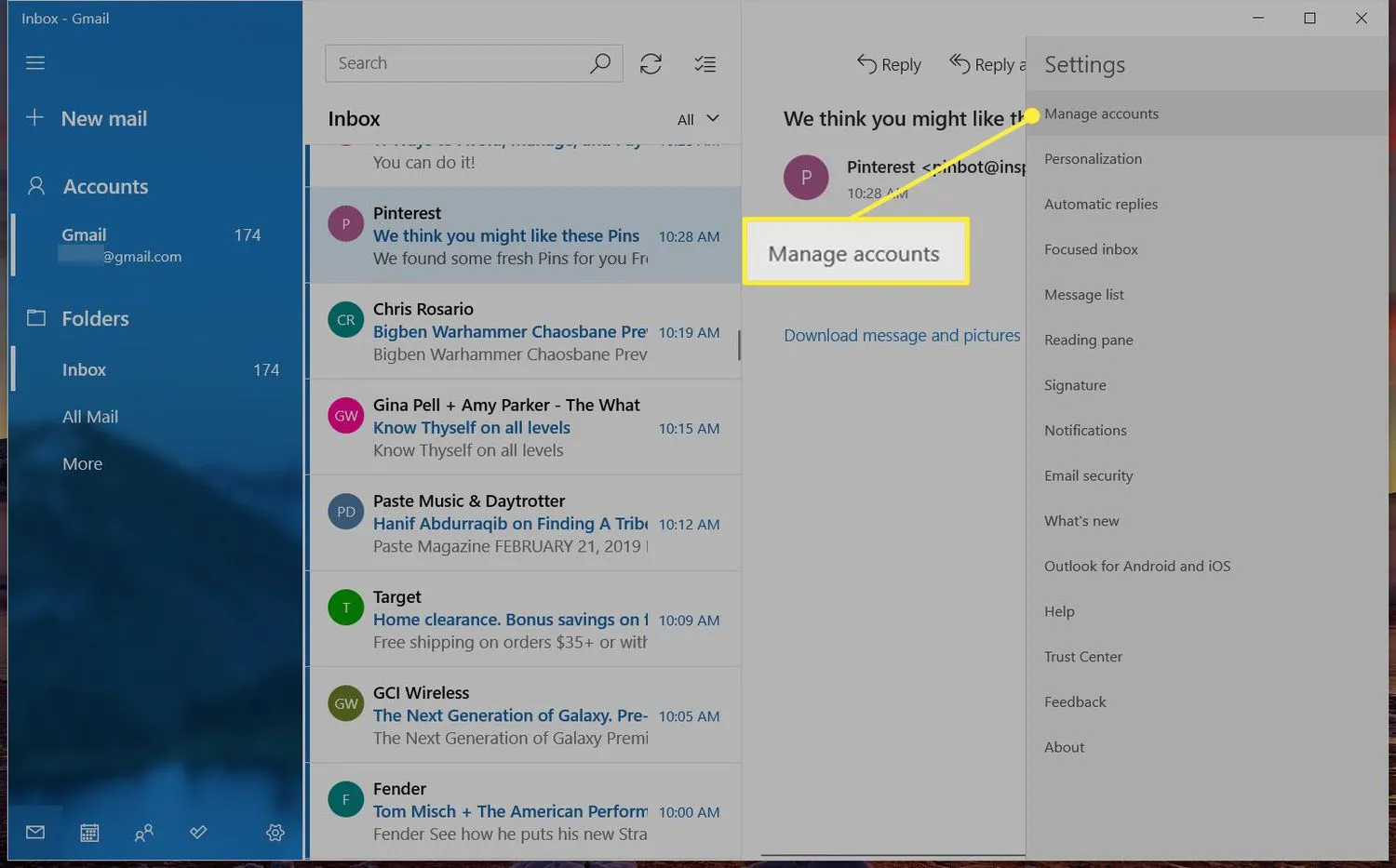
- Seleziona l’account che desideri rimuovere da Mail.
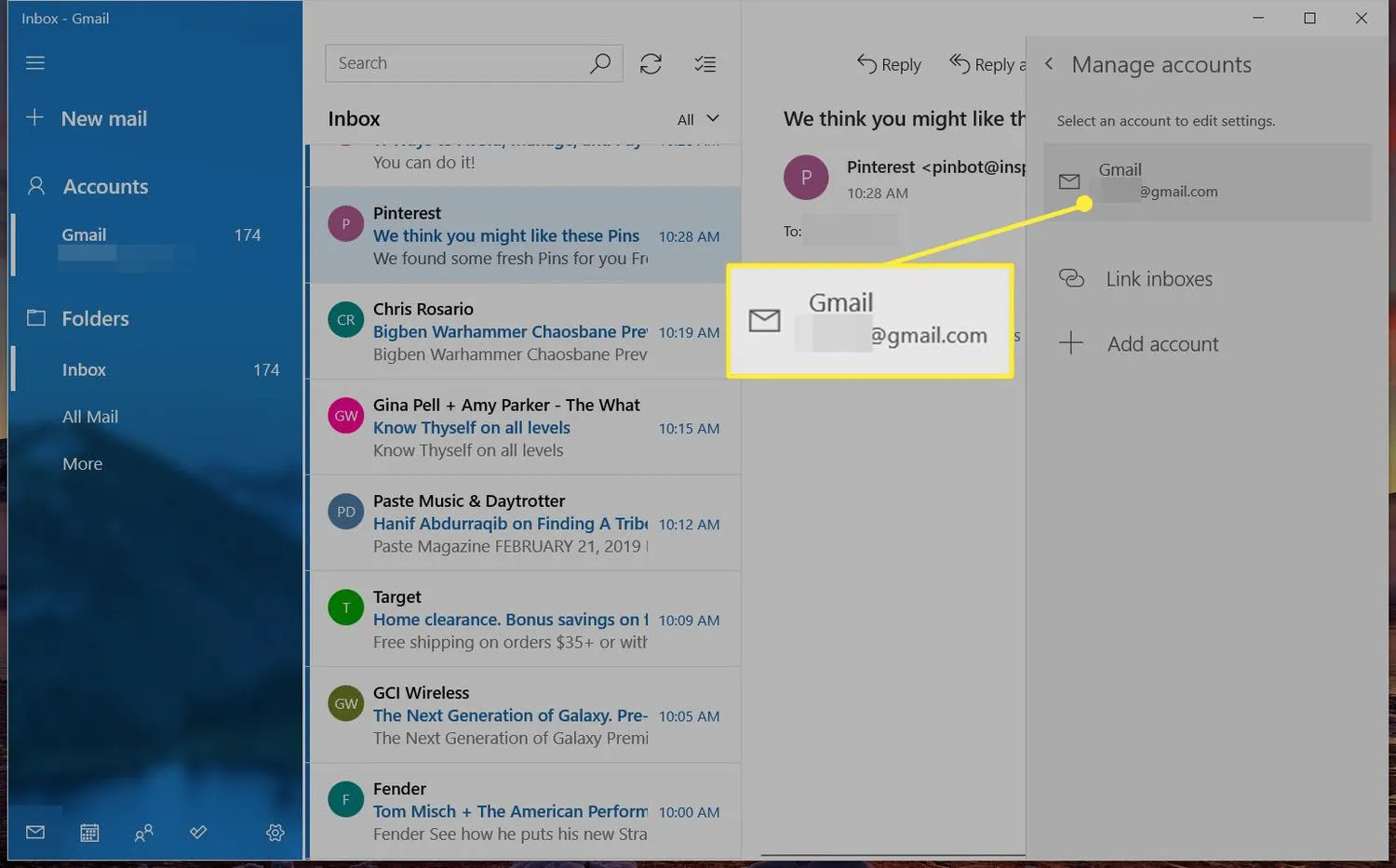
- Nella schermata Impostazioni account, scegli Elimina account.
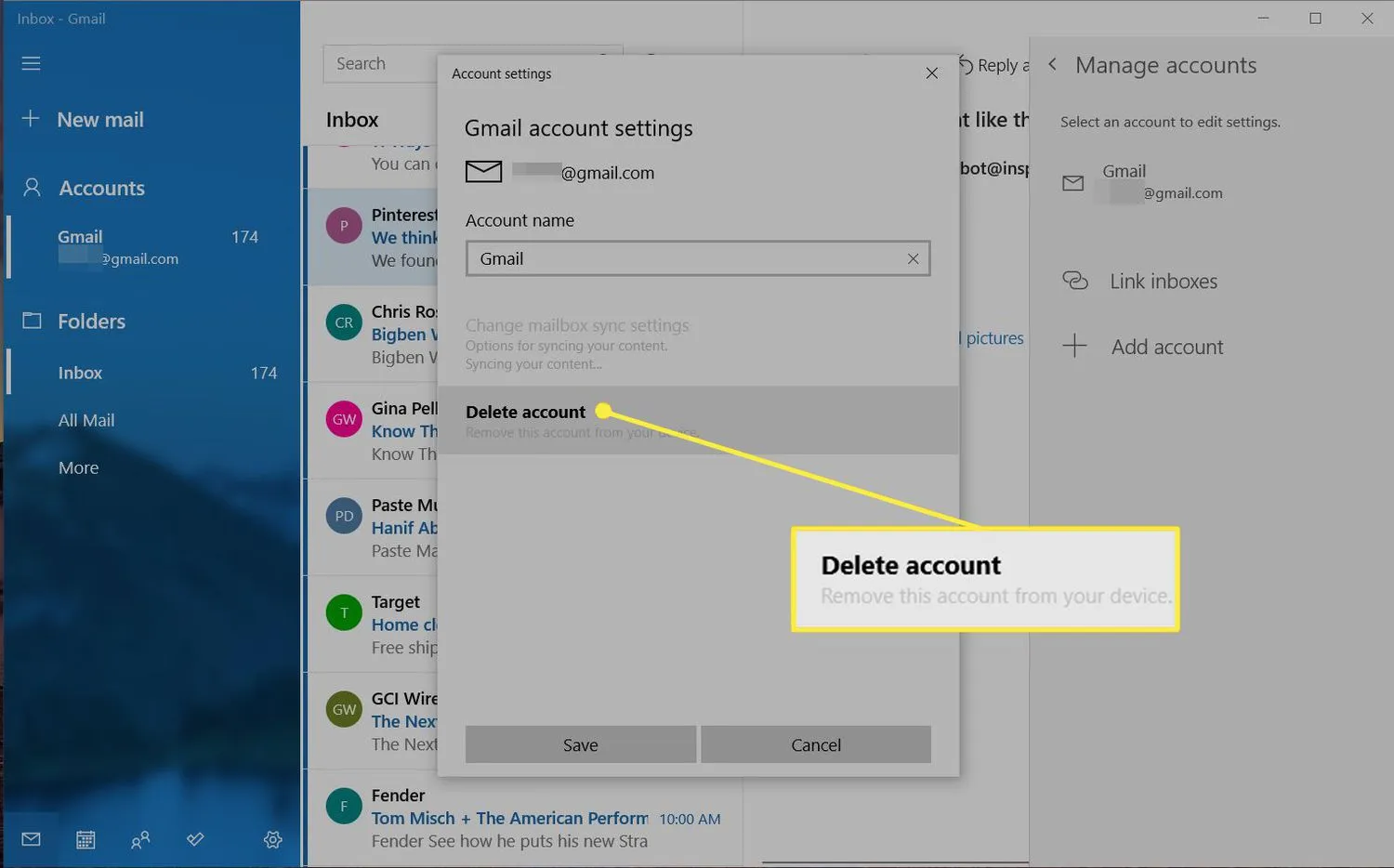
- Seleziona Elimina per confermare.
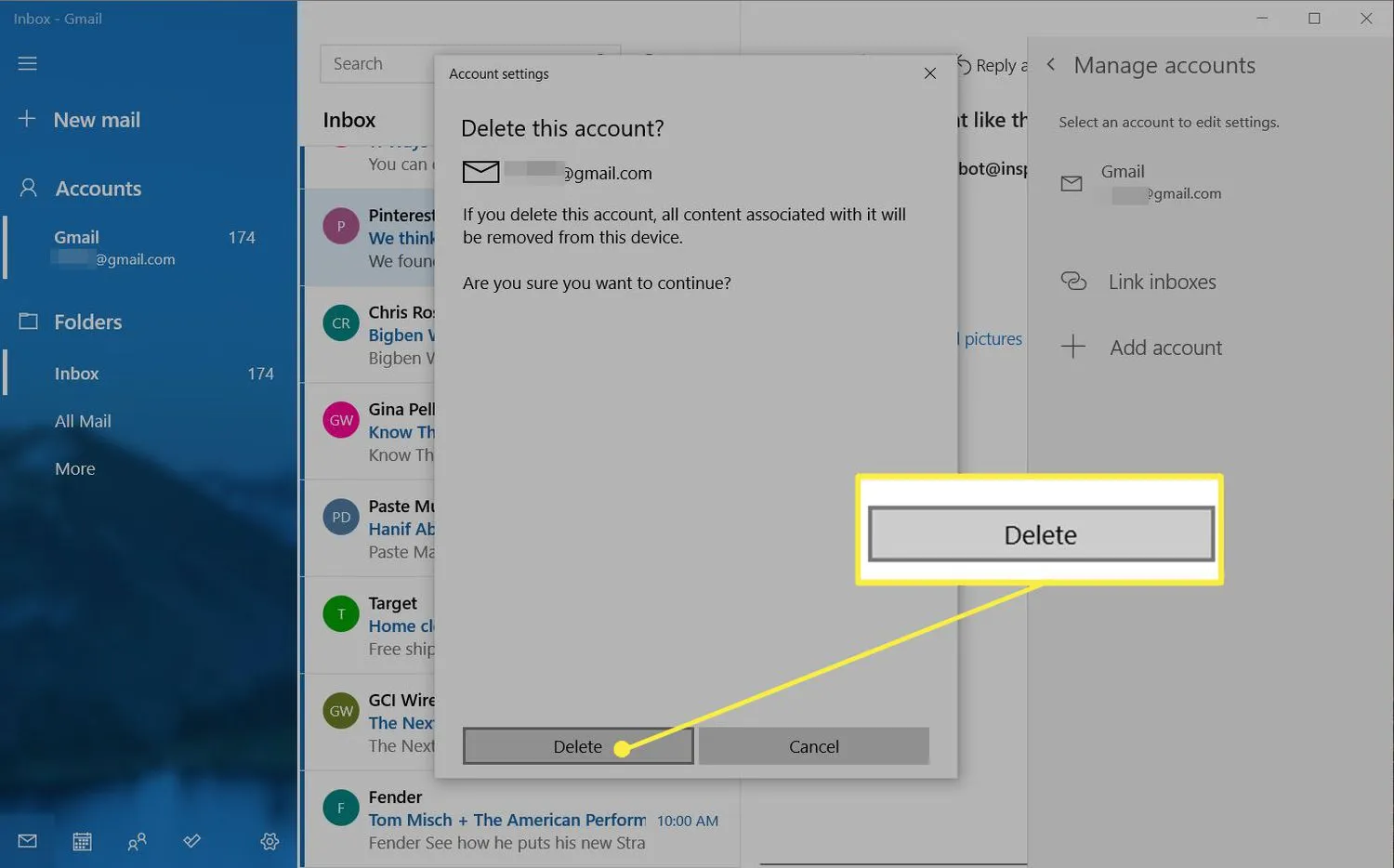
Cosa succede quando elimini account e-mail in Outlook o Windows Mail?
Quando rimuovi un account da Microsoft Outlook e Windows Mail, non avrai accesso ad esso in quel programma e rimuoverai i dati archiviati localmente. Tuttavia, non eliminerai l’account o i messaggi in esso contenuti.
L’eliminazione di un account da un client di posta elettronica Microsoft elimina anche le informazioni del calendario associate a tale account.
Elimina un account predefinito in Window Mail
Se non vedi l’ opzione Elimina account, probabilmente stai tentando di eliminare l’account di posta predefinito. Windows richiede almeno un account di posta e non puoi eliminarlo. Tuttavia, puoi interrompere la ricezione e l’invio di posta tramite esso. L’account esiste ancora sul tuo computer e con il provider del servizio di posta elettronica, ma verrà disattivato.
Per disabilitare l’account:
- Seleziona Impostazioni (l’icona a forma di ingranaggio) nella parte inferiore del riquadro sinistro (o Altro in basso, su un tablet o un telefono).
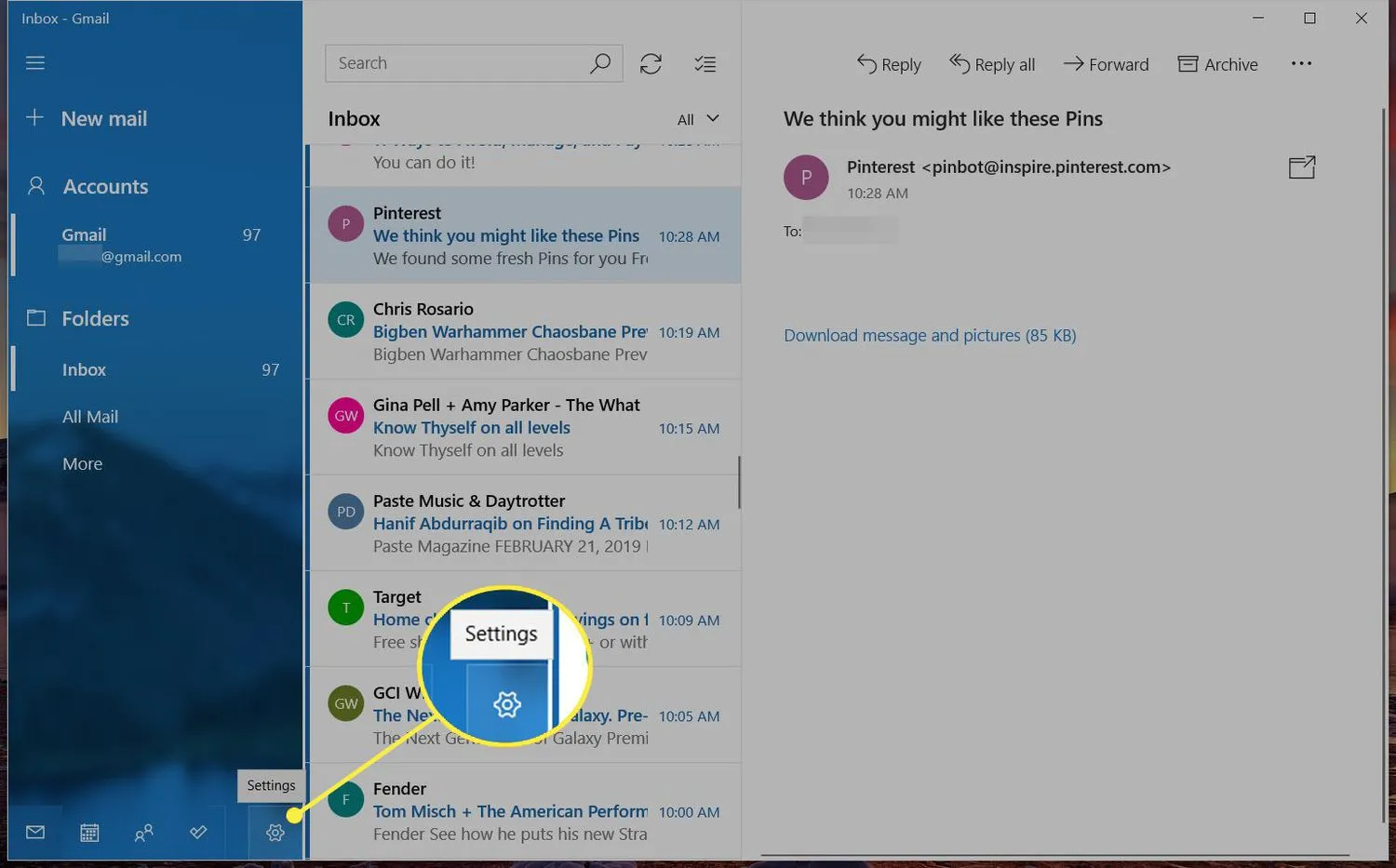
- Scegli Gestisci account dal riquadro del menu a destra.
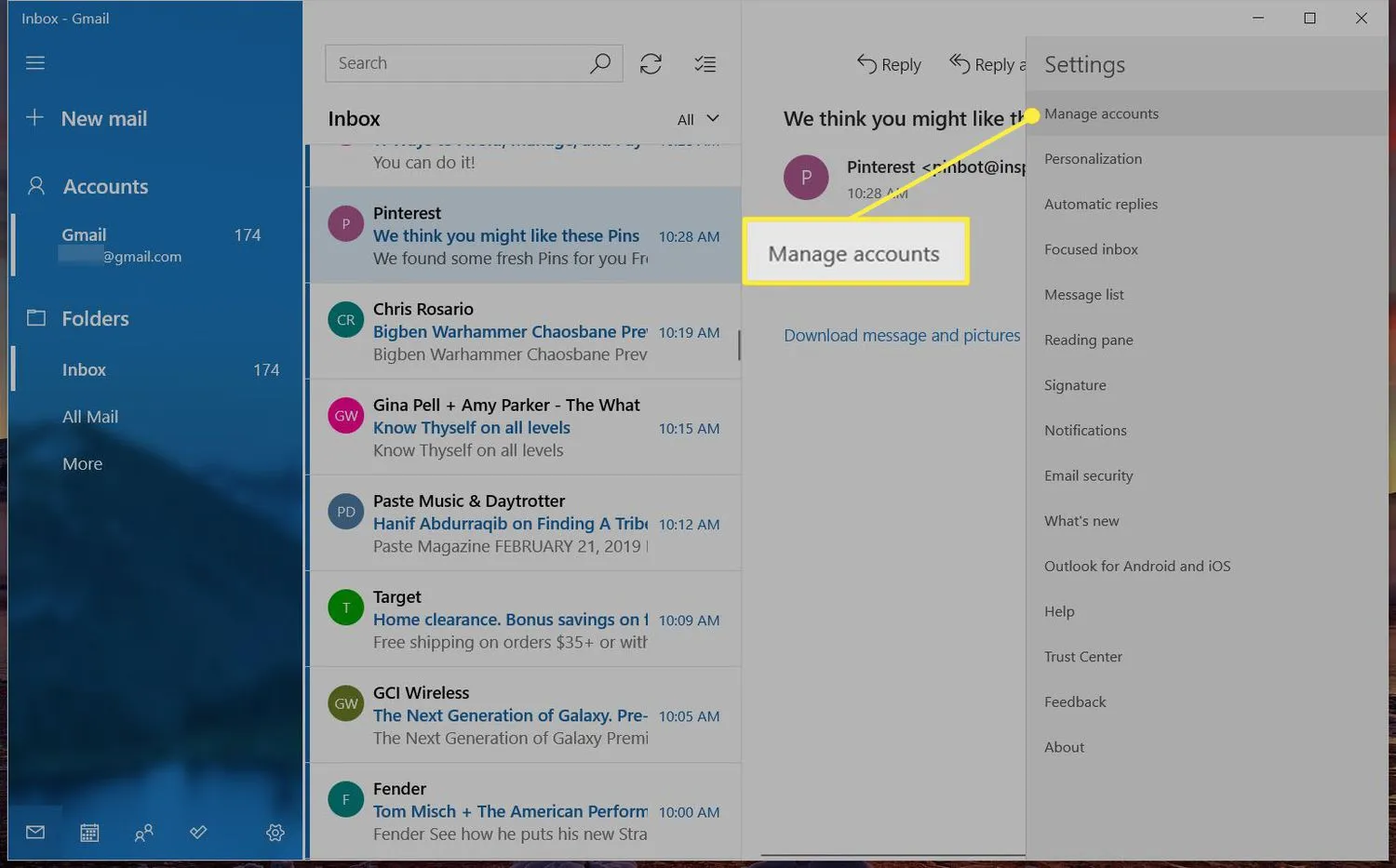
- Seleziona l’account che vuoi smettere di usare.
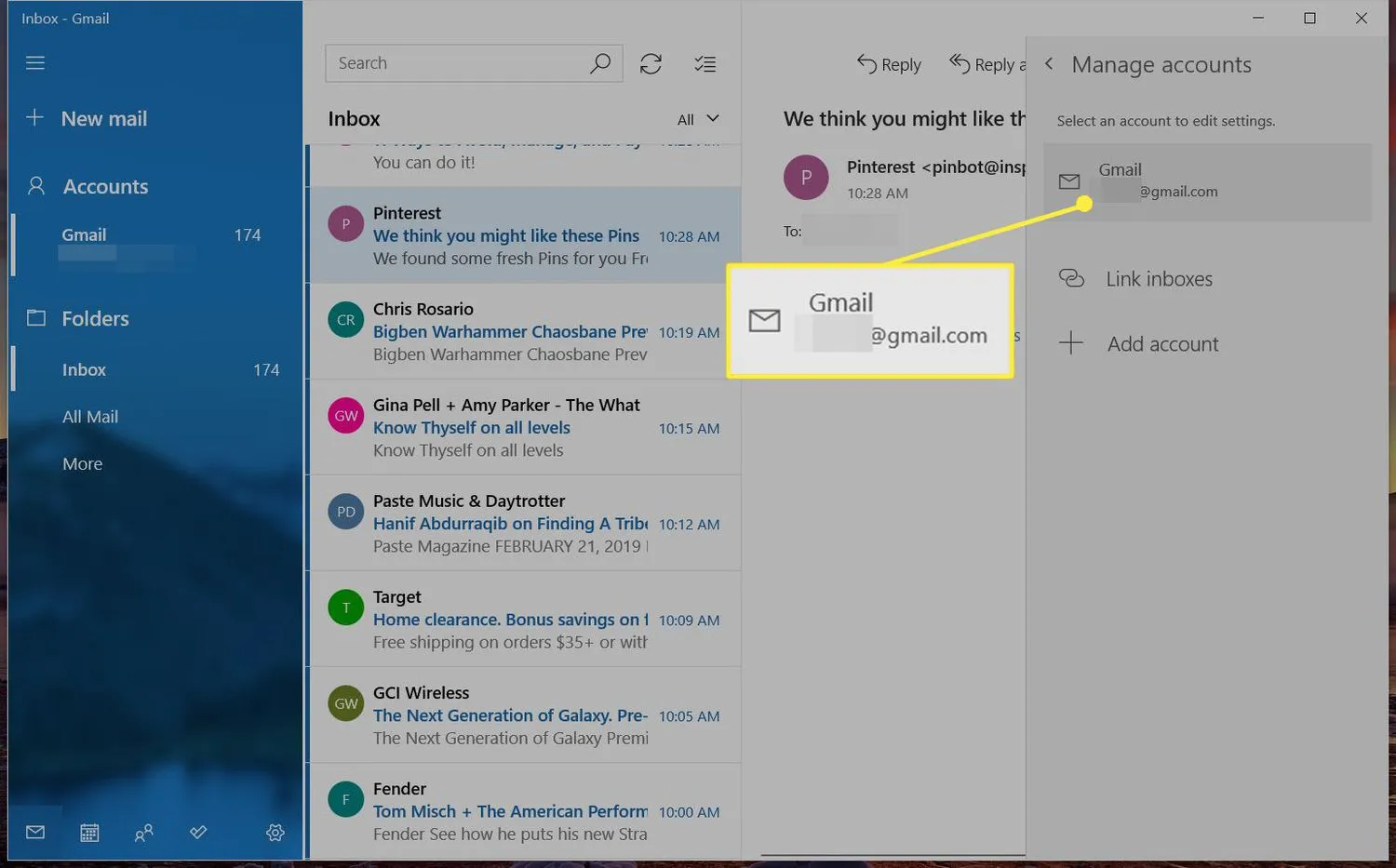
- Scegli Modifica le impostazioni di sincronizzazione della casella di posta.
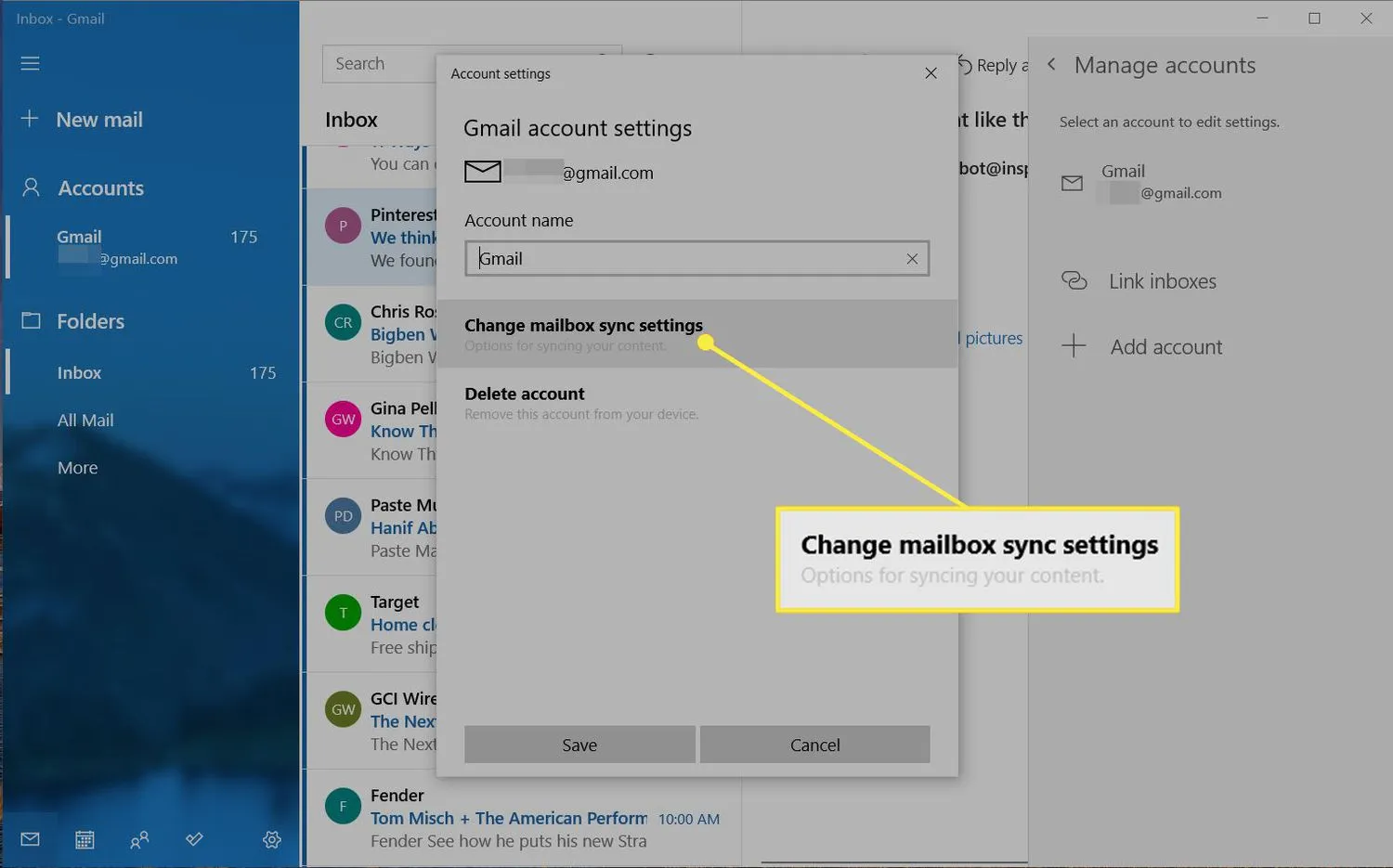
- In Opzioni di sincronizzazione, disattiva l’ interruttore a levetta Email.
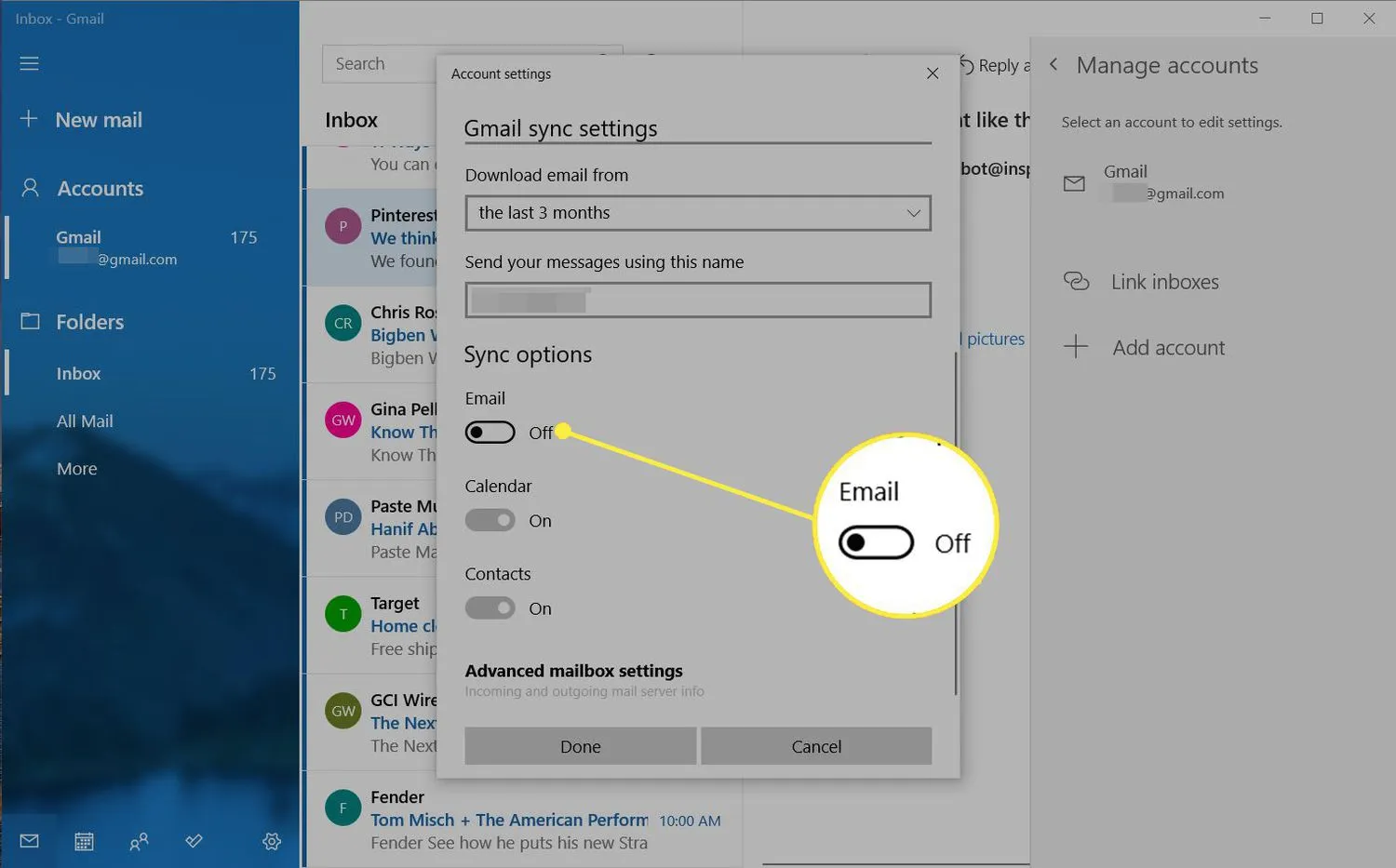
- Seleziona Fatto.
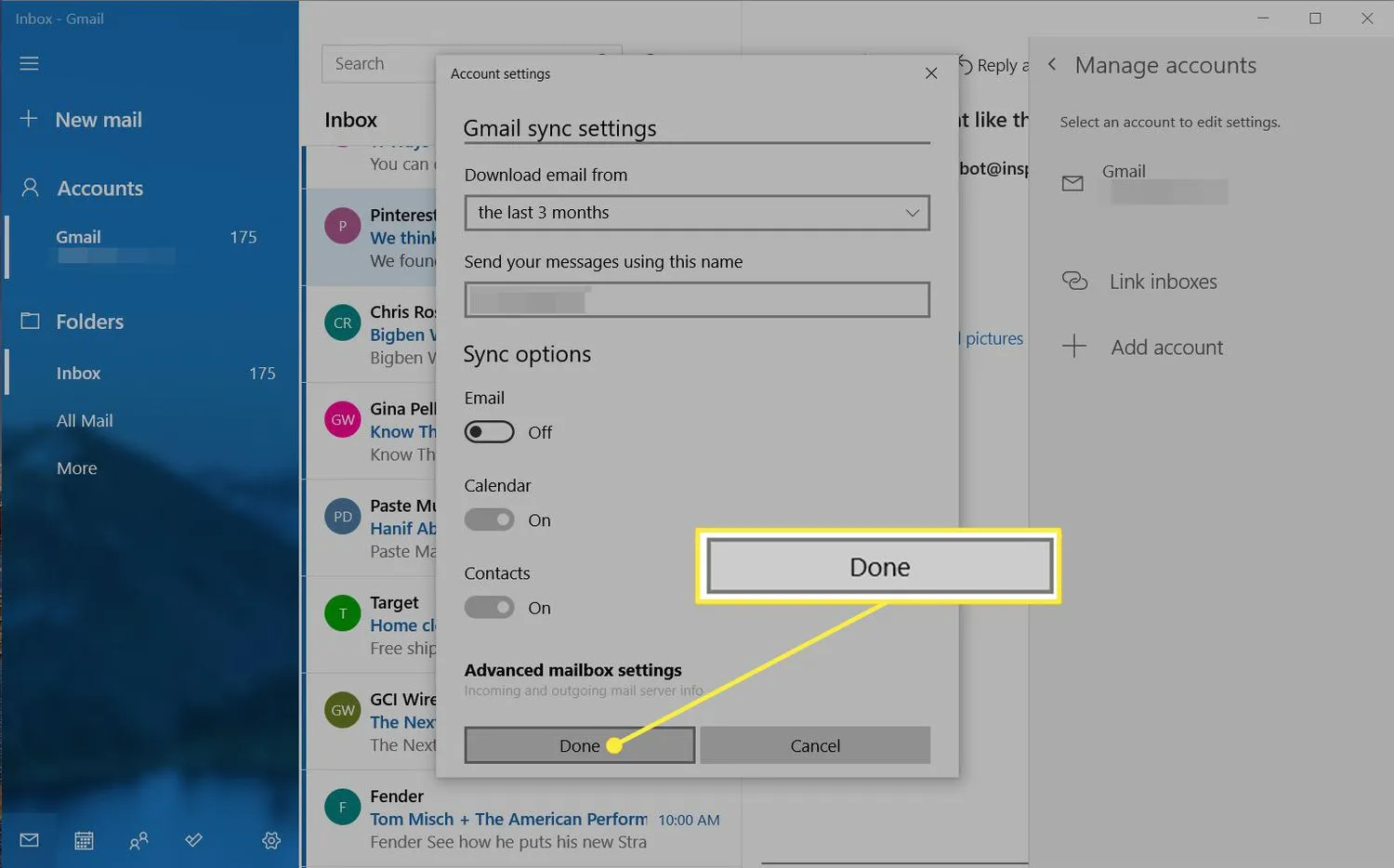
- Seleziona Salva.
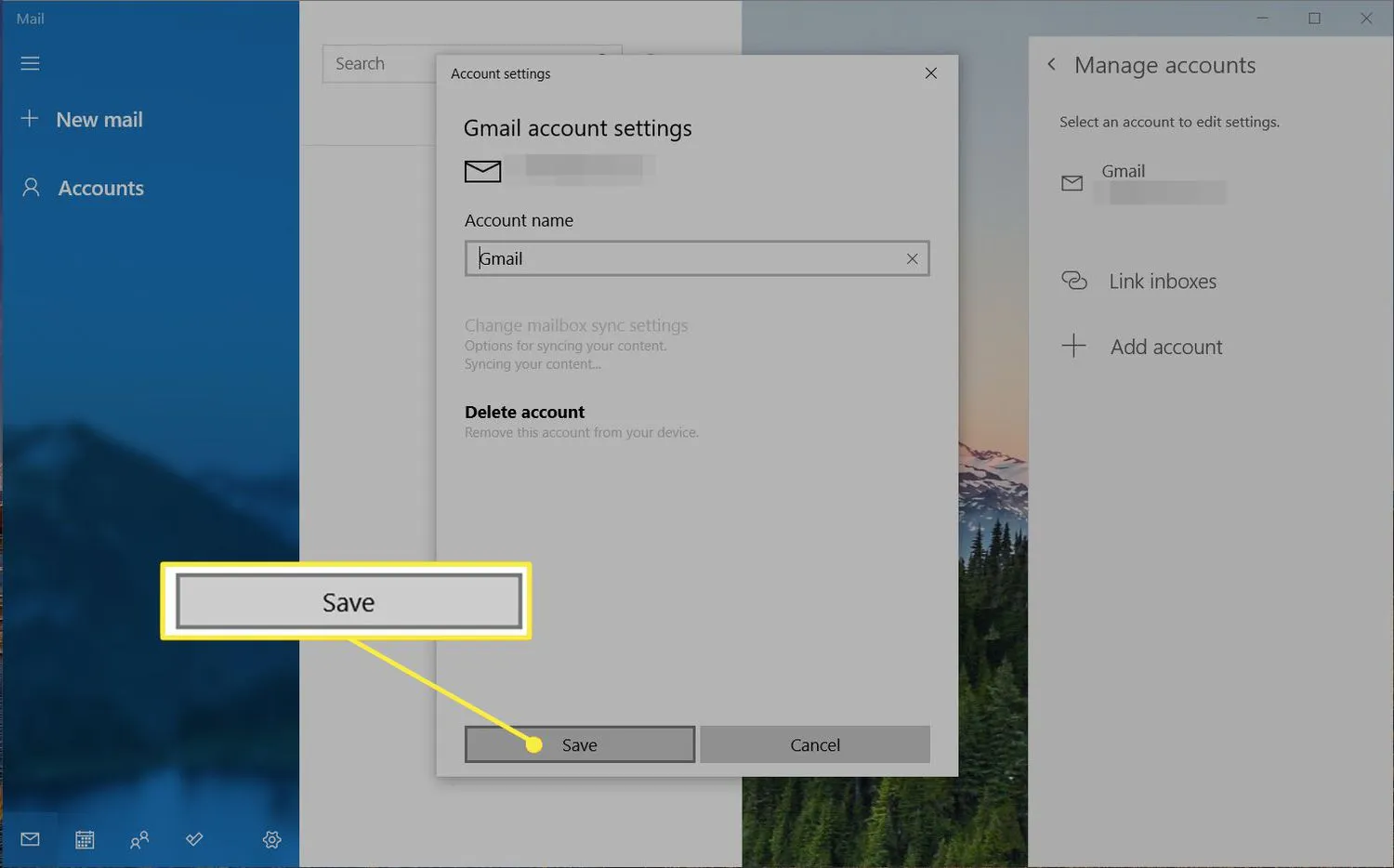
- Come imposto Outlook come client di posta predefinito in Windows Mail? Per impostare Outlook come client di posta predefinito in Windows Mail, vai su App predefinite > Posta > Outlook. Per aggiungere un account Outlook.com a Windows Mail, vai su Impostazioni di Windows Mail > Gestisci account > Aggiungi account.
- Come faccio a impostare Windows Mail come client di posta predefinito? Per impostare Windows Mail come client di posta predefinito, vai su App predefinite, seleziona l’app in Email, quindi seleziona Mail. In Windows 8, vai su Pannello di controllo > Programmi predefiniti > Associa un tipo di file o un protocollo a un programma > MAILTO > Posta.
- Come faccio a importare Windows Mail in Outlook? Non puoi esportare i contatti da Windows Mail in Windows 10 o 11. In Windows 8, vai su Strumenti > Contatti Windows > Esporta > CSV > Esporta.



Lascia un commento