Come eliminare tutte le foto da iPhone [2023]
![Come eliminare tutte le foto da iPhone [2023]](https://cdn.thewindowsclub.blog/wp-content/uploads/2023/02/delete-all-photos-iphone-640x375.webp)
L’app Foto su iOS ti mostra le foto e i video che hai acquisito sul tuo iPhone, nonché i file multimediali che vengono salvati tramite schermate e altre app. Nel corso del tempo, l’app potrebbe consumare un’enorme quantità di memoria del tuo iPhone mentre fai clic e salvi più immagini sul dispositivo. Se sposti spesso le foto dal tuo iPhone a un altro dispositivo per l’archiviazione o se stai consegnando il telefono a qualcun altro, il seguente post dovrebbe aiutarti a cancellare tutte le foto sul tuo iPhone per liberare spazio libero su di esso.
Cosa succede quando elimini tutte le foto dal tuo iPhone?
Quando elimini le immagini utilizzando l’app Foto su un iPhone, le immagini selezionate vengono rimosse immediatamente dalla libreria ma non vengono eliminate per sempre. Gli elementi eliminati vengono inviati all’album Eliminati di recente all’interno dell’app Foto, dove verranno archiviati per un massimo di 30 giorni; in modo che tu possa recuperarli a piacimento durante questo periodo.
Dopo che gli elementi raggiungono la fine dei 30 giorni, l’app li rimuoverà automaticamente dall’album Eliminati di recente e non saranno recuperabili da te in alcun modo. Puoi consentire all’app Foto di conservare gli elementi eliminati per 30 giorni o scegliere di liberare spazio sul tuo iPhone rimuovendoli manualmente da questo album.
Come eliminare tutte le foto dal tuo iPhone
Sebbene Apple consenta agli utenti di eliminare più immagini contemporaneamente dal proprio iPhone, è un po’ impegnativo quando si desidera eliminare tutte le foto nella libreria in una volta sola. Questo perché le versioni recenti di iOS non ti consentono più di “Selezionare tutte” le foto dal tuo iPhone ed eliminarle. Invece, dovrai utilizzare il gesto di scorrimento in-app per selezionare tutte le foto nella tua libreria per eliminarle. Questo metodo richiederà alcuni secondi e vale la pena notare che non ci sono altre scorciatoie per farlo.
Per selezionare tutte le immagini nella tua libreria, apri l’ app Foto sul tuo iPhone.
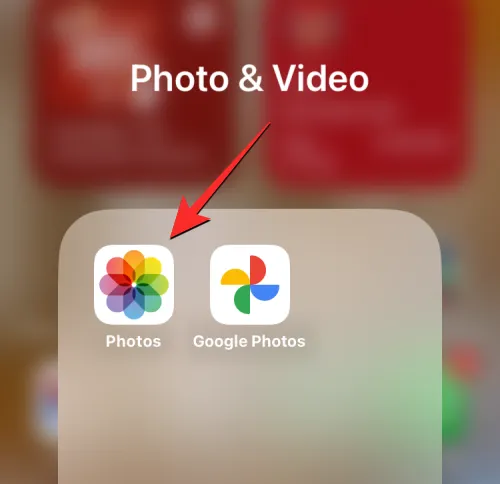
All’interno di Foto, assicurati di essere nella scheda Libreria nell’angolo in basso a sinistra dello schermo.
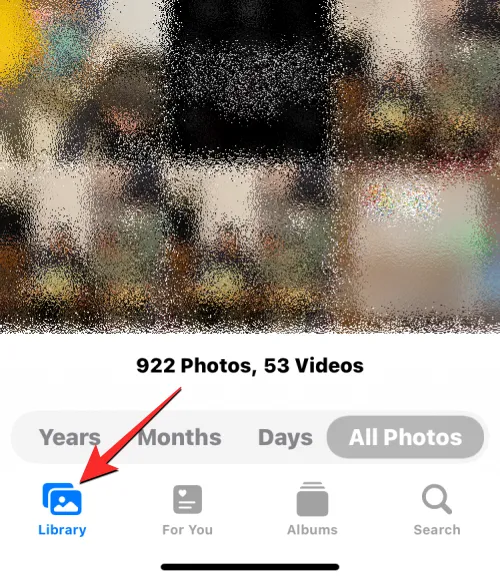
Nella schermata Libreria, tocca Seleziona nell’angolo in alto a destra.
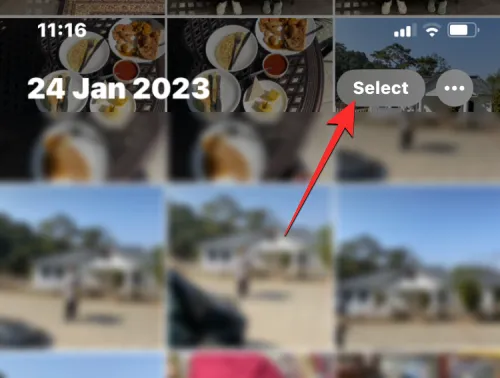
Quando lo schermo entra in modalità di selezione, tocca l’ultima immagine all’interno della libreria e inizia a trascinare il dito verso l’angolo in alto a sinistra.
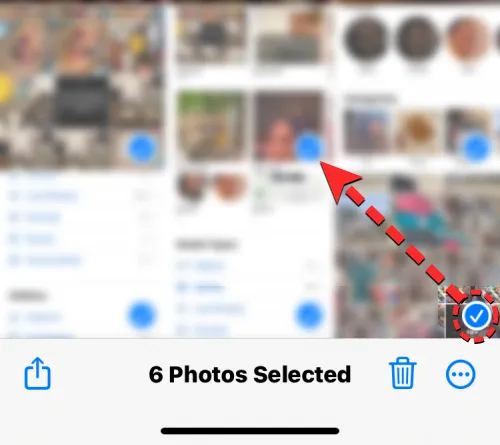
Il tuo iPhone ora inizierà a selezionare le immagini sullo schermo dal nuovo al vecchio e lo schermo scorre verso l’alto mentre la selezione continua.
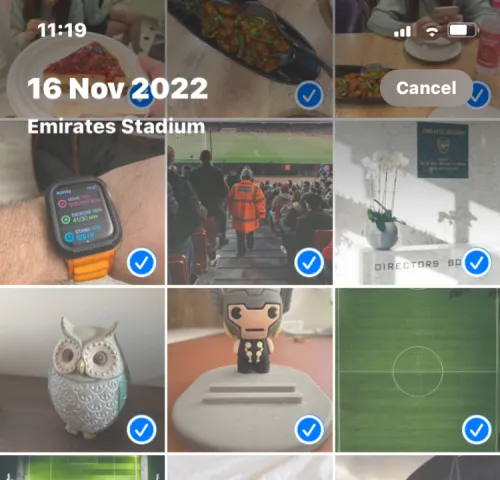
Devi assicurarti di non alzare il dito quando le foto vengono selezionate. Quando raggiungi la riga di foto più in alto, solleva il dito per finalizzare la selezione. Ora vedrai il numero totale di foto visibili nella parte inferiore dello schermo. Per eliminare queste immagini dal tuo iPhone, tocca l’ icona Cestino nell’angolo in basso a destra.
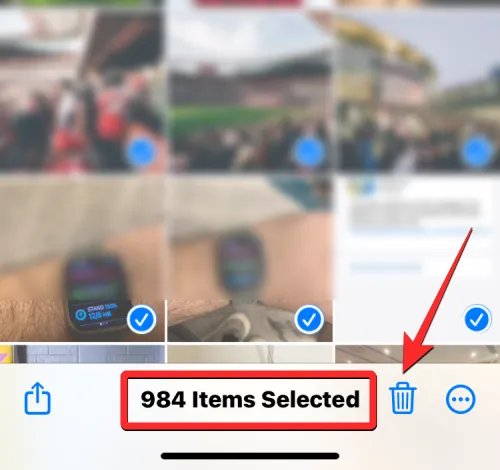
Nel prompt visualizzato in basso, seleziona Elimina elementi .
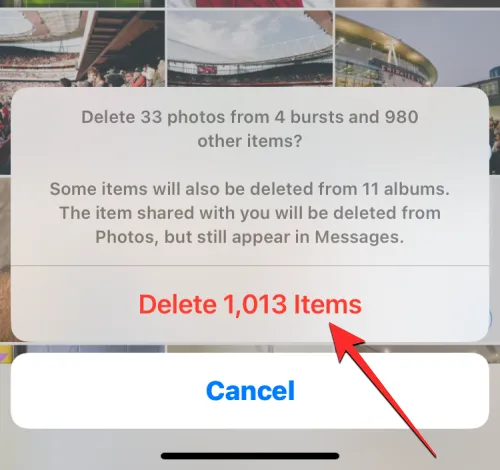
Tutte le foto nella tua libreria verranno ora rimosse da questa schermata e inviate alla cartella Eliminati di recente nell’app Foto. Tutti gli elementi che invii a questa cartella verranno archiviati per un massimo di 30 giorni, dopodiché verranno automaticamente eliminati dal tuo iPhone per sempre.
Come eliminare tutte le foto da un album
L’app Foto ti consente anche di eliminare le immagini da un album specifico se non desideri eliminare l’intera libreria di foto sull’iPhone. Puoi eliminare più foto in un album ma non puoi rimuovere le immagini da tutti gli album contemporaneamente.
Per eliminare tutte le immagini da un album, apri l’ app Foto sul tuo iPhone.
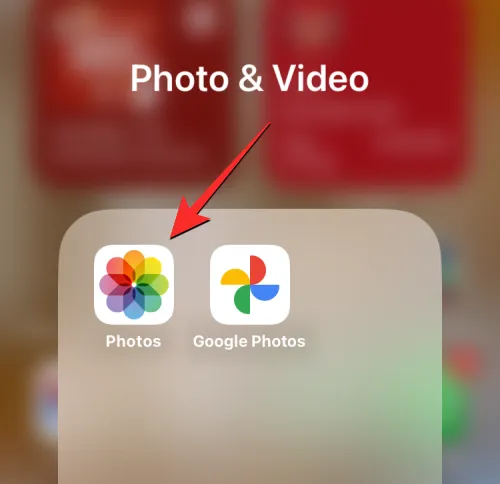
All’interno di Foto, tocca la scheda Album in basso.
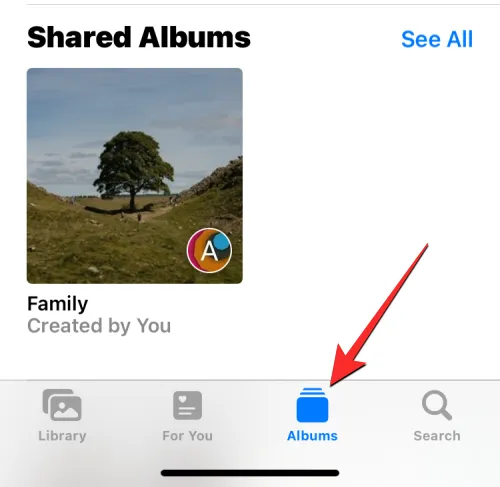
Nella schermata Album, seleziona l’album da cui desideri eliminare tutte le immagini in I miei album. Se l’album desiderato non è visibile sullo schermo, scorri verso destra nella sezione I miei album o tocca Vedi tutto nell’angolo in alto a destra.
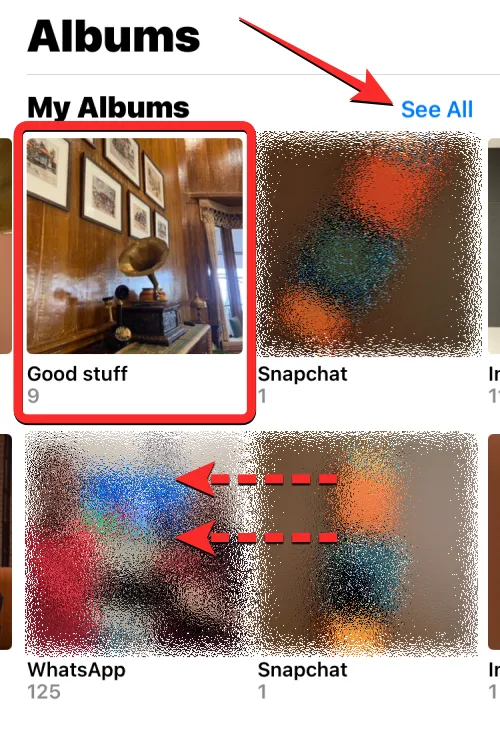
Se hai toccato Vedi tutto, dovresti vedere un elenco di tutti gli album memorizzati sul tuo iPhone. Da qui, tocca l’album da cui desideri eliminare tutte le immagini.
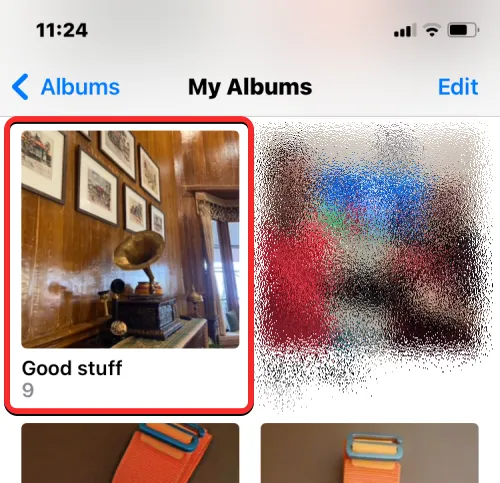
Quando l’album selezionato viene caricato nella schermata successiva, tocca Seleziona nell’angolo in alto a destra.
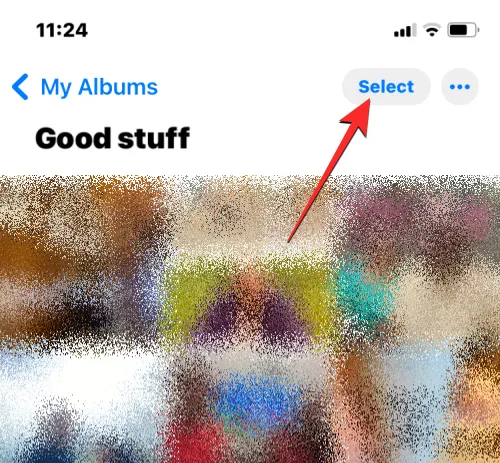
Ora tocca Seleziona tutto nell’angolo in alto a sinistra.
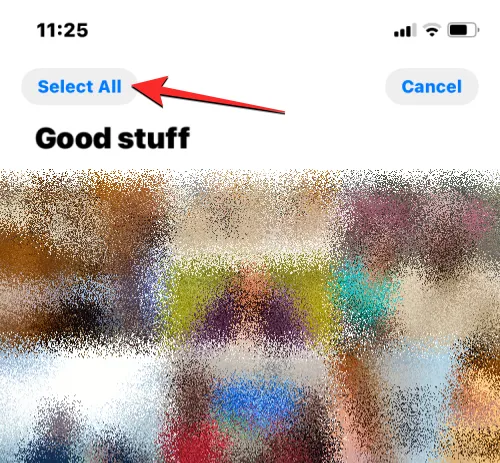
L’app evidenzierà tutte le immagini dell’album con un segno di spunta. Con le immagini selezionate, tocca l’icona del cestino nell’angolo in basso a destra.
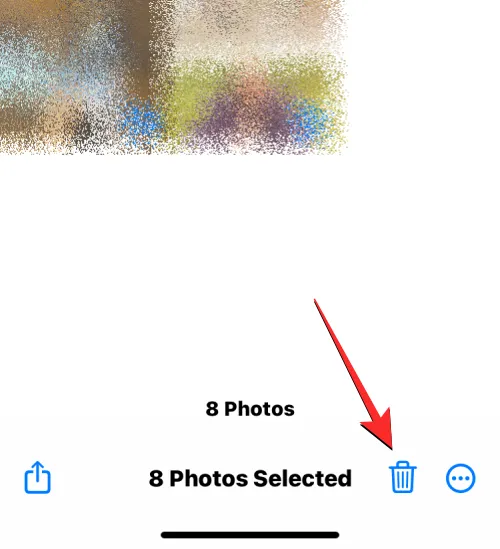
Ora vedrai un messaggio che ti chiede se desideri rimuovere le immagini dall’album o eliminarle completamente. Qui, tocca Elimina .
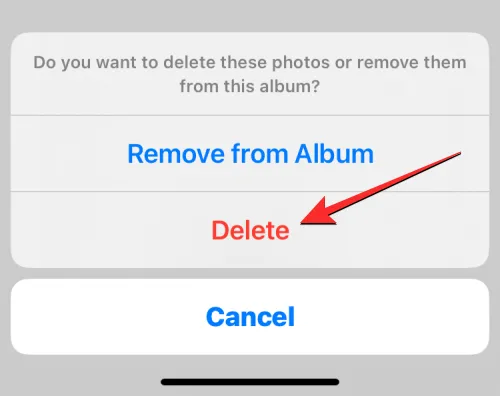
Per confermare la tua azione, tocca Elimina foto nel messaggio che appare dopo.
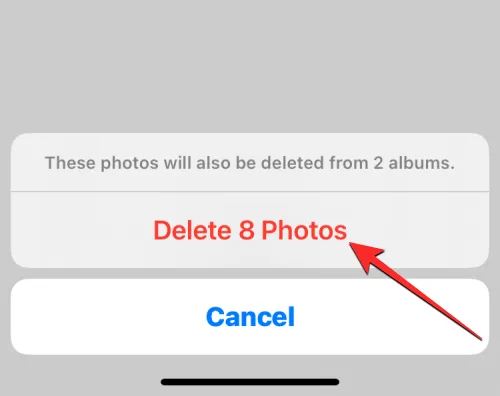
Tutte le foto nell’album selezionato verranno ora rimosse da questa schermata e inviate alla cartella Eliminati di recente nell’app Foto. Tutti gli elementi che invii a questa cartella verranno archiviati per un massimo di 30 giorni, dopodiché verranno automaticamente eliminati dal tuo iPhone per sempre. Puoi ripetere i passaggi precedenti per eliminare le immagini da altri album sul tuo iPhone.
Come eliminare solo le foto dal tuo iPhone
La tua libreria di foto conterrà sia foto che video e potresti non volerli eliminare entrambi dal tuo iPhone per liberare spazio. Se desideri rimuovere solo le immagini salvate nella tua libreria, dovrai utilizzare la funzione di ricerca dell’app per farlo.
Per eliminare solo le immagini salvate sul tuo iPhone, apri l’ app Foto .

All’interno di Foto, tocca la scheda Cerca nell’angolo in basso a destra.
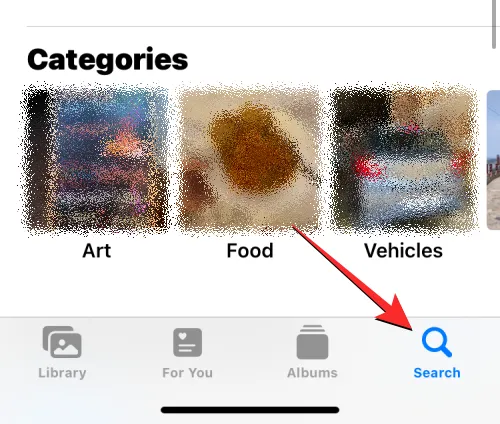
Nella schermata di ricerca, tocca la barra di ricerca in alto.
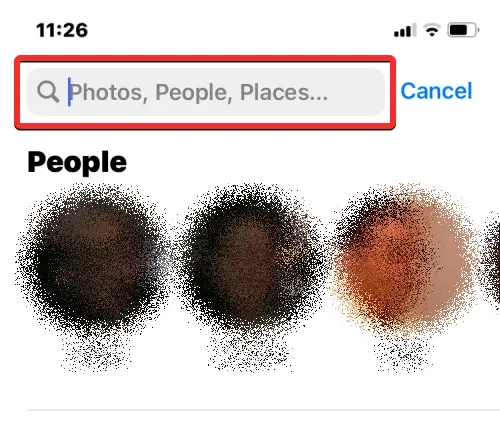
Qui, digita ” foto ” e seleziona Foto dai risultati della ricerca.
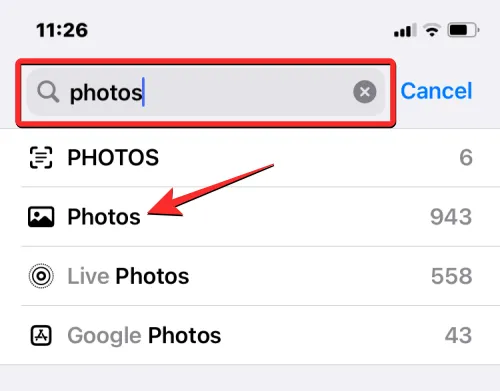
Quando selezioni Foto, dovresti vedere tutte le immagini salvate sul tuo iPhone sotto con il conteggio totale mostrato in alto.
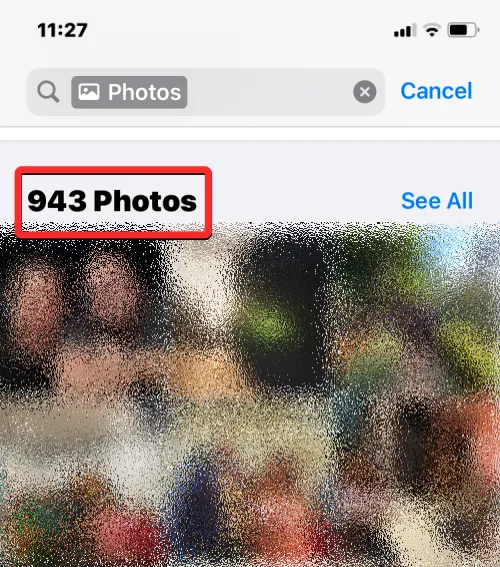
Per aprire queste foto a schermo intero, tocca Foto in “Tipi di media” nella parte inferiore di questa schermata.
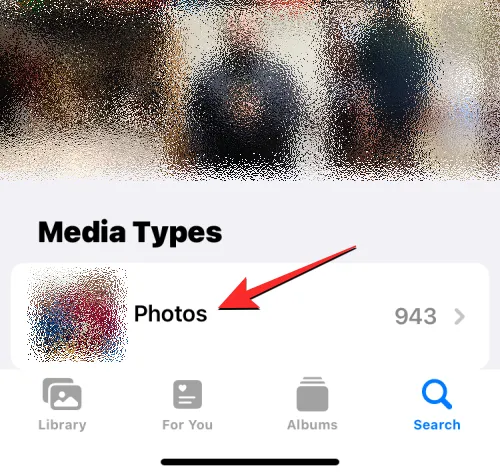
L’app ora mostrerà solo le immagini disponibili sul tuo iPhone. Per selezionarli prima di eliminarli, tocca Seleziona nell’angolo in alto a destra.
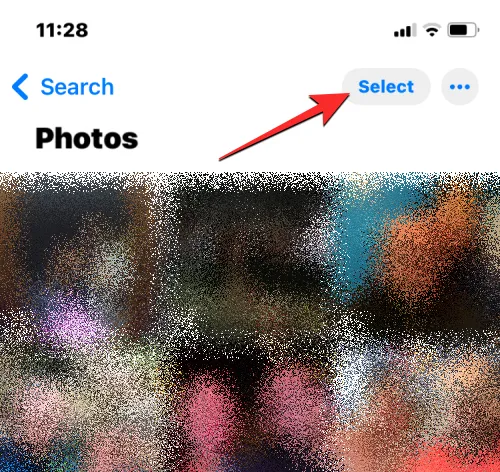
Quando lo schermo entra in modalità di selezione, tocca la prima foto nell’angolo in alto a sinistra e inizia a trascinarla verso la parte inferiore dello schermo. Dovresti vedere le immagini selezionate con un segno di spunta mentre lo schermo scorre verso il basso. Assicurati di non sollevare il dito di trascinamento fino a quando tutte le tue foto non sono selezionate.
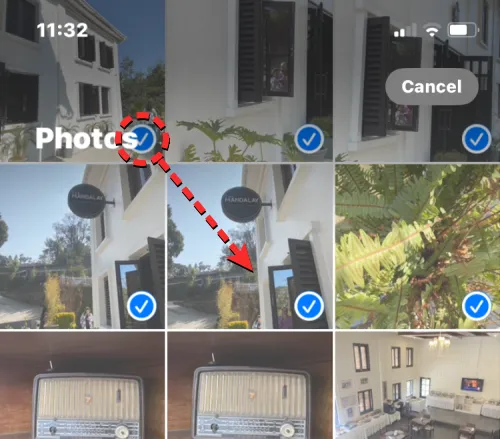
Una volta raggiunta la parte inferiore di questa schermata, trascina il dito sull’ultima foto visibile qui e quindi sollevalo. Ora tocca l’icona del cestino nell’angolo in basso a destra per rimuovere le immagini selezionate dalla tua libreria.
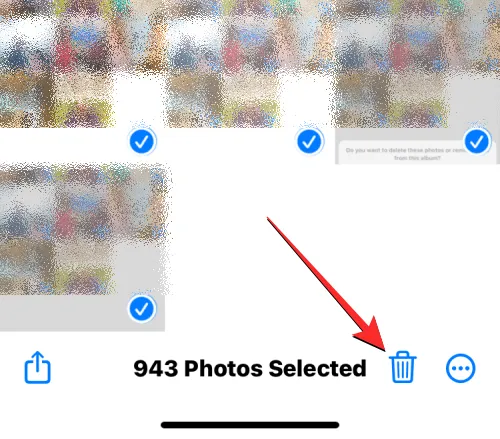
Nel prompt visualizzato, tocca Elimina foto per confermare la tua azione.
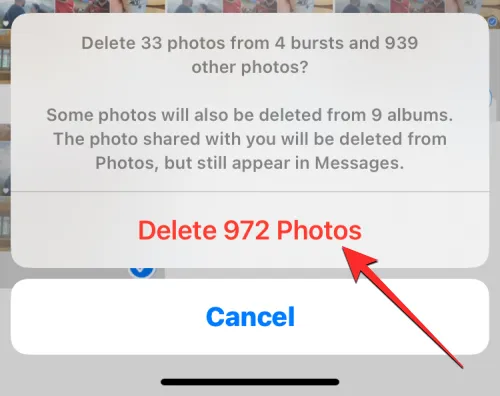
L’app Foto ora rimuoverà tutte le immagini dalla libreria del tuo iPhone. Le immagini selezionate verranno inviate alla cartella Eliminati di recente sull’app Foto e verranno archiviate qui per un massimo di 30 giorni prima di essere automaticamente eliminate dal tuo iPhone per sempre.
Come eliminare solo video, screenshot, selfie, foto dal vivo o ritratti da iPhone
Se desideri mantenere la maggior parte degli elementi nella libreria di Foto ma rimuovere solo alcuni tipi di file multimediali dal tuo iPhone, puoi farlo all’interno dell’app Foto. Puoi eliminare in modo specifico solo video, selfie, foto live, ritratti, raffiche o screenshot dal tuo iPhone in modo che solo gli elementi sotto questi tipi di media vengano rimossi dalla tua libreria.
Per questo, apri l’ app Foto sul tuo iPhone.
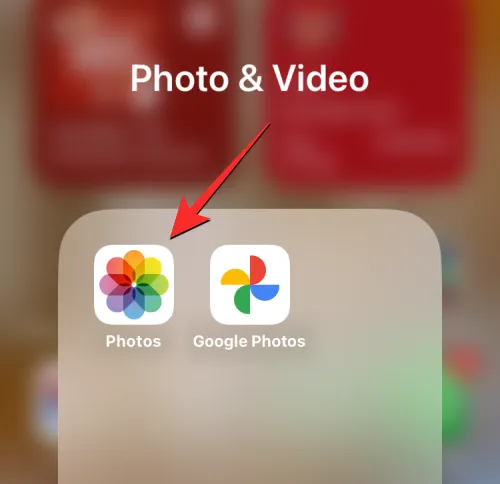
All’interno di Foto, tocca la scheda Album in basso.
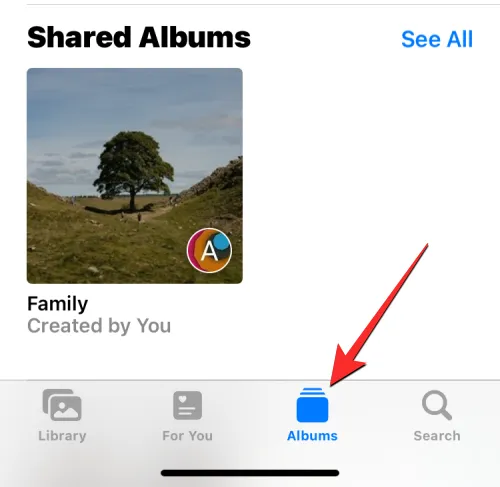
Nella schermata Album, scorri verso il basso fino alla sezione Tipi di media. Qui vedrai diversi tipi di media come Video , Selfie , Live Photos , Portrait , Bursts e Screenshots . Per eliminare elementi da una categoria specifica, seleziona il tipo di supporto scelto da questa sezione. In questo caso, abbiamo selezionato Video per rimuovere tutti i video dalla libreria.
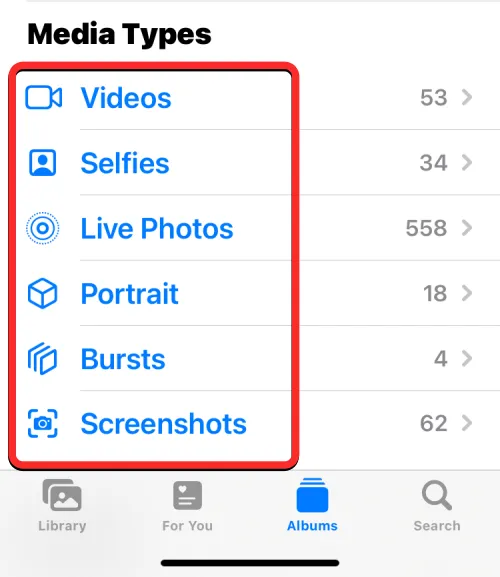
Nella schermata successiva, ora dovresti vedere tutti gli elementi della categoria selezionata. Per selezionare tutti gli elementi in questa categoria, prima tocca Seleziona nell’angolo in alto a destra.
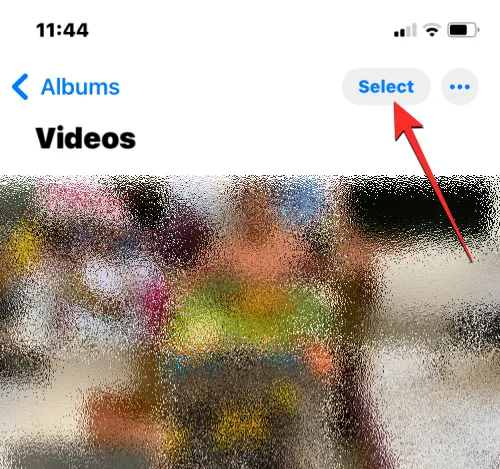
Quando lo schermo entra in modalità di selezione, tocca Seleziona tutto nell’angolo in alto a sinistra.
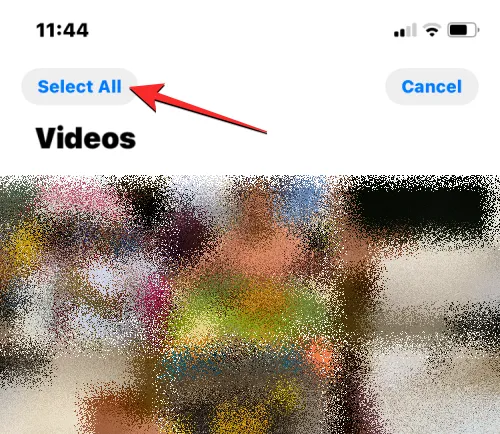
Tutti gli elementi sullo schermo verranno ora evidenziati con un segno di spunta. Con gli elementi selezionati, tocca l’icona del cestino nell’angolo in basso a destra.
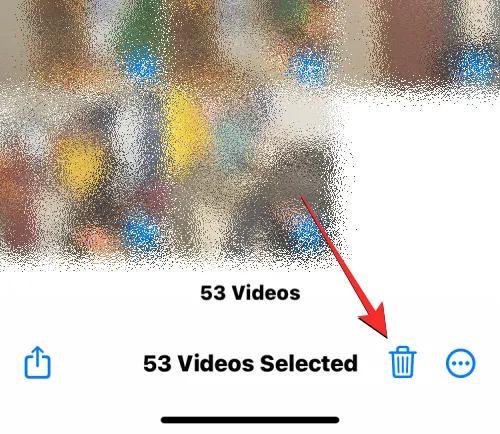
Per confermare la tua decisione, tocca Elimina <Elementi> dal prompt che appare in basso. Il nome dell’elemento dipende dal fatto che tu stia eliminando foto o video.
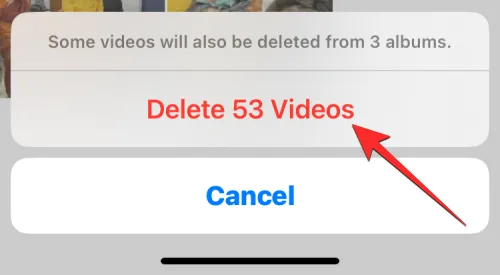
L’app ora rimuoverà tutti gli elementi dal tipo di media selezionato (video in questo caso) e li invierà alla cartella Eliminati di recente. Puoi scegliere di tenerli in quella cartella per un massimo di 30 giorni o rimuoverli definitivamente da lì. Puoi ripetere questi passaggi per eliminare elementi da altri tipi di media nell’app Foto.
Come eliminare tutte le foto di qualcuno da iPhone
Come la scelta di elementi da un determinato tipo di media, l’app Foto ti consente anche di cercare immagini di persone specifiche nella tua libreria. Se non desideri più archiviare le foto di qualcuno sul tuo iPhone, puoi eliminarle rapidamente utilizzando la guida di seguito.
Per iniziare, apri l’ app Foto sul tuo iPhone.
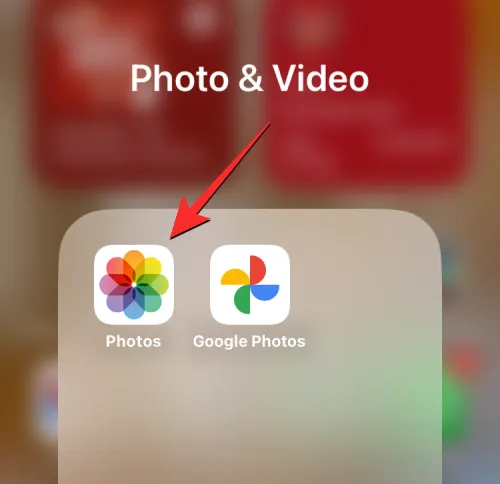
All’interno di Foto, tocca la scheda Album in basso.
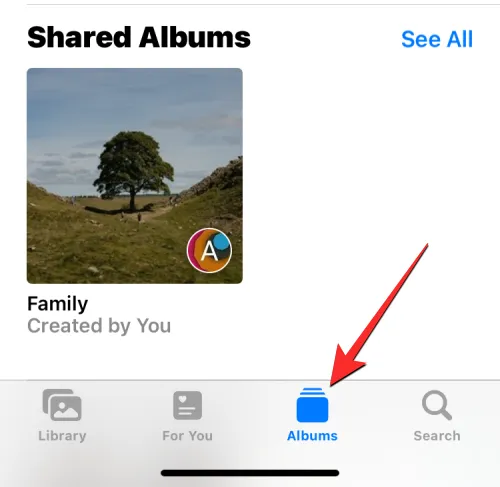
Nella schermata Album, scorri verso il basso fino alla sezione Persone e luoghi e tocca Persone .
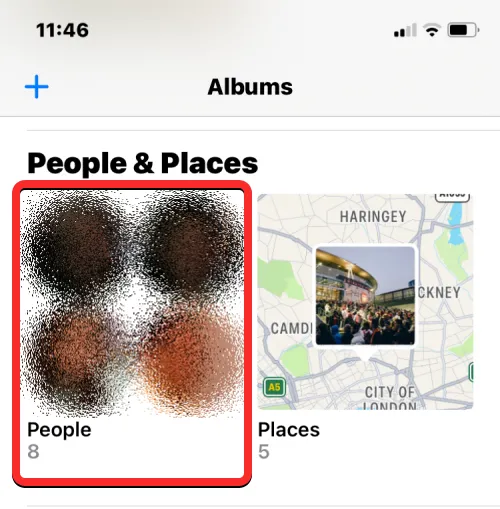
Nella schermata Persone visualizzata, scegli la persona di cui desideri rimuovere le foto dal tuo iPhone.
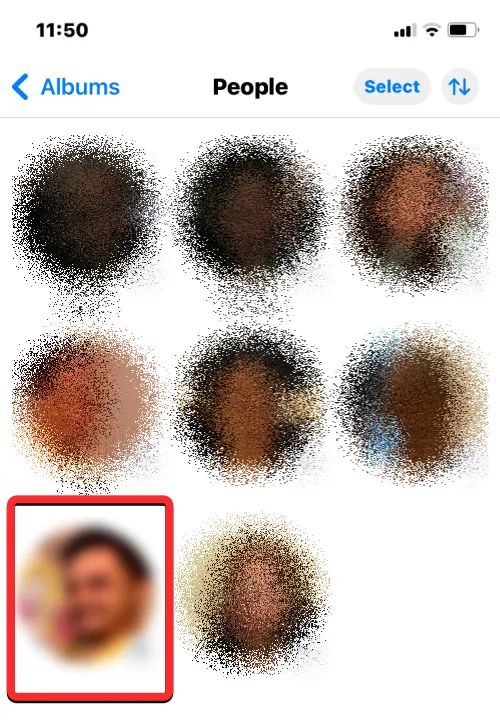
Ora vedrai tutte le immagini in cui appare questa persona. Devi tenere presente che queste foto possono includere anche altre persone, non solo quelle in cui questa persona appare individualmente. Per visualizzare tutte le foto di questa persona, tocca Mostra altro .

Ora tocca Seleziona nell’angolo in alto a destra.
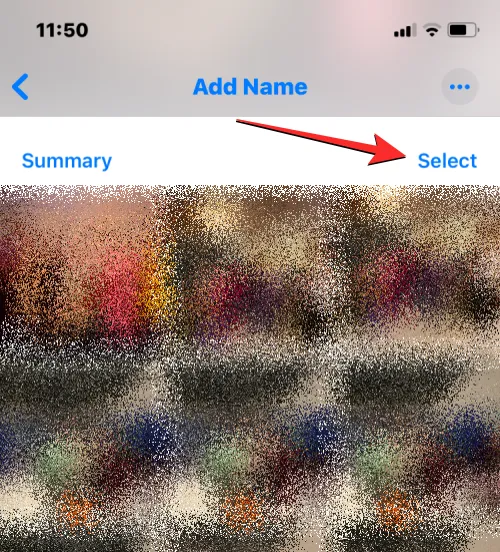
Quando lo schermo entra in modalità di selezione, toccare e trascinare dalla prima immagine nell’angolo in alto a sinistra verso la parte inferiore dello schermo. Dovresti vedere le immagini selezionate con un segno di spunta mentre lo schermo scorre verso il basso. Assicurati di non sollevare il dito di trascinamento fino a quando tutte le tue foto non sono selezionate.
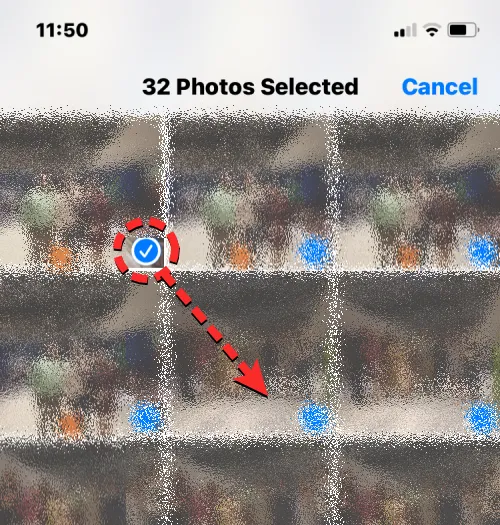
Una volta raggiunta la parte inferiore di questa schermata, trascina il dito sull’ultima foto visibile qui e quindi sollevalo. Ora tocca l’icona del cestino nell’angolo in basso a destra per rimuovere le immagini selezionate dalla tua libreria.
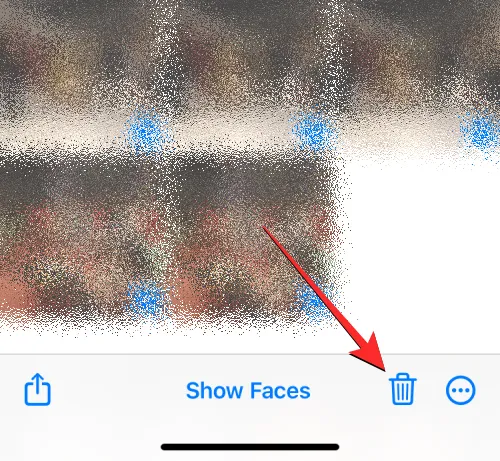
Nel prompt visualizzato, tocca Elimina foto per confermare la tua azione.

L’app Foto ora rimuoverà tutte le immagini della persona selezionata dalla libreria del tuo iPhone. Le immagini selezionate verranno inviate alla cartella Eliminati di recente sull’app Foto, dove verranno archiviate per un massimo di 30 giorni prima di essere automaticamente eliminate dal tuo iPhone per sempre.
Come eliminare tutte le foto da una posizione specifica
Puoi eliminare le foto che hai catturato o salvato in una posizione specifica dal tuo iPhone a condizione che tu abbia abilitato l’accesso alla posizione quando le foto sono state catturate. Per eliminare le immagini da una posizione, apri l’ app Foto sul tuo iPhone.
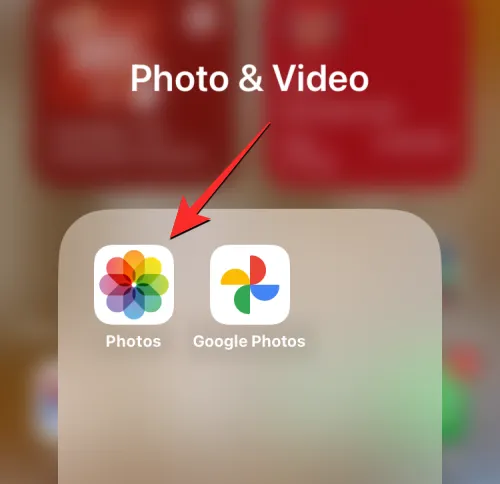
All’interno di Foto, tocca la scheda Album in basso.
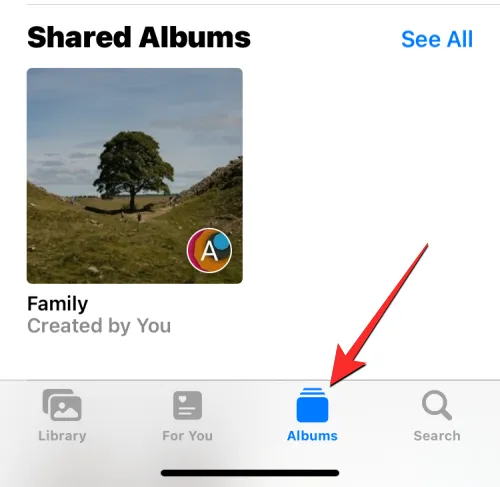
Nella schermata Album visualizzata, scorri verso il basso fino alla sezione Persone e luoghi e tocca Luoghi .
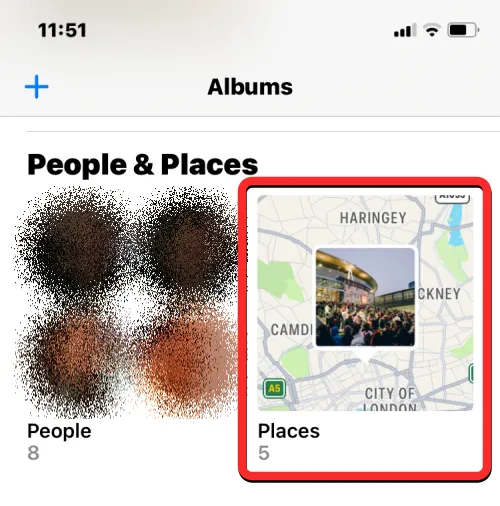
L’app ora mostrerà una mappa con immagini sparse in luoghi diversi. Puoi spostarti su questa mappa o ingrandire/rimpicciolire lo schermo per visualizzare tutte le posizioni da cui hai le immagini salvate sul tuo iPhone. Per selezionare una posizione da cui eliminare le immagini, toccala da questa mappa.
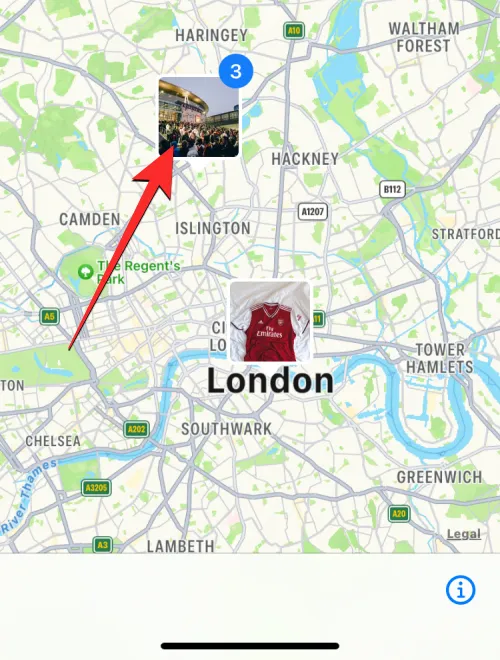
Nella schermata Luoghi visualizzata, vedrai il nome della località che hai selezionato. Per visualizzare tutte le immagini da questa posizione, tocca Mostra tutto a destra.

Per selezionare tutte le immagini da questa posizione, tocca Seleziona nell’angolo in alto a destra.
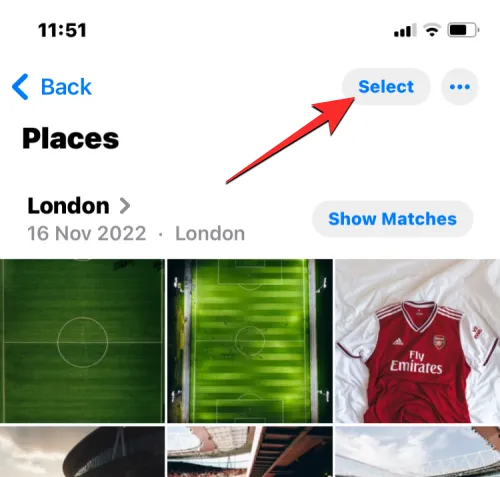
Quando lo schermo entra in modalità di selezione, toccare e trascinare dalla prima immagine nell’angolo in alto a sinistra verso la parte inferiore dello schermo. Dovresti vedere le immagini selezionate con un segno di spunta mentre lo schermo scorre verso il basso. Assicurati di non sollevare il dito di trascinamento fino a quando tutte le tue foto non sono selezionate.
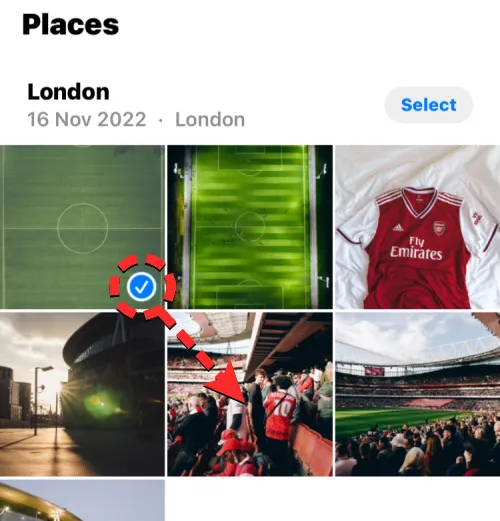
Una volta raggiunta la parte inferiore di questa schermata, trascina il dito sull’ultima foto visibile qui e quindi sollevalo. Ora tocca l’icona del cestino nell’angolo in basso a destra per rimuovere le immagini selezionate dalla tua libreria.
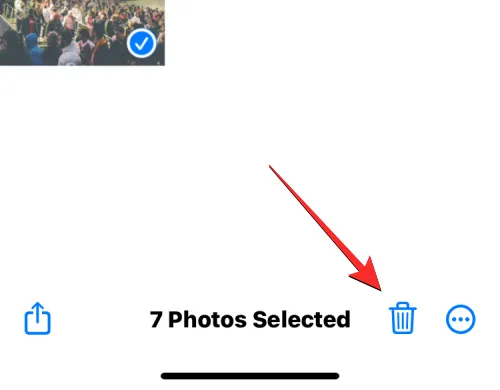
Nel prompt visualizzato, tocca Elimina foto per confermare la tua azione.

L’app Foto ora rimuoverà tutte le immagini della posizione selezionata dalla libreria del tuo iPhone. Le immagini selezionate verranno inviate alla cartella Eliminati di recente sull’app Foto, dove verranno archiviate per un massimo di 30 giorni prima di essere automaticamente eliminate dal tuo iPhone per sempre. È possibile ripetere questi passaggi per eliminare le immagini acquisite in altri luoghi.
Come rimuovere definitivamente le foto cancellate
Quando elimini immagini e video dall’app Foto, le immagini selezionate non vengono immediatamente rimosse dal tuo iPhone. Verranno invece inviati all’album Eliminati di recente dove verranno archiviati per un massimo di 30 giorni dopo l’eliminazione. Se desideri liberare spazio libero sul tuo iPhone all’istante e non vuoi recuperare le foto che hai eliminato dalla libreria, puoi rimuovere definitivamente le foto eliminate dall’album Eliminati di recente.
Per rimuovere le foto cancellate, apri l’ app Foto sul tuo iPhone.
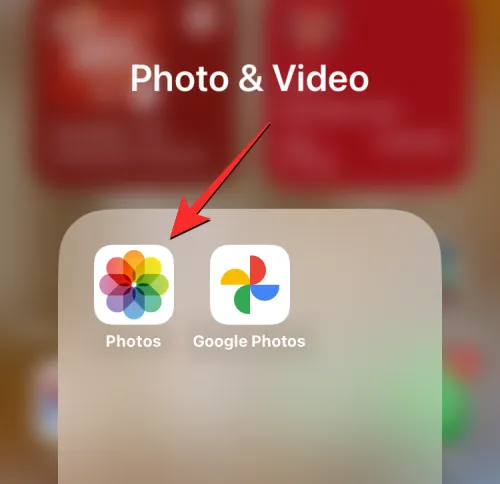
All’interno di Foto, tocca la scheda Album in basso.
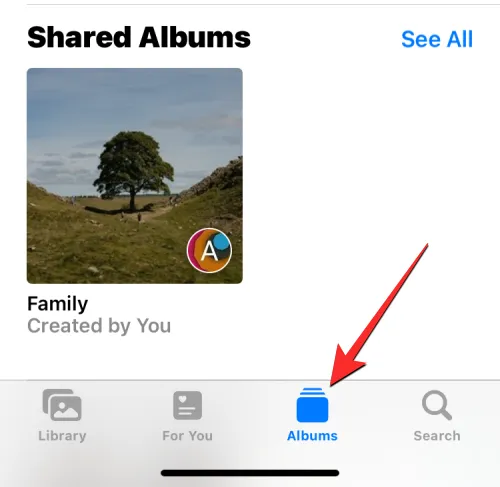
Nella schermata Album, scorri verso il basso e tocca Eliminati di recente in “Utilità”.
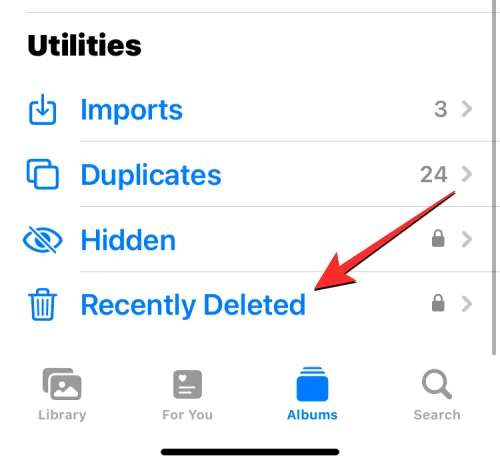
Ti verrà richiesto di autenticarti utilizzando Face ID o il passcode del tuo dispositivo.
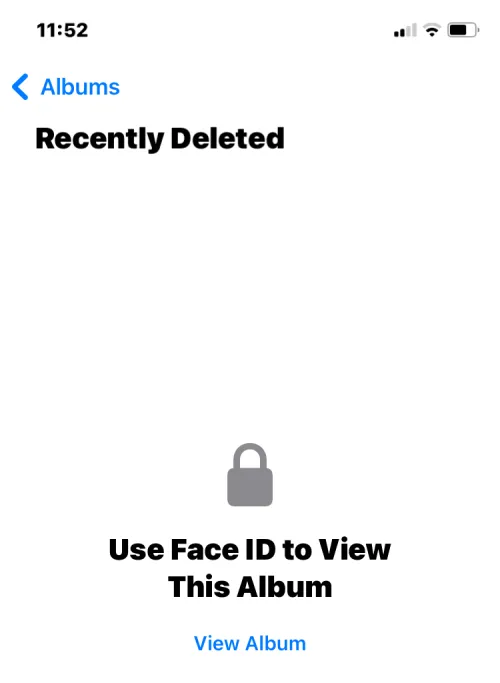
Una volta terminato, dovresti vedere tutti gli elementi che hai eliminato dalla libreria di Foto. Sotto ciascuna delle foto, vedrai il contatore dei giorni rimanenti che ti indica per quanto tempo saranno disponibili all’interno di questa sezione prima che vengano automaticamente cancellati. Per rimuovere le immagini da questa sezione, tocca Seleziona nell’angolo in alto a destra.
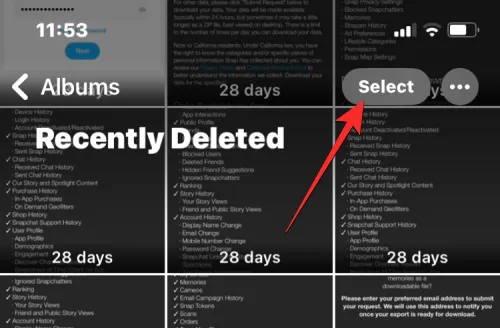
Per eliminare ogni singola immagine dall’album Eliminati di recente, tocca Elimina tutto nell’angolo in basso a sinistra.
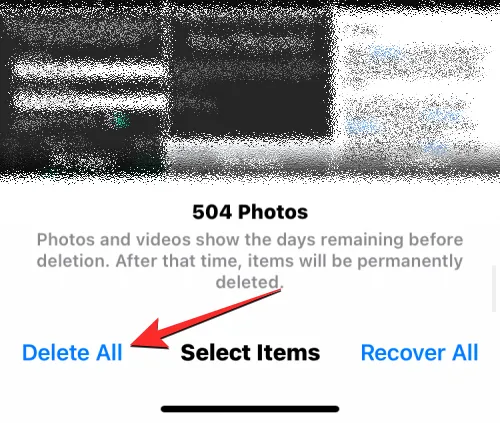
Ora vedrai un messaggio in basso che ti chiede di confermare la tua azione. Per procedere, tocca Elimina foto .
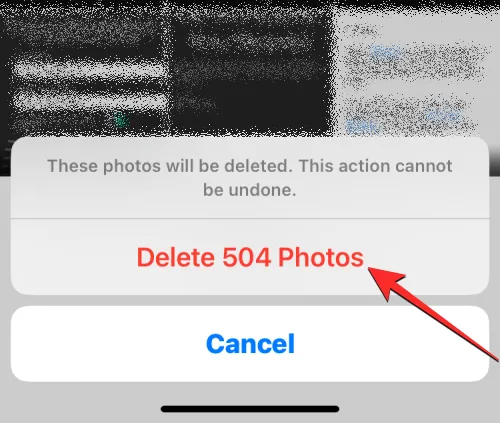
L’album eliminato di recente dovrebbe ora essere cancellato e tutti gli elementi all’interno di questo album verranno rimossi definitivamente e non potranno più essere recuperati.
Come eliminare tutte le foto di iPhone da un Mac
Se hai un sacco di foto sul tuo iPhone e hai difficoltà a selezionarle tutte prima di poterle eliminare, puoi evitare questa situazione usando il tuo Mac per eliminare queste immagini. Se possiedi un Mac, puoi utilizzare l’app Image Capture preinstallata su di esso per eliminare facilmente tutte le immagini o il tuo iPhone senza doverle selezionare sul telefono. Per eliminare le immagini dell’iPhone, apri l’ app Image Capture sul tuo Mac da Spotlight o Launchpad.
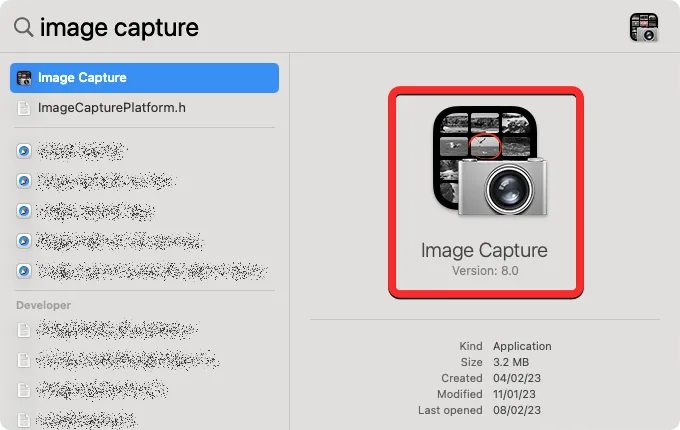
Quando l’app si apre, collega il tuo iPhone al Mac utilizzando il cavo da USB a Lightning fornito con il tuo iPhone. Una volta stabilita una connessione, il tuo iPhone dovrebbe apparire sotto “Dispositivi” nella barra laterale sinistra. Per accedere alle immagini presenti su di esso, fai clic sul tuo iPhone dalla barra laterale di sinistra. L’app ti chiederà di sbloccare il tuo iPhone. Quindi, sblocca il tuo iPhone utilizzando Face ID, Touch ID o il passcode del dispositivo.
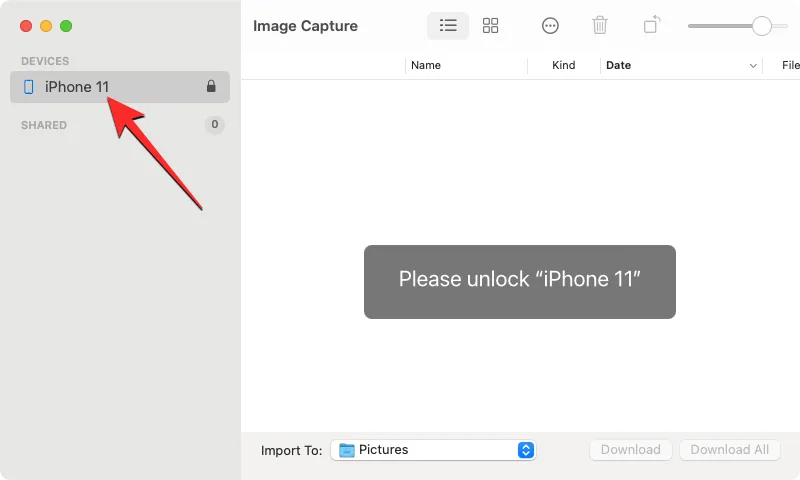
Una volta che il tuo iPhone è sbloccato, dovresti vedere tutte le immagini dal tuo iPhone apparire all’interno della finestra Image Capture. Per selezionare tutte le immagini da questo elenco, usa la scorciatoia Comando + A sulla tastiera.
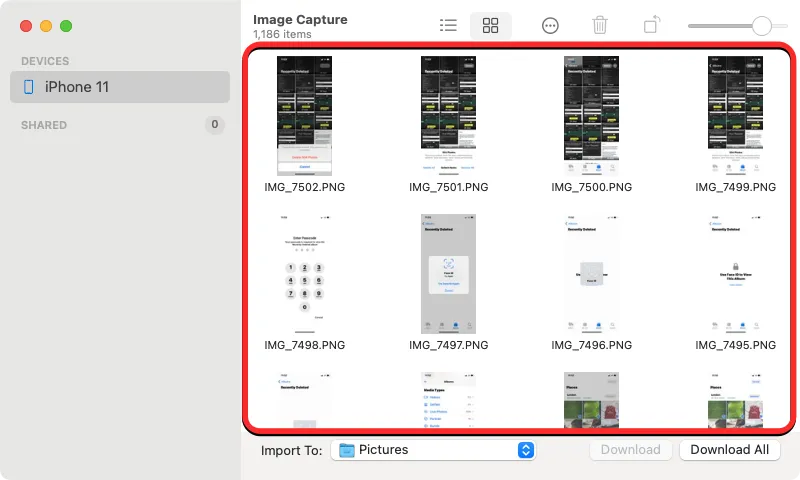
Questo selezionerà tutte le immagini sul tuo iPhone. Per eliminare le foto selezionate, fai clic sull’icona del cestino in alto.
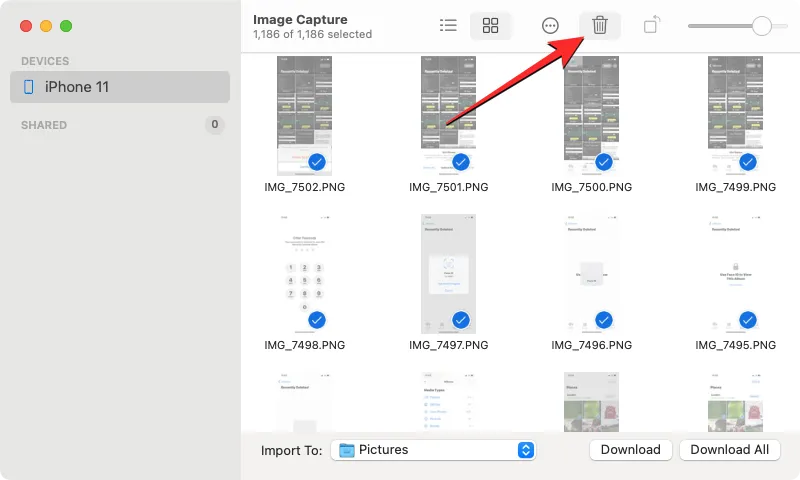
Ora vedrai un messaggio sullo schermo che ti chiede se vuoi eliminare le immagini selezionate. Per confermare la tua azione, fai clic su Elimina .
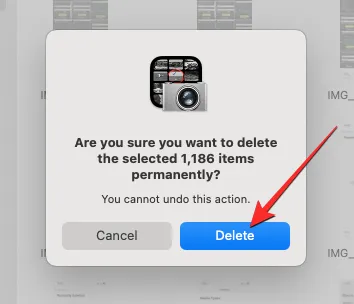
L’app Image Capture ora cancellerà tutte le immagini dal tuo iPhone e verranno eliminate definitivamente, il che significa che non saranno recuperabili dall’album Eliminati di recente come nei metodi precedenti.
Questo è tutto ciò che devi sapere sull’eliminazione di tutte le foto dal tuo iPhone.
- Come eliminare molto velocemente un contatto su iPhone su iOS 16
- Come eliminare un contatto su iPhone: tutto ciò che devi sapere
- Elimina i cookie su iPhone: guida passo passo
- Come rimuovere le reti conosciute su iOS



Lascia un commento