Come eliminare tutte le email di Gmail sul tuo iPhone
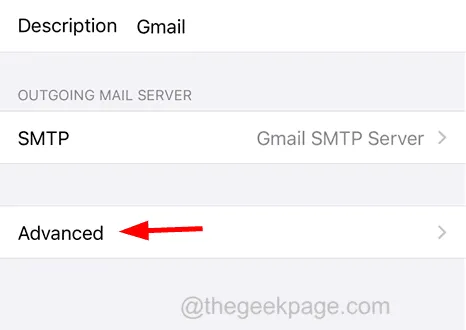
Come eliminare tutte le email di Gmail sul tuo iPhone
Passaggio 1: per cominciare, dovresti controllare se i messaggi scartati stanno andando nella casella di posta eliminata o nella casella di posta di archiviazione.
Passaggio 2: per verificare questa impostazione, è necessario accedere all’app Impostazioni e fare clic sull’opzione Posta dal menu delle impostazioni, come mostrato di seguito.
Passaggio 3: fare clic sull’opzione Account dalla pagina Posta come mostrato.
Passaggio 4: ora seleziona l’ opzione Gmail facendo clic su di essa.
Passaggio 5: dopo l’apertura della pagina Gmail, fare clic sull’opzione Account in alto.
Passo 6: Scegli l’ opzione Avanzate in basso come mostrato nell’immagine qui sotto.
Passaggio 7: fare clic sull’opzione Casella di posta eliminata nella sezione Sposta i messaggi scartati in.
Passaggio 8: assicurati inoltre di aver selezionato Cestino dall’elenco delle cassette postali eliminate nella sezione Comportamenti delle cassette postali in alto.
Passaggio 9: una volta terminato, vai alla schermata principale e tocca l’ app Mail per aprirla.
Passaggio 10: dopo l’apertura dell’app Mail, selezionare l’ opzione Posta in arrivo in alto come mostrato di seguito.
Passaggio 11: ora fai clic sull’opzione Modifica nell’angolo in alto a destra.
Passaggio 13: se desideri eliminare tutte le e-mail contemporaneamente, puoi fare clic sull’opzione Seleziona tutto nell’angolo in alto a sinistra.
Passaggio 14: dopo aver selezionato le e-mail, toccare l’ opzione Elimina nella parte inferiore come mostrato di seguito.
Passaggio 15: per continuare, toccare Elimina messaggi selezionati se si eliminano solo alcune e-mail.
Passaggio 16: fare clic su Elimina tutto se hai selezionato tutte le e-mail.



Lascia un commento