Come eliminare un profilo utente su Windows
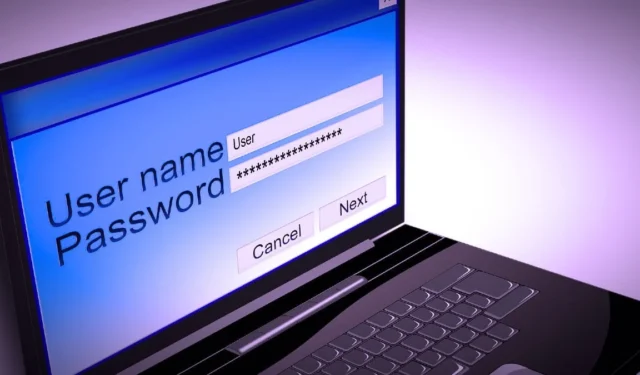
La prima volta che un utente accede a un computer Windows, viene creato e archiviato un profilo utente sul disco rigido locale. Questo profilo contiene tutte le impostazioni, dallo sfondo ai dettagli dell’e-mail e alle connessioni di rete. Se nel tempo hai creato più profili utente sul tuo PC, questo tutorial mostra come eliminare un profilo utente su Windows che non è più necessario.
1. Proprietà di sistema avanzate
Il modo più semplice per eliminare un profilo utente non necessario è accedere alle Proprietà di sistema avanzate sul tuo PC Windows.
Premi Win + Rsulla tastiera per avviare la finestra di dialogo Esegui, digita systempropertiesadvancednella casella e fai clic su “OK”.
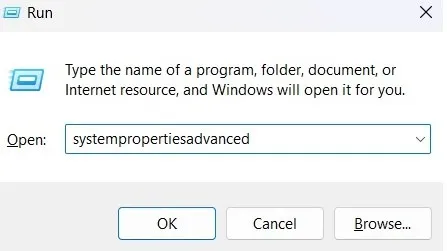
Nella scheda “Avanzate”, fai clic sul pulsante “Impostazioni” sotto “Profili utente”.
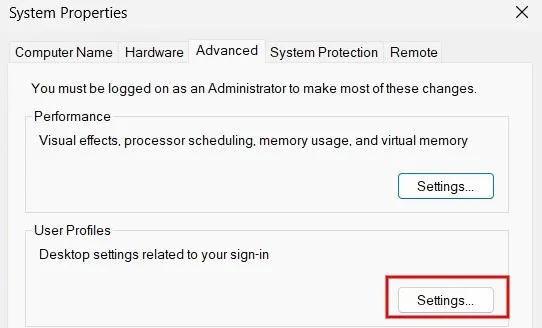
Dall’elenco dei profili utente memorizzati sul tuo computer Windows, seleziona quello che non ti serve e fai clic sul pulsante “Elimina”.
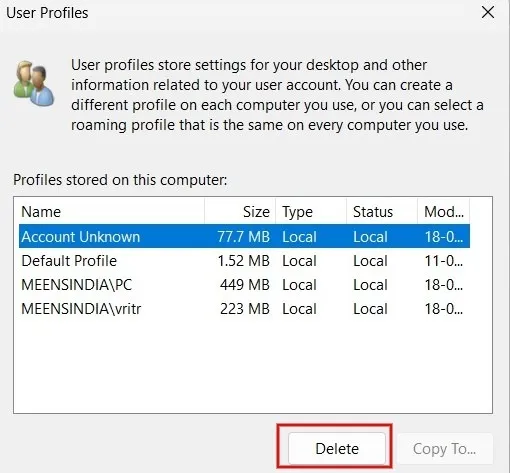
Fai clic su “Sì” nella finestra di dialogo di conferma che appare sullo schermo.
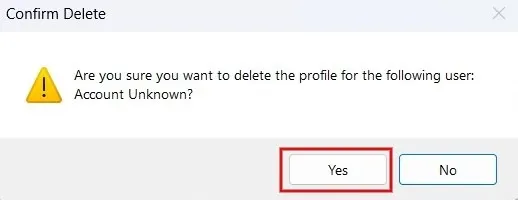
Il profilo utente è stato ora eliminato con successo dal tuo computer.
2. Applicazione Impostazioni
Puoi anche eliminare un profilo utente e tutti i dati associati dal tuo PC Windows utilizzando l’app Impostazioni.
Fai clic sul pulsante Start e avvia l’app Impostazioni.
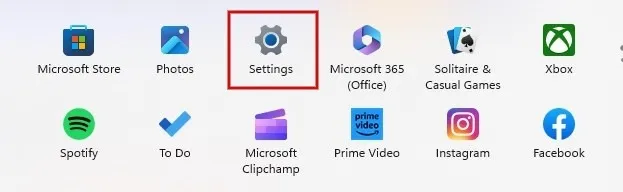
Fai clic su “Account” nel riquadro di sinistra, scorri verso il basso e fai clic su “Altri utenti” nel riquadro di destra.
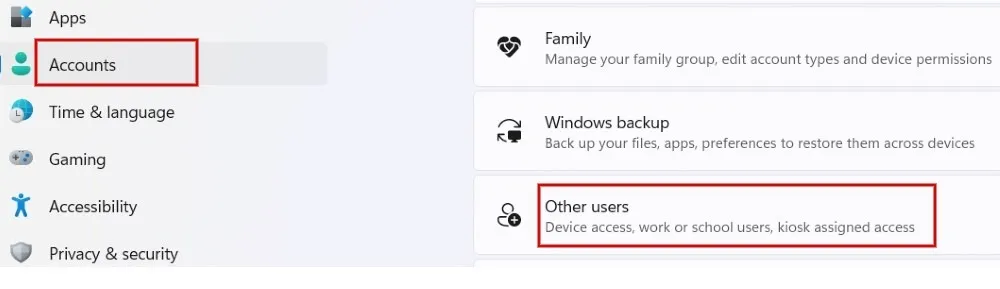
Vedrai un elenco di altri utenti che accedono al tuo computer. Fai clic sulla freccia accanto al profilo utente che desideri eliminare.
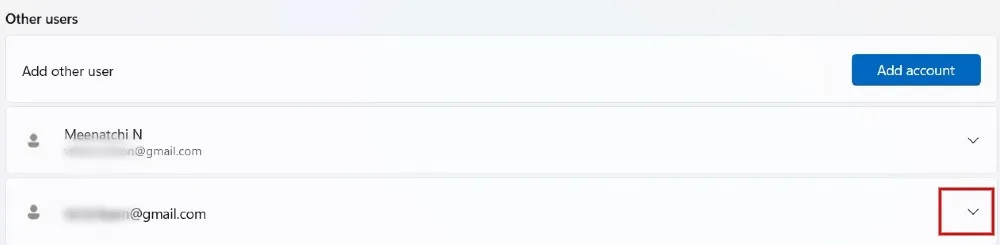
- Fare clic sul pulsante “Rimuovi”.

Fai clic su “Elimina account e dati” e il gioco è fatto.
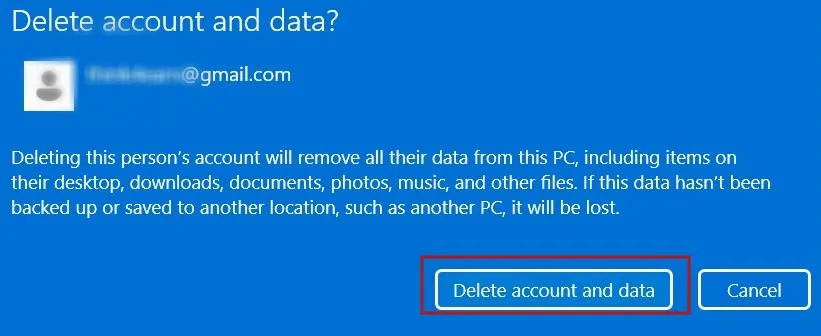
3. Editor del registro
Se preferisci, puoi anche eliminare un profilo utente da Windows tramite l’editor del Registro di sistema. Assicurati di creare un backup del registro prima di procedere, nel caso qualcosa vada storto durante il processo.
Premi Win+ Rper avviare l’utilità Esegui, quindi digita regeditnella casella e fai clic su “OK”.
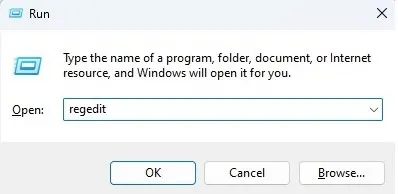
Passare al seguente percorso nell’editor del Registro di sistema:
HKEY_LOCAL_MACHINE\SOFTWARE\Microsoft\Windows NT\CurrentVersion\ProfileList
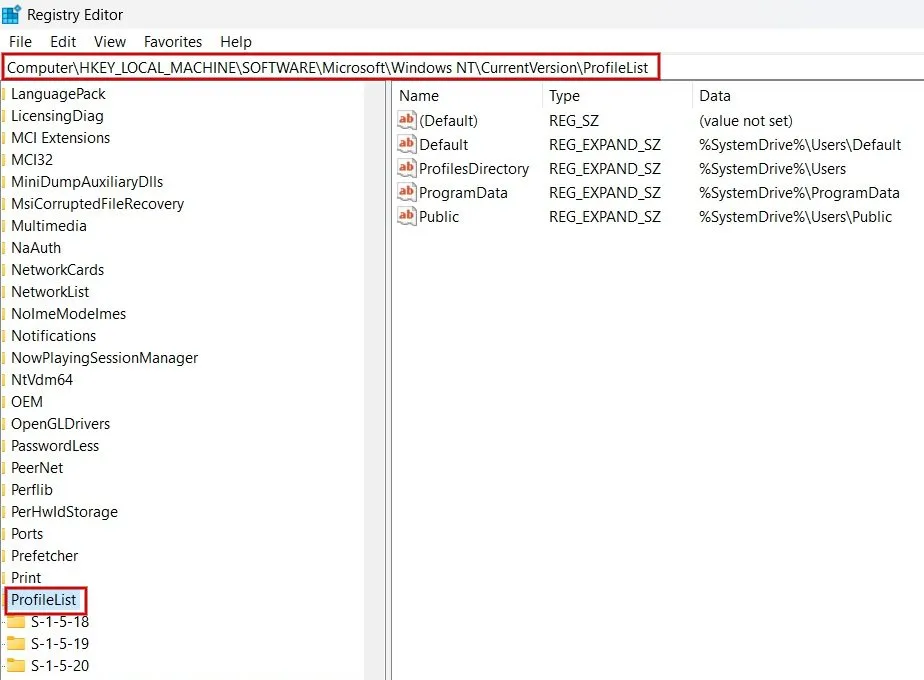
Nel riquadro di sinistra troverai più chiavi nella cartella ProfileList. Fare clic su ciascuna sottocartella una per una. Nel riquadro di destra, trova il percorso del profilo che desideri eliminare nel campo “Dati” per la chiave “ProfileImagePath”. In questo esempio, stiamo cercando di rimuovere l’utente “vritr”.
Fai clic con il pulsante destro del mouse sulla chiave ProfileImagePath associata al profilo utente che desideri eliminare e seleziona “Elimina”.
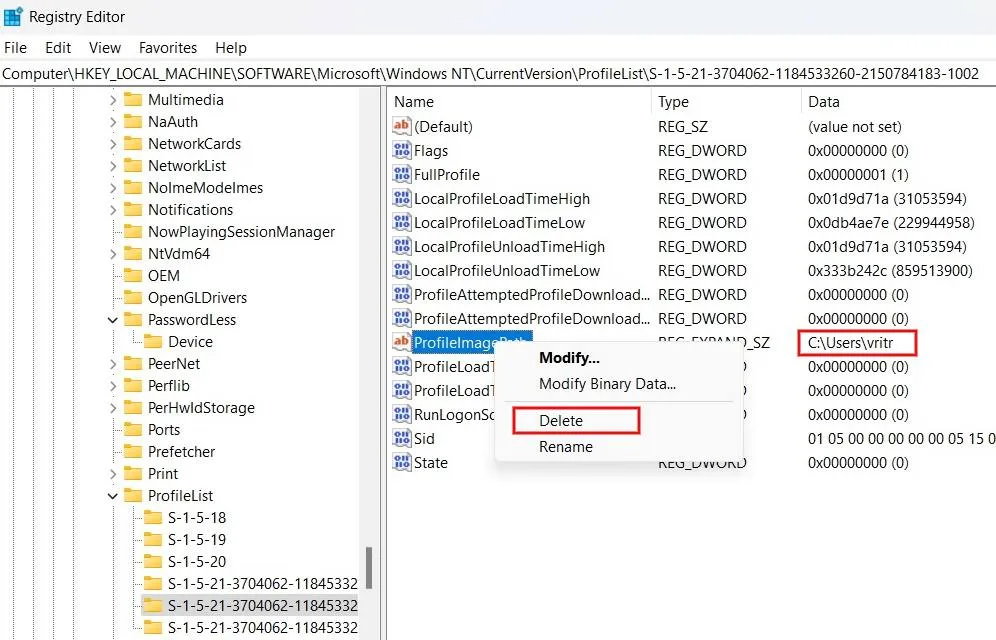
Fai clic su “Sì” nella finestra di dialogo di conferma per rimuovere il profilo utente dal tuo computer Windows.
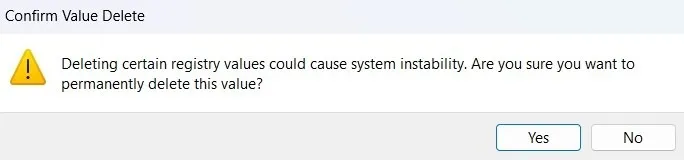
4. PowerShell
Con PowerShell puoi fare qualsiasi cosa, inclusa l’eliminazione dei profili utente, come mostrato nei passaggi seguenti:
Premere Win+ Xe fare clic su “Terminale (amministratore)” per avviare PowerShell.

Digita il comando seguente e premi Enterper visualizzare l’elenco dei profili utente sul tuo computer. Prendi nota del profilo utente che desideri rimuovere dal tuo PC.
Get-LocalUser
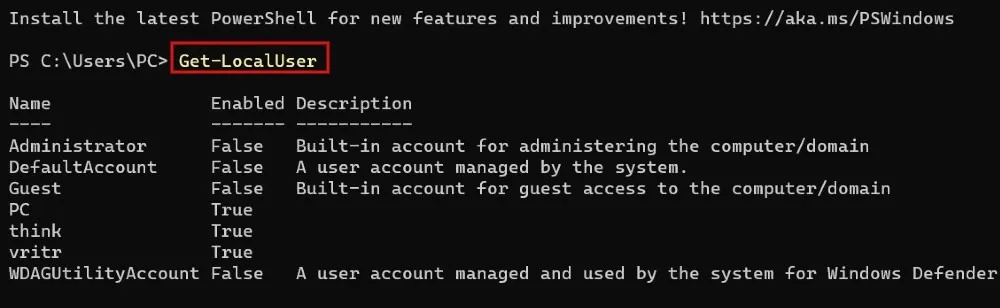
Per eliminare un profilo utente specifico, utilizzare il comando seguente, seguito da Enter. Sostituisci <userprofilename> con il nome del profilo utente che desideri eliminare dal tuo computer Windows.
Remove-LocalUser -Name <userprofilename>
Poiché non vedrai un messaggio di successo per il comando precedente, puoi utilizzare lo stesso comando nel passaggio n. 2 per verificare se il profilo utente è stato eliminato.
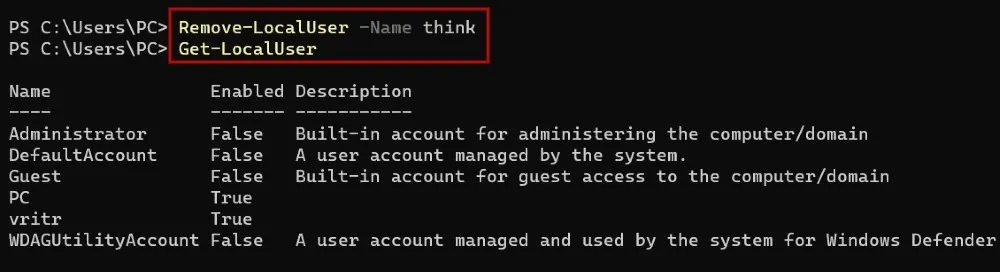
5. Esplora file
Puoi anche eliminare un profilo utente e i relativi dati su un PC Windows tramite l’app Esplora file, ma assicurati di aver effettuato l’accesso come amministratore prima di tentare di farlo.
Premi Win+ Eper avviare Esplora file e fai clic su “Questo PC” nel riquadro di sinistra.

Fare doppio clic su “Windows (C:)” in “Dispositivi e unità”.
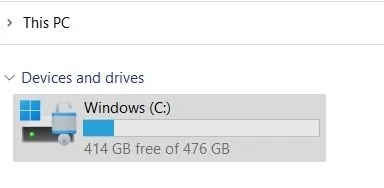
Fare clic sulla cartella “Utenti”.
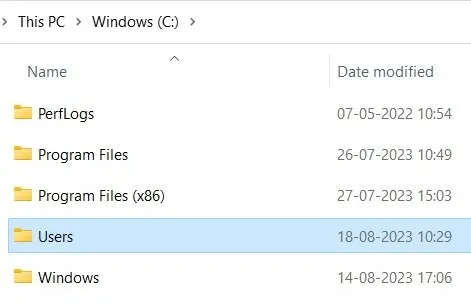
Seleziona il nome del profilo utente che desideri eliminare e premi il Deltasto sulla tastiera per eliminare il profilo utente dal tuo PC Windows.
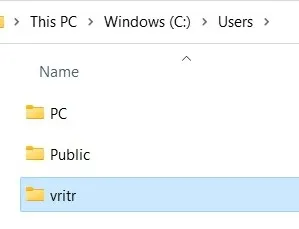
Ripulire il tuo PC Windows
Anche se l’eliminazione dei profili utente inattivi non libererà in modo significativo lo spazio di archiviazione sull’unità “C:\” , scopri metodi aggiuntivi per recuperare lo spazio libero. Se hai riscontrato il messaggio di errore ” Accesso non riuscito al servizio profilo utente “, prova a eliminare il profilo utente e crearne uno nuovo.
Credito immagine: Pixabay . Tutti gli screenshot sono di Meenatchi Nagasubramanian



Lascia un commento