Come deframmentare il disco rigido su Windows 10 o 11
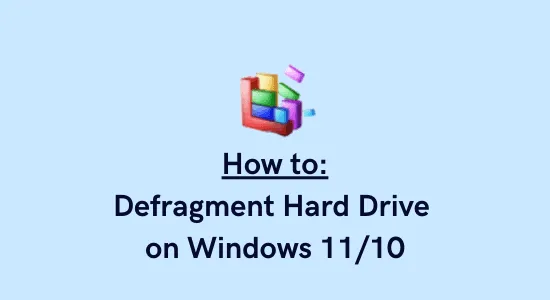
Al giorno d’oggi, anche i computer di fascia alta diventano lenti e lenti e quindi influiscono sul normale lavoro di routine quotidiano. Sebbene ci siano diversi modi che puoi utilizzare per rendere il tuo PC veloce ed efficiente, una cosa che devi fare è “deframmentare il disco rigido” una volta alla settimana. In questa guida, ti faremo sapere come eseguire questa attività applicando il metodo predefinito o utilizzando un file batch.
La deframmentazione dell’HDD non solo aiuta a liberare spazio su disco, ma può anche risolvere o prevenire il verificarsi di una serie di problemi. Vedendo il suo ampio utilizzo, puoi creare un file batch direttamente sul tuo desktop ed eseguirlo ogni volta che senti che il tuo dispositivo funziona lentamente. La parte migliore dell’utilizzo di un file batch è che puoi deframmentare più unità disco in una volta sola.
Si prega di abilitare JavaScript
Che cos’è la deframmentazione e quanto spesso dovresti eseguirla?
La deframmentazione è fondamentalmente organizzare i file insieme nei frammenti più piccoli possibili. Questo è un processo essenziale su tutte le unità disco che si spostano per raccogliere dati. Ad esempio: dischi rigidi, unità disco floppy o supporti per dischi ottici. Così facendo si liberano anche spazi che possono essere utilizzati dal proprio sistema per impedire il ritorno della frammentazione.
Per impostazione predefinita, il tuo sistema separa i file in modo da poter migliorare le capacità di lettura e scrittura del dispositivo. Tuttavia, poiché i file si stanno separando l’uno dall’altro, ciò causa un ritardo nell’accesso a tutti i file quando richiesto. Questo è il motivo per cui il tuo PC inizia a funzionare lentamente o impiega più tempo per avviare un programma scelto. Per risolverlo quindi, devi cercare di deframmentare tutte le unità disco, in particolare l’unità principale. Dopo aver deframmentato il disco rigido, tutti i file si uniranno e il tuo dispositivo potrà leggerli rapidamente.
Se hai notato che il tuo dispositivo funziona lentamente, prendi in considerazione la deframmentazione di tutti i dischi rigidi. Come regola generale, assicurati di deframmentare il disco rigido una volta al mese o quando la frammentazione raggiunge il 10% o più.
Come deframmentare il disco rigido di Windows 11/10
Per deframmentare il tuo disco rigido su PC Windows 11 o 10, segui questi semplici passaggi:
- Premi WinKey + S per avviare la barra di ricerca.
- Digita “deframmenta” nel campo di testo e fai clic sul risultato in alto.
- Quando si apre la finestra “Ottimizza unità”, selezionare l’unità che si desidera deframmentare.
- Se il disco rigido non viene visualizzato normalmente, fare clic su Visualizzazione avanzata per vedere se sono nascosti.

- Dopo aver selezionato l’unità specifica, premi il pulsante Ottimizza .
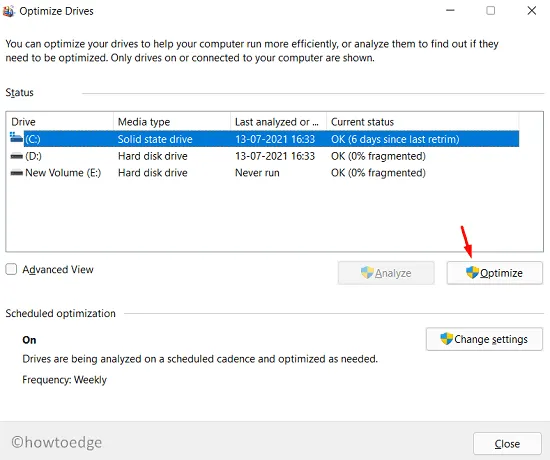
Come programmare la deframmentazione del disco rigido
Se lo desideri, puoi impostare una frequenza per la deframmentazione del disco rigido. In questo modo, non è necessario ottimizzare manualmente le unità. Ecco come eseguire questa attività:
- Prima di tutto, apri la finestra Ottimizza unità seguendo i passaggi discussi sopra.
- Quando si avvia, individua e fai clic su Modifica impostazioni nella sezione – Pianifica ottimizzazione .
- Successivamente verrà visualizzata una finestra pop-up. È possibile impostare la frequenza su una delle seguenti opzioni: settimanale, mensile o giornaliera.
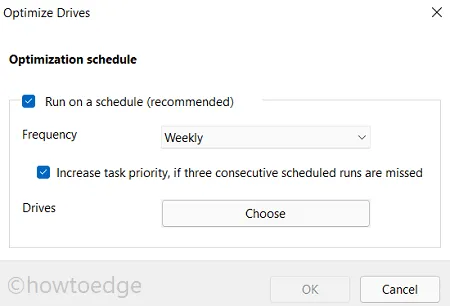
- Inoltre, puoi anche scegliere un’unità disco su cui applicare questa deframmentazione pianificata.
Ecco fatto, il sistema deframmenterà il tuo disco rigido secondo le istruzioni fornite.
Deframmentare il disco rigido utilizzando un file batch
Sebbene non ci sia niente di sbagliato nel procedere in questo modo, questo potrebbe sembrare noioso se desideri deframmentare più di un’unità sul tuo computer. Inoltre, se desideri deframmentare tutte le tue unità disco in una volta sola, questo richiederà più tempo. Qui è dove puoi creare un file batch ed eseguirlo facilmente sul tuo PC –
Procedendo in questo modo, non è necessario ricordare il processo ogni volta che si desidera deframmentare le unità disco esistenti sull’HDD. Tutto quello che devi fare è mantenere il file batch sullo schermo del desktop ed eseguirlo ogni volta che se ne presenta la necessità.
Ecco come deframmentare un disco rigido utilizzando un file batch su Windows 11/10:
- Fai clic con il pulsante destro del mouse in un punto qualsiasi dello schermo del desktop e seleziona Nuovo > Documento di testo . Su Windows 11, seleziona Nuovo elemento invece dell’opzione Nuovo.
- In questo modo si aprirà un blocco note vuoto.
- Copia/incolla quanto segue nel file di testo appena creato:
@echo off
defrag.exe c: -f
defrag.exe d: -f
defrag.exe e: -f
- Vai all’opzione File e premi ” Salva con nome “.
- Seleziona ” Tutti i file ” sotto Salva come tipo e inserisci ”
defrag.bat” sotto il nome del file.
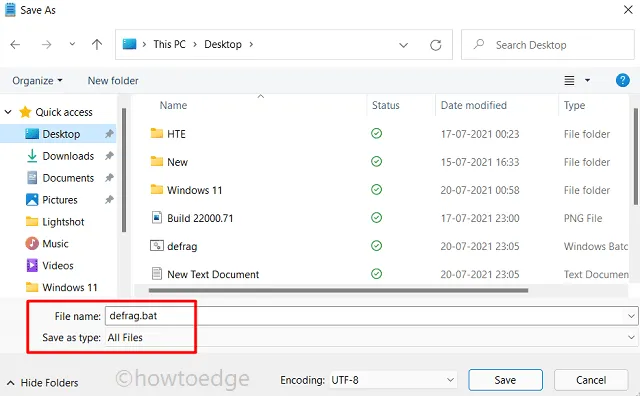
Ora che hai creato un file batch, esegui questo file come amministratore per deframmentare tutte le unità disco disponibili sul tuo PC. Tieni questo file sul desktop in modo da poterlo eseguire ogni volta che vuoi.
Cosa non può essere deframmentato su Windows 11?
Ci sono alcune cose che non puoi deframmentare usando qualsiasi processo. L’elenco include quanto segue:
- Unità disco formattate FAT o FAT32
- Unità di rete o ottiche
È utile deframmentare il disco rigido?
La deframmentazione dei dischi rigidi è considerata buona, tuttavia, solo quando viene eseguita per un periodo di tempo. Con il tuo dispositivo che allontana i file e li avvicini più frequentemente avrà un impatto negativo sul disco rigido. Quindi, ti consigliamo di farlo in modo ottimale.
Non è necessario deframmentare gli SSD in quanto non contengono unità meccaniche. Nel caso in cui lo fai su un SSD che utilizza la memoria flash, l’unità si corromperà più velocemente.



Lascia un commento