Come svuotare Windows 11 dalle app spazzatura (metodo migliore)
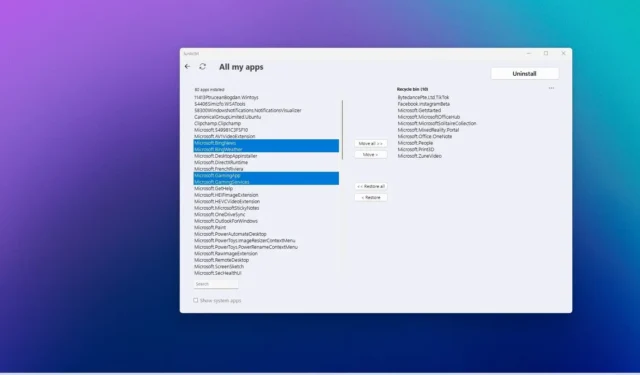
- Per eseguire il debloat di Windows 11, scarica e avvia “Junkctrl”, fai clic su “Salta e usa Copilot”, seleziona “Mostra app di sistema”, scegli le app da rimuovere e fai clic su “Disinstalla”.
- Di solito, puoi rimuovere la maggior parte delle applicazioni, ad eccezione di alcune ovvie richieste dal sistema, come Microsoft Edge, programma di installazione di app desktop, estensioni, istanze di runtime, UI XAML, condivisione nelle vicinanze, ecc.
- AGGIORNAMENTO 06/02/2024: sembra che lo sviluppatore abbia abbandonato il progetto e l’app non è più disponibile per il download, ma ho aggiornato questa guida con un collegamento per il download alternativo.
- AGGIORNAMENTO 22/02/2024: puoi anche utilizzare lo script Win11Debloat per rimuovere la maggior parte del bloatware e delle funzionalità fastidiose da Windows 11.
Il termine “debloat” si riferisce al processo di rimozione di app e servizi non necessari da Windows 11 (in questo caso) che potresti non ritenere necessari, invasivi o che altrimenti sprecherebbero risorse di sistema.
Sfortunatamente, anche se si esegue un’installazione pulita , Windows 11 viene comunque fornito con una serie di software e servizi che potrebbero essere continuamente eseguiti in background, sprecando risorse di sistema e durata della batteria e raccogliendo dati di utilizzo (telemetria) senza un’opzione per disattivarli.
Anche se potresti passare ore a cercare di capire cosa puoi rimuovere e più tempo utilizzando i comandi di PowerShell, uno strumento noto come “JunkCtrl” semplifica il debloat di Windows 11 rapidamente. Lo strumento è disponibile tramite GitHub come download gratuito ed è un semplice software che elimina il duro lavoro dall’equazione per disinstallare molti bloatware, compresi quelli non disponibili tramite la pagina delle impostazioni “App installate”.
In questa guida imparerai i passaggi per utilizzare un sistema semplice per rendere Windows 11 il più snello possibile rimuovendo i componenti che potrebbero non essere necessari.
- Rimuovi le app bloatware da Windows 11 con JunkCtrl
- Rimuovi le app bloatware da Windows 11 con Win11Debloat
- Rimuovi le app bloatware da Windows 11 con una soluzione alternativa per l’installazione
Rimuovi le app bloatware da Windows 11 con JunkCtrl
Per rimuovere tutte le app bloatware da un’installazione di Windows 11, utilizzare questi passaggi:
-
Nota breve: ho aggiunto una fonte di download alternativa per ottenere l’app. La pagina originale era: https://github.com/builtbybel/JunkCtrl/releases.
-
Nella sezione “Risorse”, fai clic sull’opzione Junkctrl.zip per salvare il file.
Nota breve: Microsoft Defender Antivirus potrebbe bloccare il download, quindi potrebbe essere necessario consentire manualmente il file dall’app Sicurezza di Windows . -
Apri il file scaricato.
-
Fare clic sul pulsante Estrai tutto dalla barra dei comandi.
-
Fare clic sul pulsante Estrai .
-
Apri la cartella Junkctrl non compressa .
-
Fare doppio clic sui file Junkctrl.exe per avviare l’applicazione.
-
Fare clic sull’opzione Ulteriori informazioni e sul pulsante Esegui comunque (se applicabile).
-
Fai clic sull’opzione “Salta e usa Copilot” .
 Nota rapida: in alternativa puoi selezionare dall’elenco gli elementi che desideri rimuovere e fare clic sul pulsante “Nuova ricerca” per scansionare e scegliere le app specifiche da rimuovere.
Nota rapida: in alternativa puoi selezionare dall’elenco gli elementi che desideri rimuovere e fare clic sul pulsante “Nuova ricerca” per scansionare e scegliere le app specifiche da rimuovere. -
(Facoltativo) Tieni premuto il tasto “Ctrl” e seleziona ciascuna app che desideri rimuovere.
-
Fare clic sul pulsante Sposta .
-
(Facoltativo) Fare clic sul pulsante Sposta tutto per eseguire il debloat di tutte le app da Windows 11.
-
(Facoltativo) Fai clic sull’opzione “Mostra app di sistema” per mostrare le app di sistema, incluse le app che in genere non puoi disinstallare da Windows 11, come Widget, Il tuo telefono, Xbox, ecc.
-
(Facoltativo) Tieni premuto il pulsante “Ctrl” e seleziona ciascuna app che desideri rimuovere.
-
Fare clic sul pulsante Sposta .
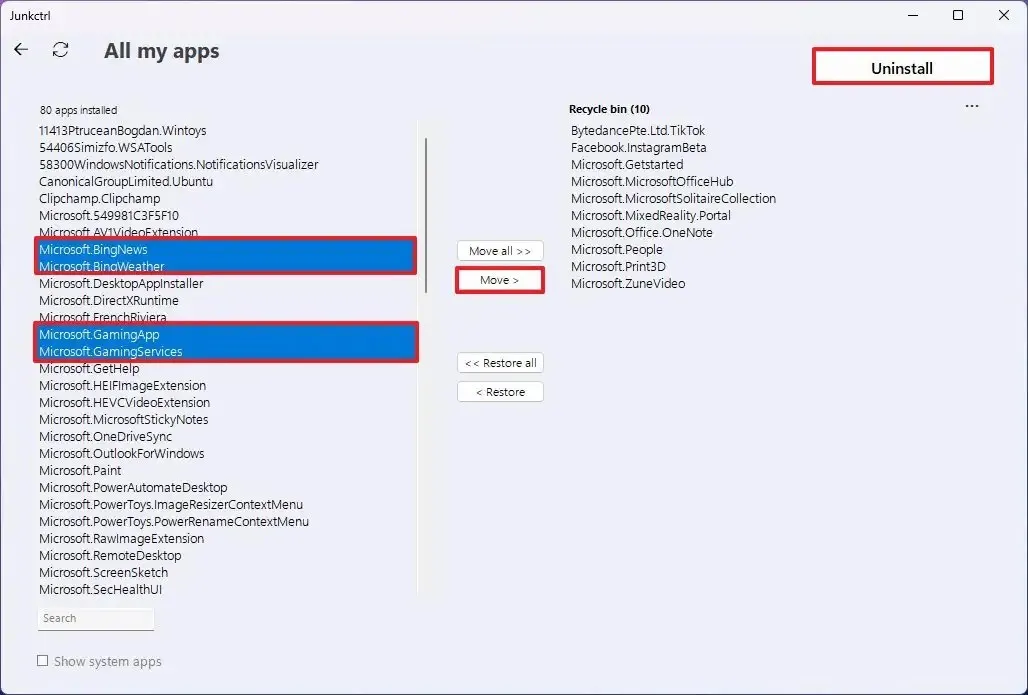
-
Fare clic sul pulsante Disinstalla .
Una volta completati i passaggi, lo strumento eseguirà gli script necessari per rimuovere le app e i servizi selezionati per svuotare il sistema.
Alcune delle app che potresti prendere in considerazione di rimuovere includono TikTok, Instagram, Office Hub, Solitare Collection, Mixed Reality Portal, People, Print 3D, Get Started e Media Player. Puoi anche rimuovere l’app OneDrive, Meteo, Notizie, Home sviluppatore, Fotocamera, Mappe, Il tuo telefono, app Xbox, Microsoft Teams, Outlook, Desktop remoto, Microsoft Store, Clipchamp e altri. Tuttavia, le app che desideri rimuovere per eseguire il debloat di Windows 11 dipenderanno dalle app necessarie per svolgere il lavoro sul tuo computer.
Nel mio test, lo strumento ha funzionato bene, ma non sono riuscito a rimuovere molti componenti come Microsoft Edge poiché sono essenziali e la loro rimozione interromperà altre funzionalità che dipendono da tali componenti. Inoltre, al momento in cui scrivo, la funzione “Copilot” non è elencata come componente che puoi rimuovere con questa app, ma ho scritto un’altra serie di istruzioni dedicate per disabilitarla .
Lo strumento era inizialmente conosciuto come “ThisIsWin11” (TIW11), poi il nome è cambiato in “LoveWindowsAgain”, poi è cambiato in “Debloos” e ora, a causa di alcuni conflitti con Microsoft Store, è stato rinominato “JunkCtrl”. Questa guida è stata aggiornata per riflettere il nome più recente e il nuovo processo.
Rimuovi le app bloatware da Windows 11 con Win11Debloat
Un’alternativa a JunkCtrl è lo script Win11Debloat , che puoi utilizzare PowerShell per eseguire il debloat automatico della configurazione. Lo script rimuove praticamente tutte le app non necessarie da Windows 11.
Per eseguire il debloat di Windows 11 tramite lo script Win11Debloat, utilizzare questi passaggi:
-
Fai clic sul menu Codice e scegli l’ opzione Scarica Zip .
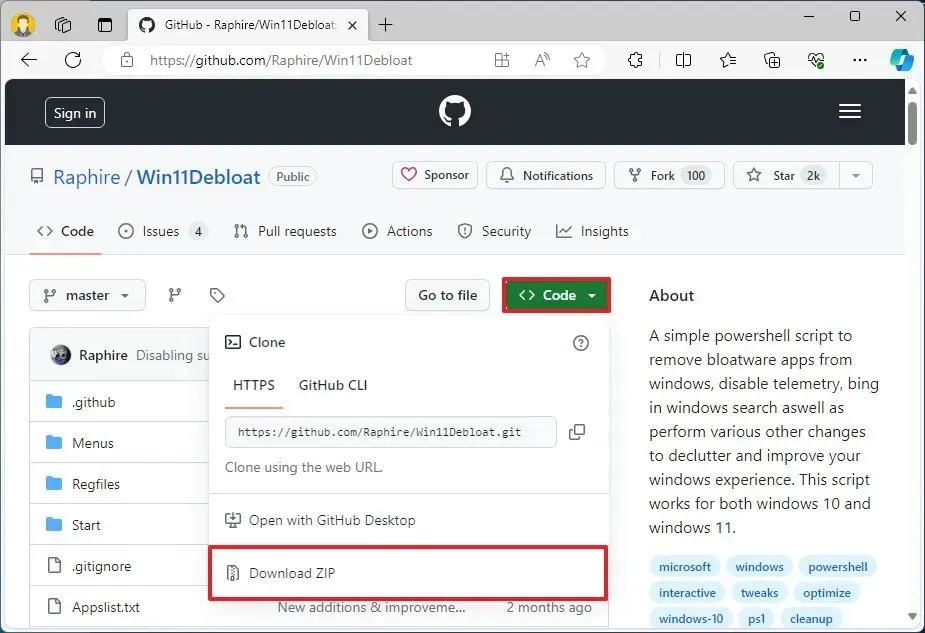
-
Estrarre il contenuto del file “.zip” .
-
Apri la cartella Win11Debloat-master .
-
Esamina le app che verranno rimosse.
-
(Facoltativo) Aggiungi un carattere # davanti all’app specifica nell’elenco seguente per impedirne la rimozione.
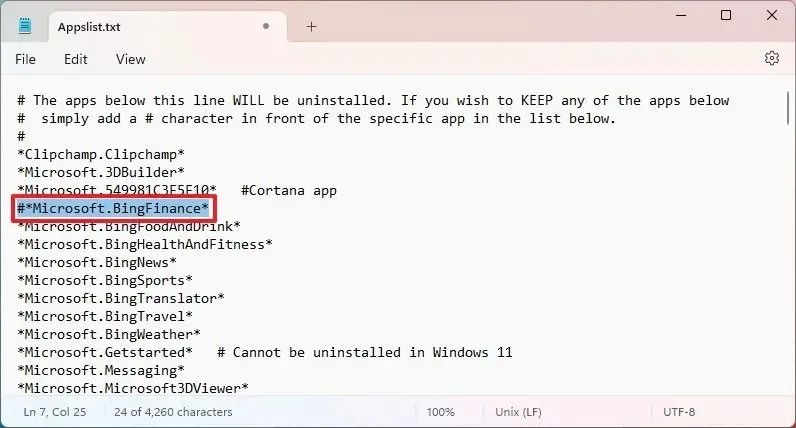
-
Fare clic su File e scegliere l’ opzione Salva .
-
Fare clic con il pulsante destro del mouse sul file Run.bat e scegliere l’ opzione Esegui come amministratore .
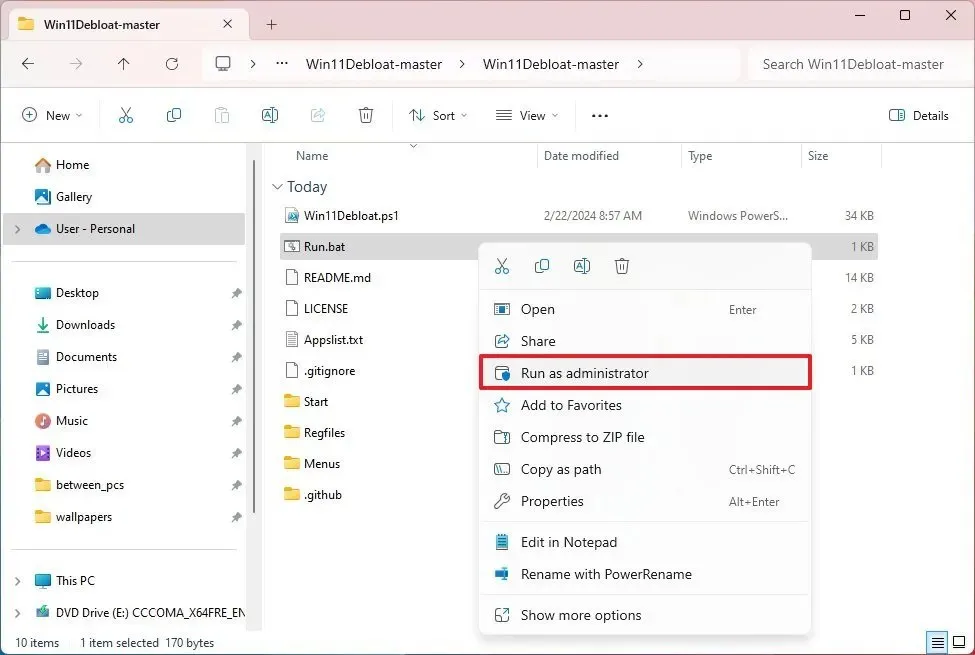
-
Fare clic su Altre opzioni .
-
Fare clic sull’opzione Esegui comunque .
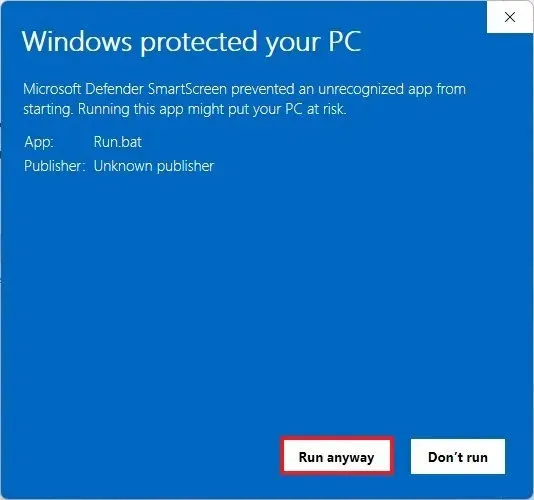
-
Fare clic sul pulsante Sì .
-
Premi “1” per scegliere la modalità predefinita poiché hai già modificato il file Applist .
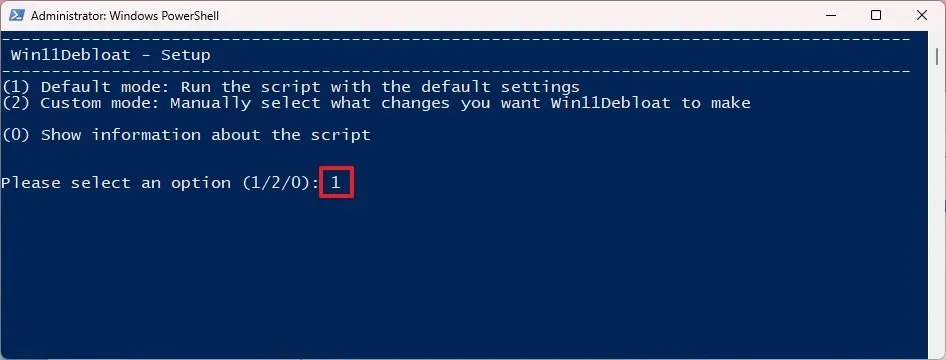
-
Conferma il bloatware che verrà rimosso da Windows 11.
-
Premere un tasto qualsiasi per continuare.
Dopo aver completato i passaggi, lo script svuoterà Windows 11 e rimuoverà le funzionalità non necessarie dal computer per un’esperienza più ordinata.
Rimuovi le app bloatware da Windows 11 con una soluzione alternativa per l’installazione
In alternativa, è possibile installare Windows 11 senza bloatware , cosa possibile selezionando un’impostazione geografica specifica durante la configurazione dell’installazione.
Questo processo è molto semplice. Durante l’installazione guidata di Windows 11, nella prima pagina, scegli l’ opzione “Inglese (mondo)” o “Inglese (Europa)” dall’impostazione “Formato ora e valuta”.
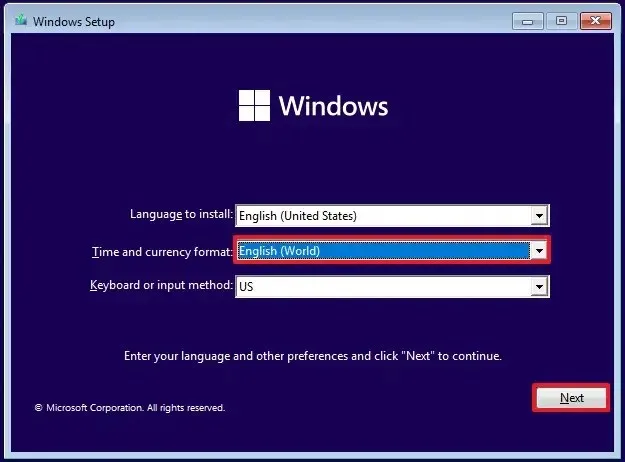
Se hai un’altra lingua richiesta, scegli l’ opzione “(Mondo)” corretta per la tua posizione.
Quindi, durante l’esperienza pronta all’uso, riceverai l’ errore OOBEREGION , che devi solo ignorare per continuare l’installazione.
Aggiornamento 10 ottobre 2023: questa guida è stata aggiornata per riflettere le nuove modifiche all’applicazione.
Aggiornamento del 16 ottobre 2023: ho aggiunto alcuni suggerimenti per le app che potresti prendere in considerazione di rimuovere da Windows 11. Inoltre, ho incluso il collegamento a un’altra serie di istruzioni per installare il sistema operativo senza bloatware.
Aggiornato il 22 febbraio 2024: questa guida è stata aggiornata per garantire la precisione e aggiungere ulteriori dettagli.



Lascia un commento