Come personalizzare il menu Start su Windows 11
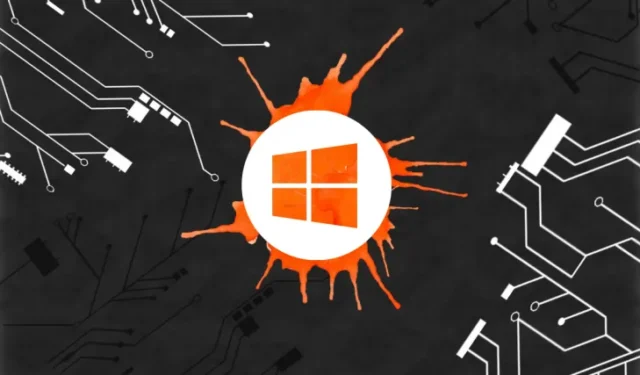
Cosa sapere
- Modificare l’allineamento del menu Start da Impostazioni > Personalizzazione > Barra delle applicazioni > Comportamenti della barra delle applicazioni > Allineamento della barra delle applicazioni.
- Aggiungi o rimuovi le app dal menu Start facendo clic con il pulsante destro del mouse su di esse e selezionando Aggiungi a Start .
- Per ottenere più spazio per pin o consigli, vai su Impostazioni > Personalizzazione > Start > seleziona Altri pin o Altri consigli.
- Abilita/disabilita le app aggiunte di recente, più utilizzate e aperte di recente da Impostazioni > Personalizzazione > Start.
Il nuovo menu Start di Windows 11 ha ricevuto recensioni contrastanti, nella migliore delle ipotesi. Da un lato, le persone amano il fatto che Microsoft non abbia combinato pasticci come Windows 8 l’ultima volta e, cosa più importante, sia riuscita a mantenere il menu Start elegante e alla moda, includendo al contempo funzionalità produttive nel nuovo menu. Tuttavia, la mancanza di impostazioni dettagliate, la possibilità di accedere a vari programmi e l’enorme sezione di app bloccate sembrano confondere alcune persone.
In ogni caso, puoi sempre personalizzare il tuo menu Start in Windows 11 a seconda di come preferisci. Ecco come puoi personalizzare il menu Start a tuo vantaggio.
Sposta il menu Start a sinistra
Sapevi che puoi spostare il menu Start a sinistra in Windows 11? Esatto! Se il menu Start allineato al centro è troppo simile a quello di Apple per te, puoi sempre passare al tradizionale menu Start allineato a sinistra usando la guida qui sotto.
- Premi ‘Windows + I’ sulla tastiera per aprire l’app Impostazioni di Windows sul tuo PC. Ora clicca e seleziona ‘Personalizzazione’.
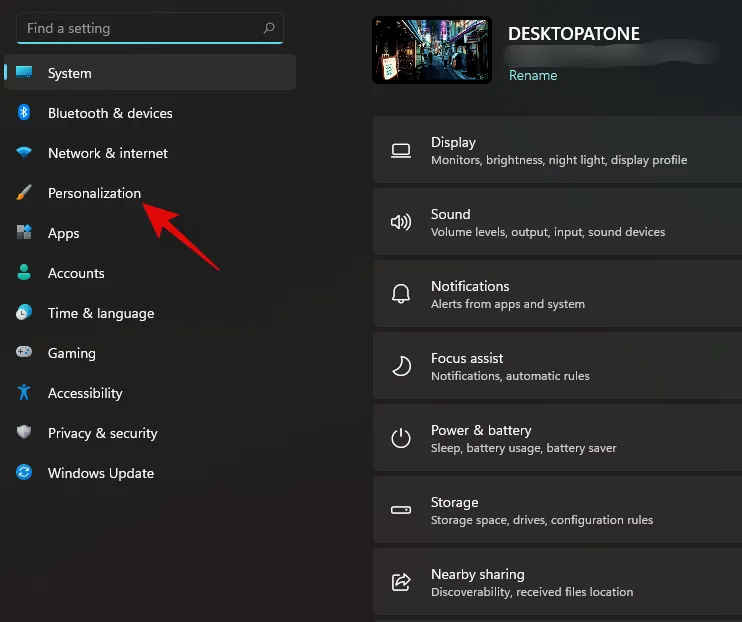
- Fare clic su “Barra delle applicazioni” sulla destra.
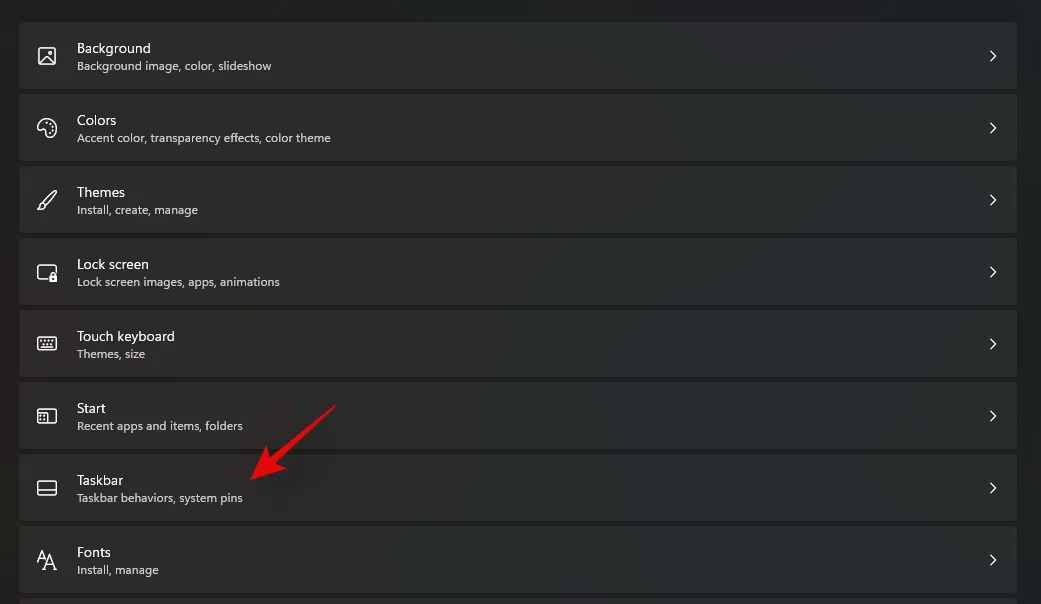
- Fare clic ed espandere “Comportamenti della barra delle applicazioni”.
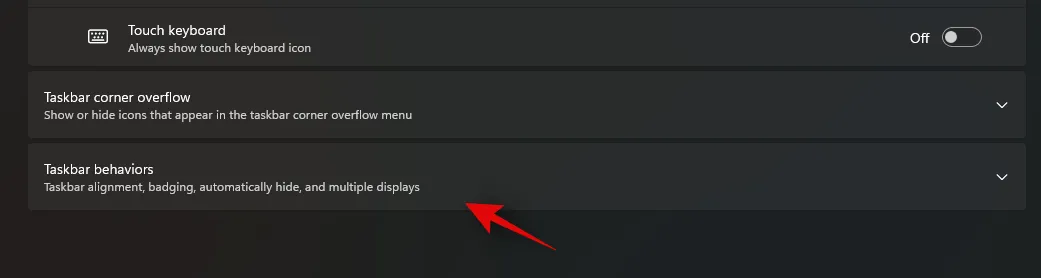
- Ora clicca sul menu a discesa “Allineamento barra delle applicazioni” e seleziona “Sinistra”.
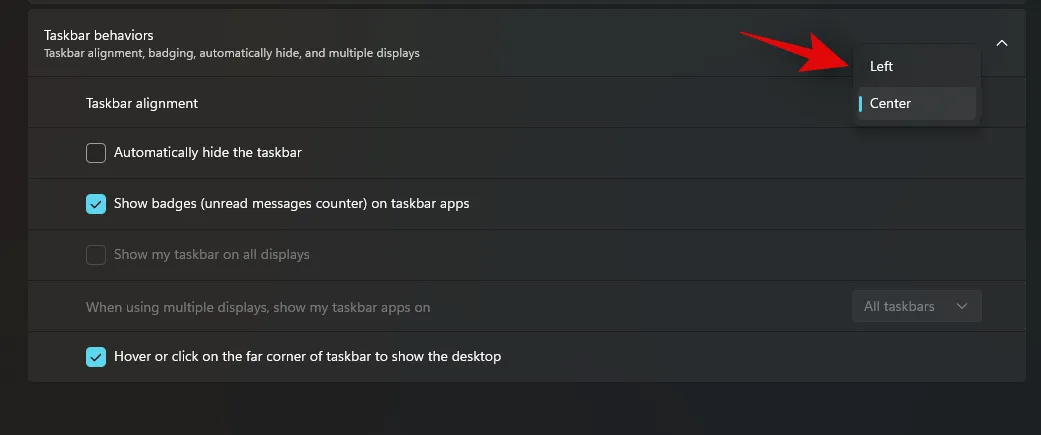
Ed ecco fatto! L’intera barra delle applicazioni insieme al menu Start saranno ora allineati sul lato sinistro dello schermo.
Aggiungi app e cartelle utili
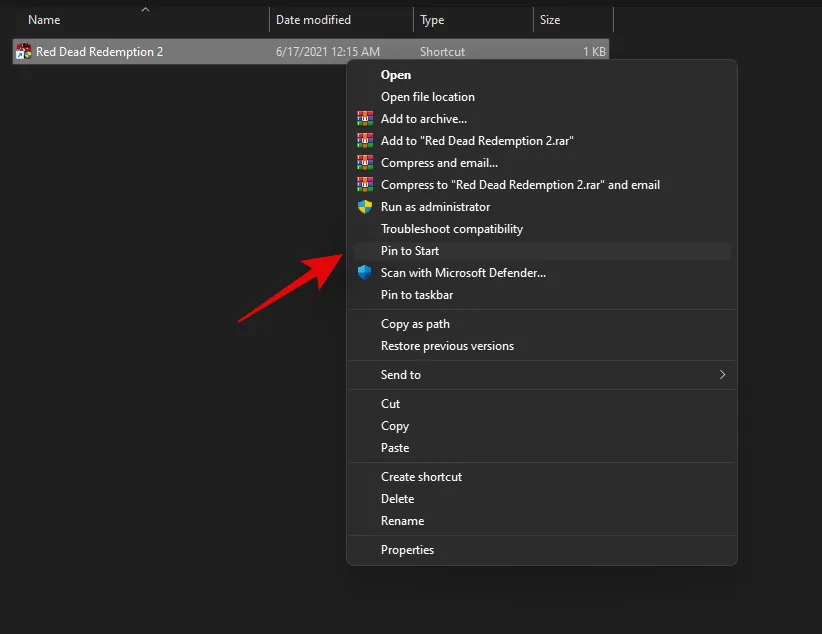
Un altro modo per personalizzare il menu Start è quello di appuntare i file e le cartelle a cui si accede più spesso. In questo modo puoi accedere direttamente ai file e alle cartelle più utilizzati dal menu Start, con un semplice clic, indipendentemente da dove ti trovi sul desktop. Per appuntare un elemento a un menu Start, che sia un file o una cartella, fai clic destro su di esso e seleziona “Aggiungi a Start”. Una volta selezionato, l’elemento verrà automaticamente aggiunto alla sezione “Appuntato” del menu Start.
Sblocca le app non necessarie
Il passo successivo sarebbe quello di Sbloccare tutte le app predefinite non necessarie aggiunte automaticamente da Microsoft alla tua sezione Pinned. Di default, Microsoft aggiunge tonnellate di app e scorciatoie alla tua sezione Pinned in modo che possano essere scaricate direttamente sul tuo PC con un semplice clic. Tuttavia, non a tutti piace un menu Start disordinato. E puoi usare la guida qui sotto per rimuovere facilmente gli elementi Pinned dal tuo menu Start.
Fai clic e apri il menu Start sul tuo PC Windows 11 e fai clic con il pulsante destro del mouse sull’app che desideri rimuovere dalla sezione “Aggiunta”. Ora fai clic e seleziona “Rimuovi da Start”.
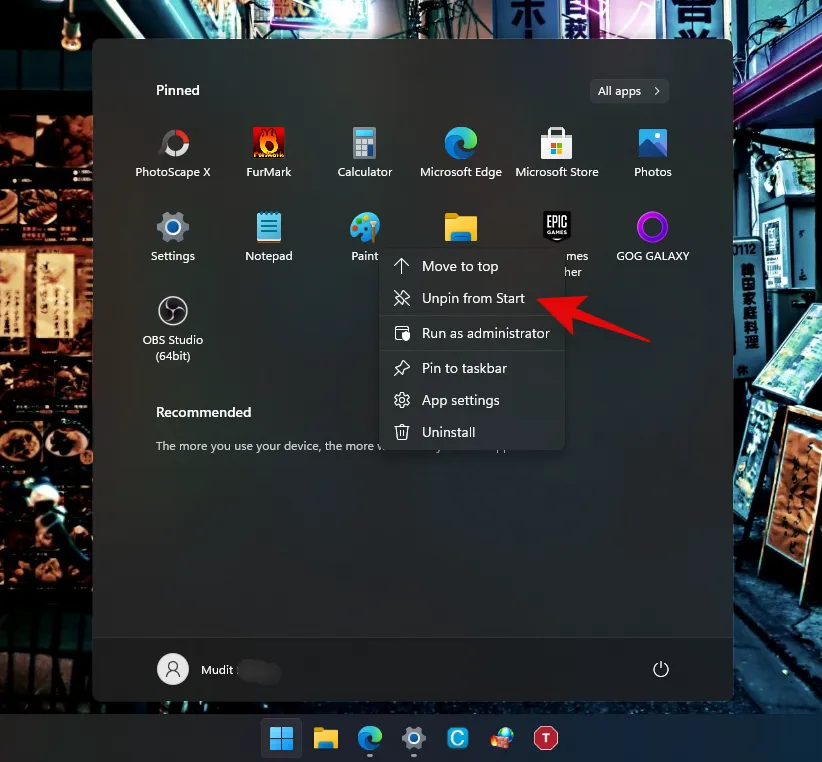
Ed ecco fatto! L’app selezionata dovrebbe ora essere automaticamente rimossa dal menu Start.
Aggiungi altri pin o altri consigli
Se hai bisogno di spazio aggiuntivo per ‘Altri pin’ o ‘Altri consigli’, puoi impostarlo anche nel menu Start. Ecco come:
- Apri l’app Impostazioni.
- Vai su Personalizzazione > Avvia .
- Qui, seleziona Altri pin (per aggiungere più app al menu Start) o Altri suggerimenti (per avere più spazio per i suggerimenti).
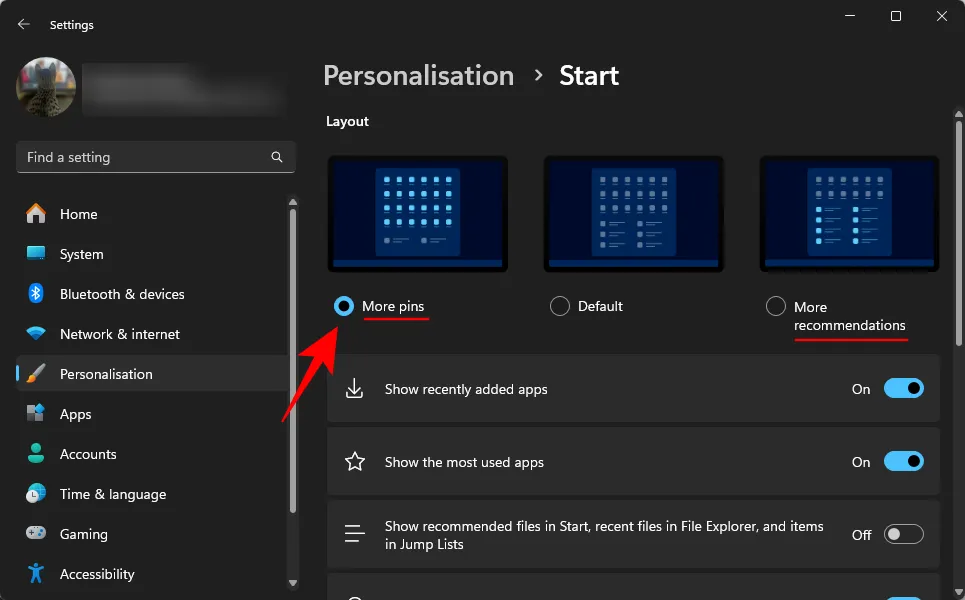
Trasforma il tuo menu Start nel vecchio menu Start di Windows 10
Oltre alle personalizzazioni di cui sopra, puoi anche tornare al vecchio menu Start di Windows 10 se lo desideri. Il menu Start apparirà automaticamente sul lato sinistro dello schermo se opti per il vecchio menu Start.
Puoi usare questa guida completa da noi per ottenere il vecchio menu Start di Windows 10 sul tuo PC Windows 11 usando una modifica del registro. Tieni presente che questa potrebbe non essere una guida adatta per utenti principianti, specialmente se non hai familiarità con l’editor del registro.
► Come ottenere e personalizzare il nuovo menu Start di Windows 10
Cambia il colore del menu Start
Puoi anche impostare individualmente il colore di accento per il tuo menu Start, che può essere diverso dal colore di accento del tema di Windows. Questo può aiutarti a dare un aspetto unico e contrastato al tuo menu Start. Puoi anche usare questa personalizzazione a tuo vantaggio per creare un aspetto UI unico per il tuo sistema usando una tavolozza di colori completamente diversa. Ecco come puoi cambiare il colore del tuo menu Start.
- Premi ‘Windows + I’ sulla tastiera per aprire l’app Impostazioni. Fai clic e seleziona ‘Personalizzazione’.
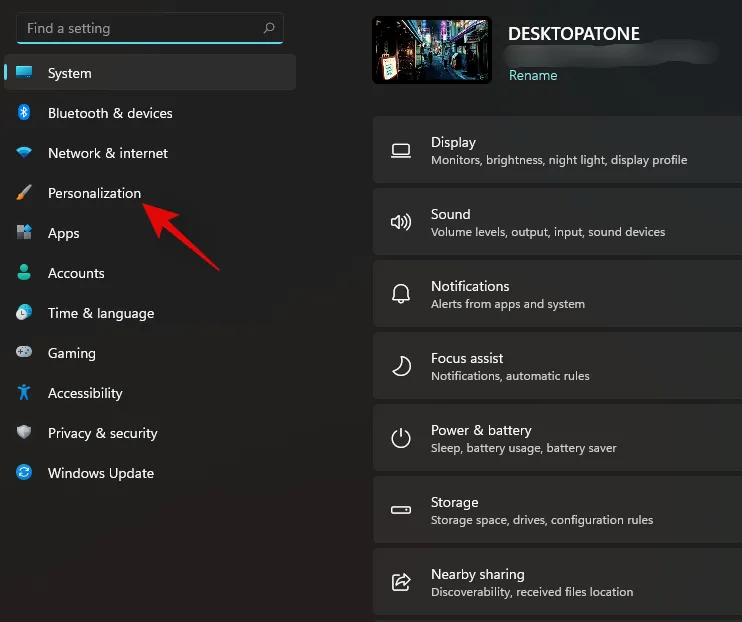
- Clicca su “Colori” sulla destra.
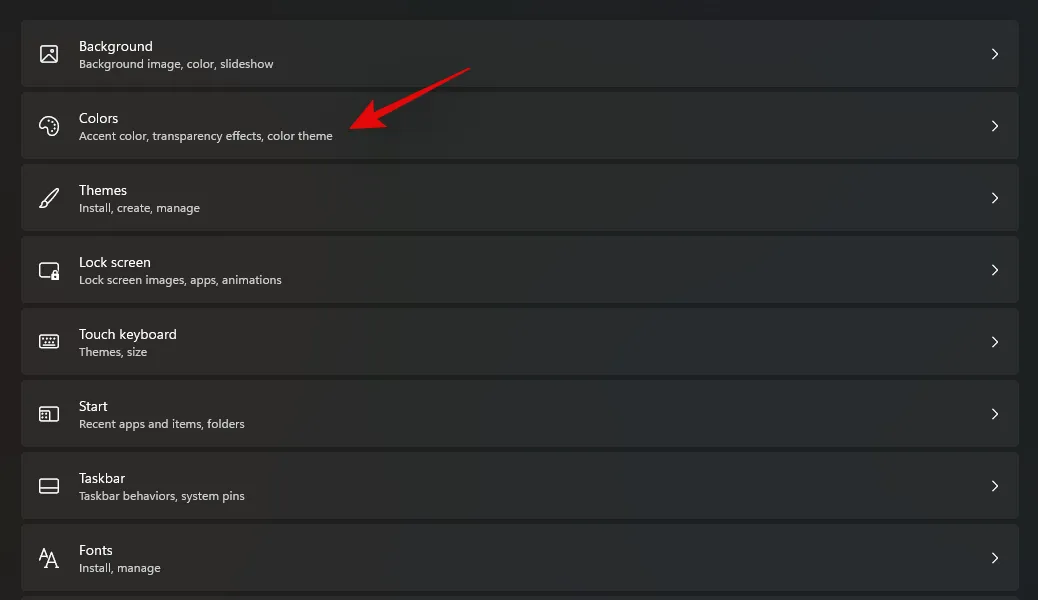
- In “Scegli il tuo colore” clicca sul menu a discesa e seleziona “Scuro” o “Personalizzato”.

- Ora attiva l’opzione “Mostra colore di accento su Start e barra delle applicazioni”.
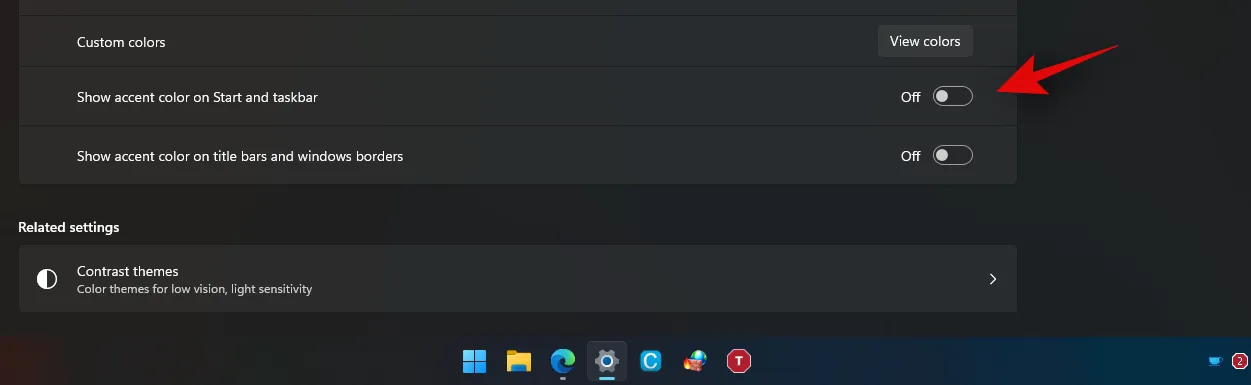
- Scegli il colore di accento che più ti piace.
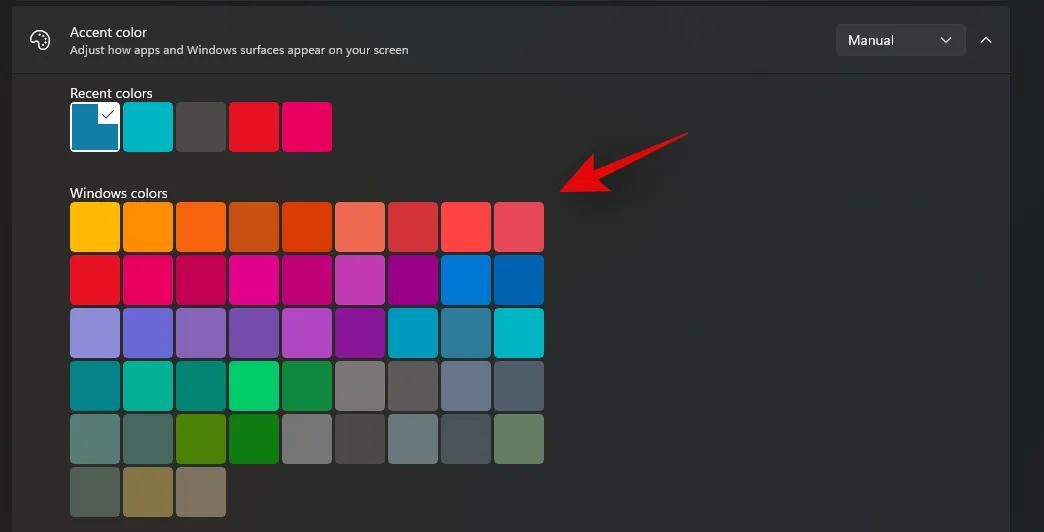
Ed ecco fatto! Il colore dovrebbe ora essere cambiato e puoi confermarlo accedendo al menu Start dalla barra delle applicazioni.
Disabilita/Abilita le app aggiunte di recente
Il menu di avvio inizierà automaticamente a mostrarti le app e i programmi aggiunti di recente sul tuo dispositivo in alto. Se desideri disabilitare/abilitare questa funzionalità, puoi usare la guida qui sotto.
- Premi “Windows + I” sulla tastiera per aprire l’app Impostazioni e clicca su “Personalizzazione”.
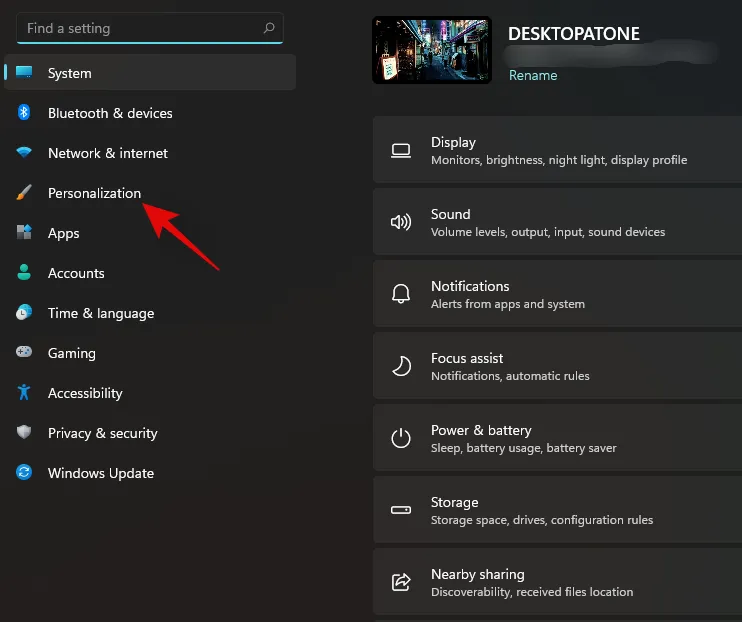
- Ora clicca su “Avvia”.
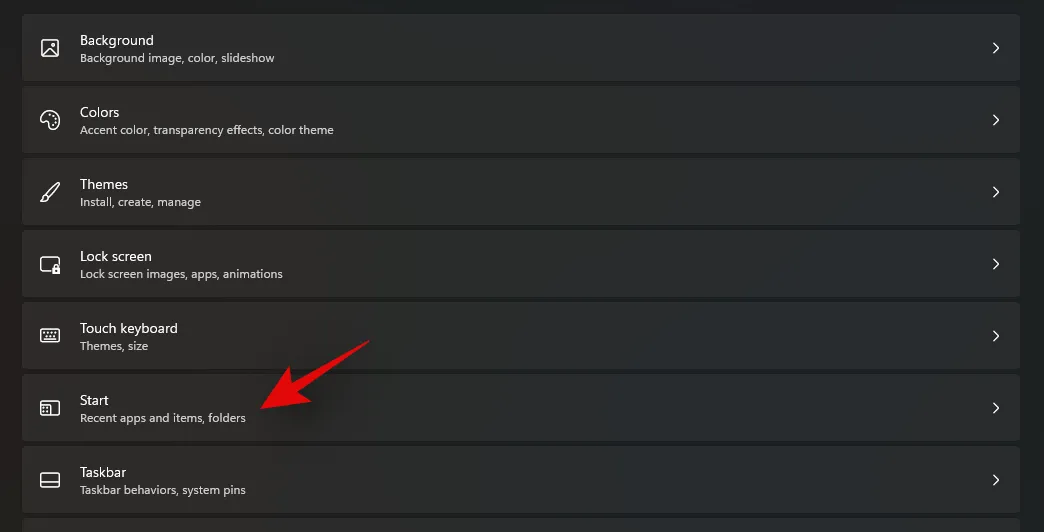
- Disattiva l’opzione “Mostra app aggiunte di recente”.
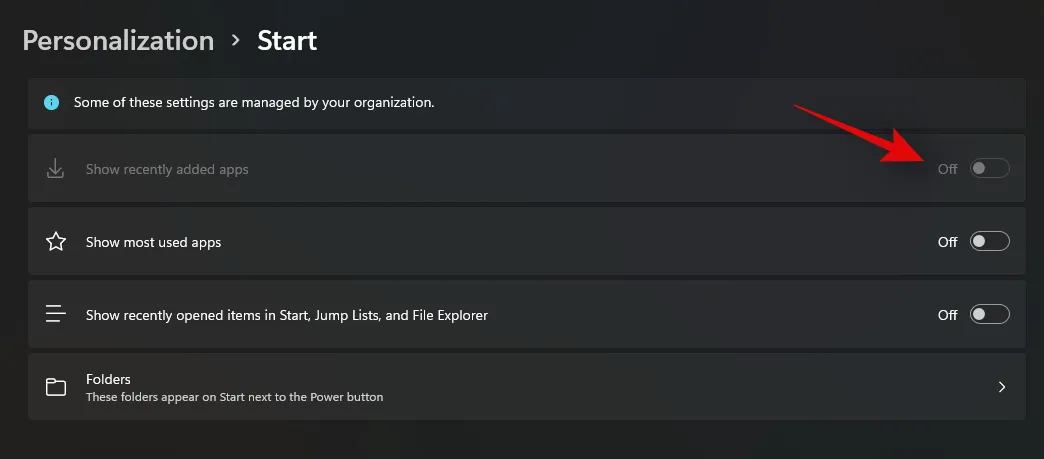
E questo è tutto! Le app aggiunte di recente non verranno più visualizzate nella sezione superiore del menu Start.
Disattiva/Abilita le app più utilizzate
Il nuovo menu di avvio ha anche una sezione “Consigliata” in cui Windows suggerirà i file, le app e le cartelle a cui si accede più spesso in base al tuo utilizzo. Questo può essere utilizzato per accedere facilmente alle app e alle posizioni più utilizzate.
Tuttavia, se desideri disattivare questa impostazione, puoi farlo facilmente utilizzando la guida sottostante. Se desideri abilitare questa impostazione, abilita il pulsante nella guida sottostante anziché disabilitarlo. Cominciamo.
- Premi ‘Windows + I’ sulla tastiera per aprire l’app Impostazioni. Fai clic su ‘Personalizzazione’
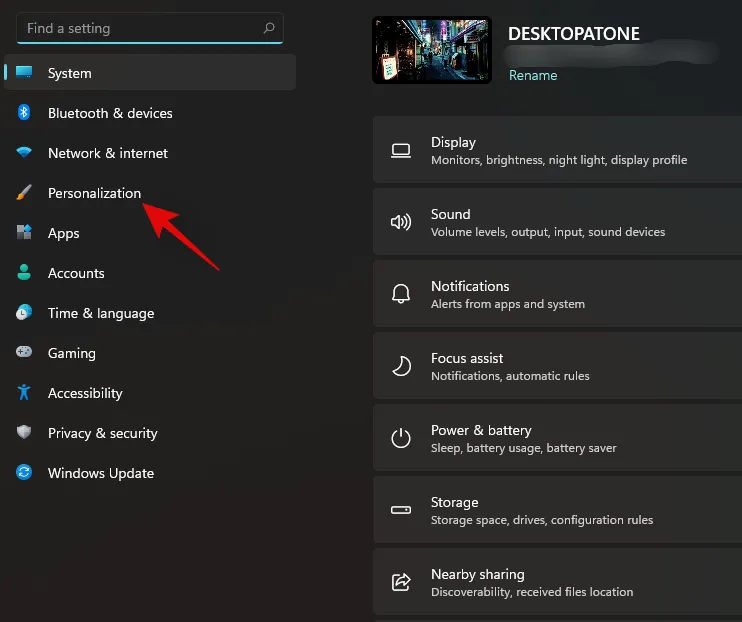
- Ora clicca su “Start” sulla tua destra.
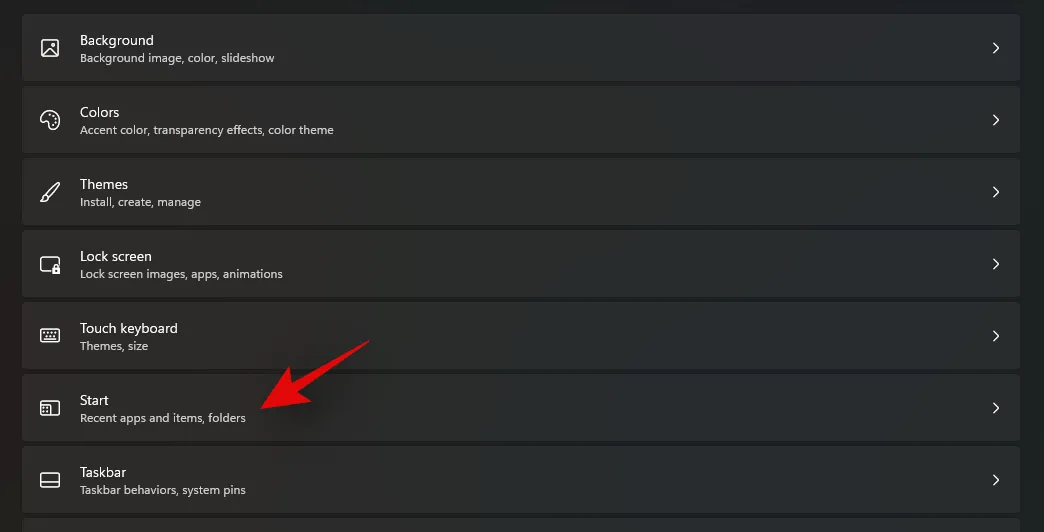
- Ora disattiva l’opzione “Mostra app più utilizzate”.
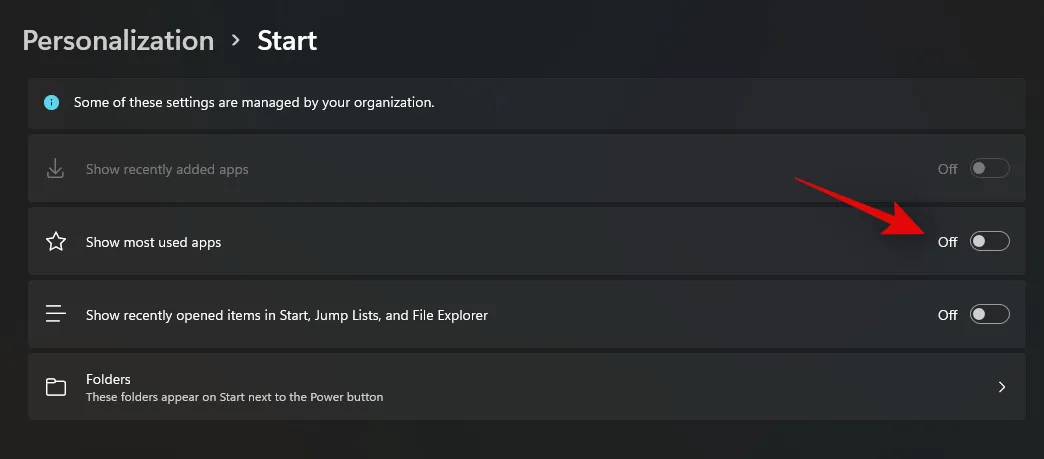
E questo è tutto! Windows non ti mostrerà più le app e i file più utilizzati nel menu Start.
Disabilita/Abilita gli elementi aperti di recente
Oltre alle app più utilizzate e aggiunte di recente, Windows suggerirà anche elementi in base al tuo utilizzo e agli elementi aperti di recente. Sebbene sia una funzionalità fantastica, a volte può essere dispendioso in termini di tempo e non necessario avere più file casuali visualizzati nel menu Start. Puoi usare la guida qui sotto per abilitare o disabilitare facilmente gli elementi “Aperti di recente” sul tuo dispositivo.
- Premi ‘Windows + I’ per aprire l’app ‘Impostazioni’. Ora clicca e seleziona ‘Personalizzazione’.
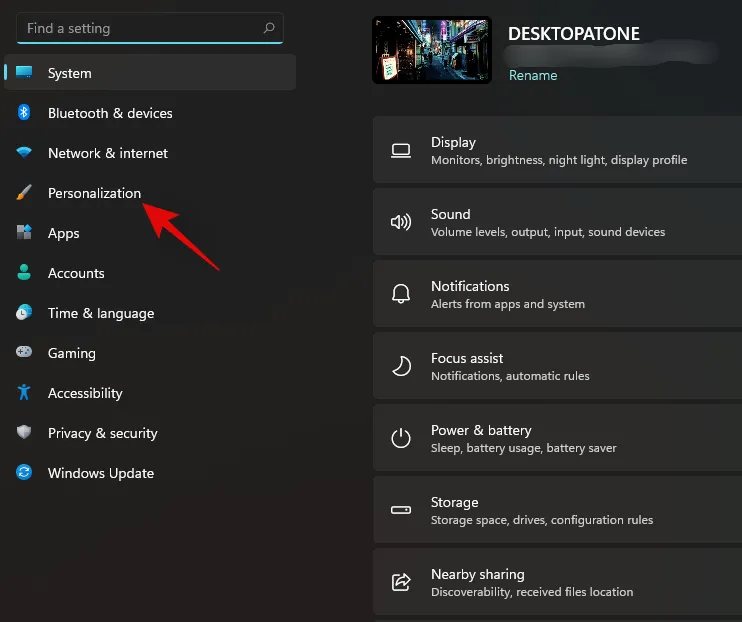
- Seleziona “Avvia” sulla destra.
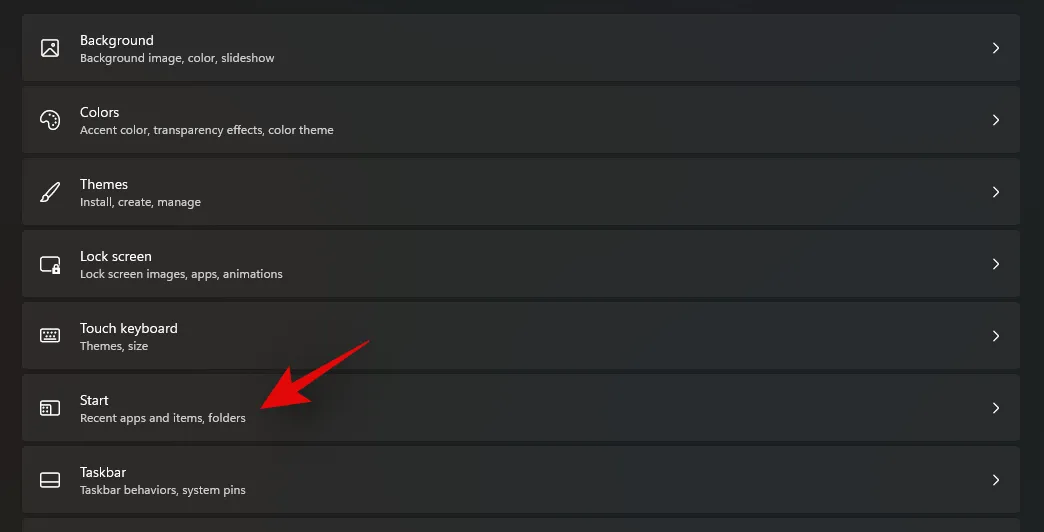
- Ora clicca e disattiva il toggle per ‘Mostra gli elementi aperti di recente in Start, Jump list ed Esplora file’. Inoltre, abilita il toggle se desideri abilitare questa funzionalità.
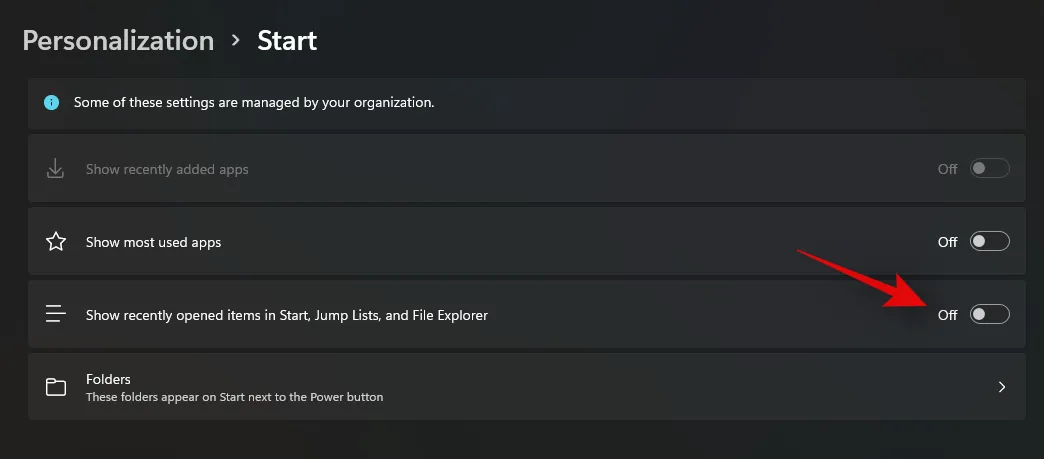
Ed ecco fatto! Gli elementi aperti di recente verranno ora rimossi dal menu Start di Windows 11.
Sposta gli elementi Pinned più utilizzati in alto
L’aggiunta di elementi è una fantastica funzionalità di Windows che ti consente di accedere rapidamente ai file, alle app, ai programmi, alle cartelle e alle posizioni più utilizzati. Tuttavia, hai solo uno spazio limitato sullo schermo quando si tratta di elementi aggiunti e se ne hai tonnellate, saranno sparsi e suddivisi in pagine diverse. Ciò può essere piuttosto dannoso per la funzionalità stessa se devi comunque trovare l’elemento desiderato da un elenco di elementi aggiunti. Quindi, se hai un lungo elenco di elementi aggiunti, puoi utilizzare questa guida per portare in cima quelli più utilizzati per un facile accesso. Cominciamo.
Fai clic e apri il menu Start e scorri fino all’app Pinned che desideri spostare in alto. Ora fai clic con il pulsante destro del mouse sull’icona dell’app e seleziona ‘Sposta in alto’.
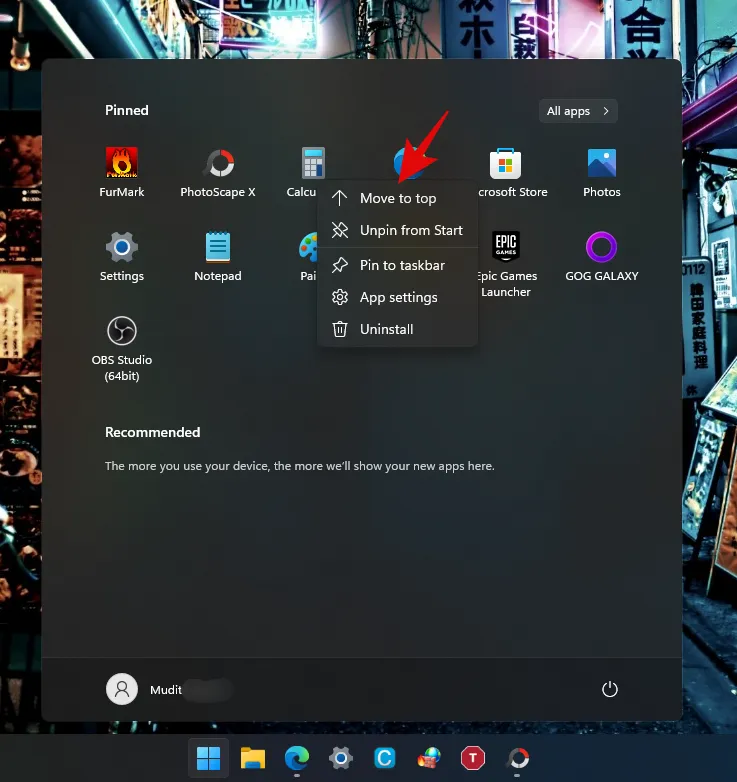
Ed ecco fatto! L’elemento selezionato verrà ora spostato in cima all’elenco delle app Pinned.
Di recente, Microsoft ha anche sperimentato nuove sezioni per il menu Start, come l’integrazione Phone Link. Sebbene non sia ancora realtà, ci assicureremo di fornire un aggiornamento (e una guida) quando verrà rilasciato.
Ci auguriamo che questa guida ti abbia aiutato a personalizzare il menu Start di Windows 11 come preferisci. Sebbene Microsoft non offra molte opzioni, ci auguriamo che tu sia riuscito a ottenere l’aspetto che desideravi. Se riscontri problemi o hai altre domande per noi, non esitare a contattarci tramite la sezione commenti qui sotto.



Lascia un commento