Come personalizzare il terminale Linux
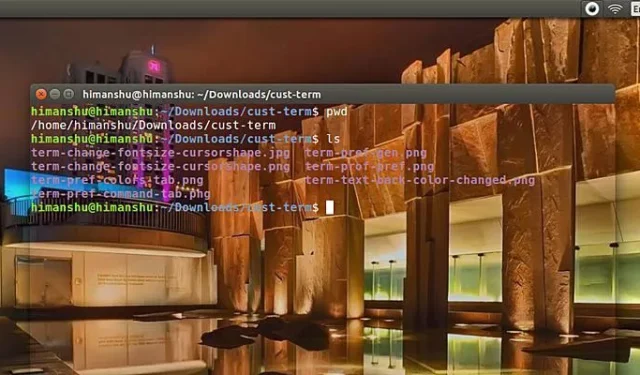
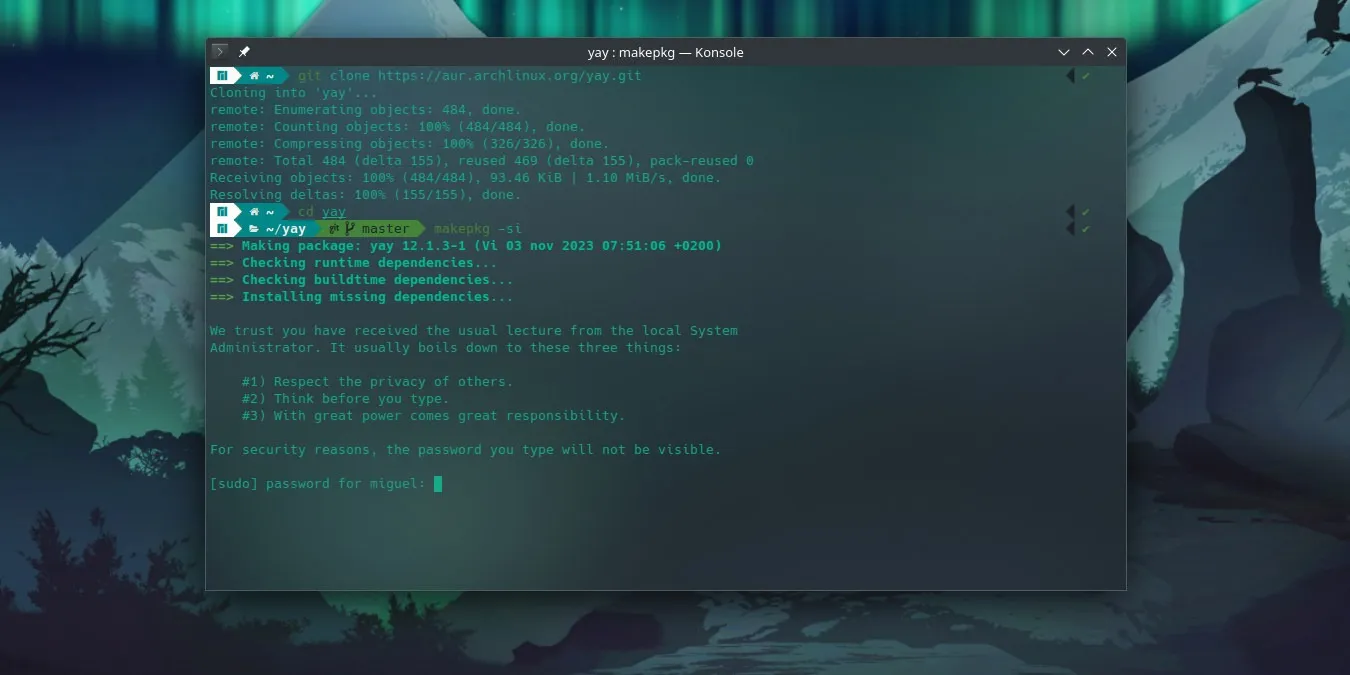
Sembra che non importa quale distribuzione usi, l’emulatore di terminale rimane il suo strumento più noioso. La cosa buona è che puoi renderlo un po’ più carino con le sue numerose opzioni di personalizzazione. Qui imparerai come personalizzare il terminale Linux in un modo che gli conferisca un po’ di stile.
Personalizza il terminale in GNOME
Se usi Ubuntu, Fedora, Pop!_OS, Rocky Linux, AlmaLinux o SUSE, vengono tutti forniti con l’ ambiente desktop GNOME preinstallato con il terminale GNOME. Per iniziare a personalizzare questo terminale, fai clic sul menu hamburger (le tre linee nell’angolo in alto a destra) e fai clic su “Preferenze”.
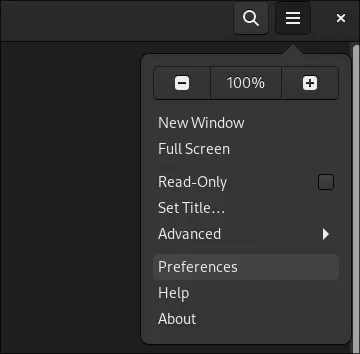
A sinistra, sotto “Profili”, seleziona “Senza nome”. Il profilo predefinito in un emulatore di terminale GNOME standard è sempre etichettato in questo modo.
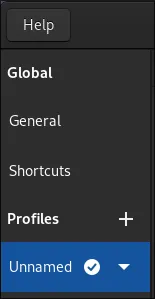
La finestra in cui hai navigato ha schede designate per il “tema” del tuo terminale. Per impostazione predefinita, la prima scheda su cui arrivi sarà “Testo”.
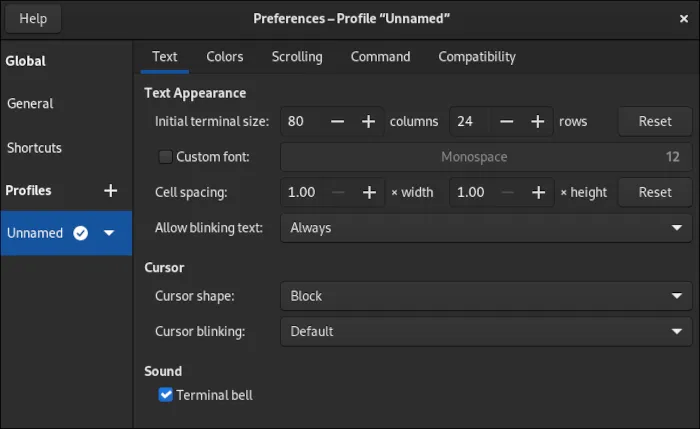
Personalizzazione del testo
Qui puoi impostare varie opzioni di personalizzazione come la dimensione del terminale in unità che rappresentano quanti blocchi di testo si adattano alle colonne e alle righe o se desideri sostituire il blocco lampeggiante predefinito che rappresenta la tua posizione nel prompt con qualcos’altro.
Fai clic sul menu a discesa “Forma cursore:” e seleziona “Sottolineato”. Ora puoi tornare al tuo terminale senza uscire dalla schermata delle preferenze che hai aperto e verificare cosa è cambiato.

Un cursore sottolineato è meno invadente e spesso preferito dalle persone che lavorano molto con il terminale Linux. Poiché le modifiche si applicano in tempo reale, puoi giocare con le impostazioni che desideri qui finché il terminale non si adatta al tuo stile di testo preferito.
Personalizzazione dei colori
Nella scheda Colori troverai una varietà di opzioni diverse che ti consentono di impostare l’intera tavolozza utilizzata dal terminale.
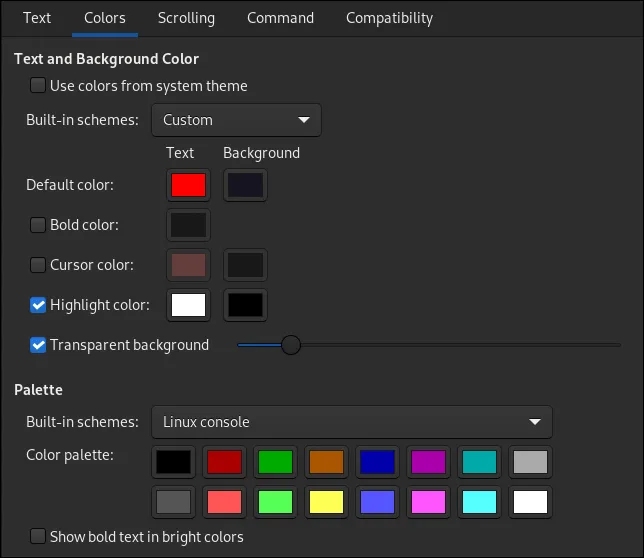
Oltre a impostare i colori, puoi impostare qui uno sfondo trasparente abilitando l’opzione e spostando il cursore in base alle tue preferenze. Il valore più basso nel cursore aumenta l’opacità.

Se non hai molta fortuna nell’impostare i colori o semplicemente non sei in grado di scegliere tutto da solo, prova alcune delle combinazioni di colori integrate disponibili nei menu a discesa. Potrai anche impostare le modalità luce o buio semplicemente facendo clic su di esse.
Personalizzazione dello scorrimento
Anche se potresti trascurare questa scheda, contiene un’opzione piuttosto potente: può rendere il tuo terminale molto elegante rimuovendo la barra di scorrimento. Rimuovi il segno di spunta accanto a “Mostra barra di scorrimento” e sei a posto!

L’opzione “Limita lo scorrimento indietro a:” controlla quante righe di testo puoi scorrere indietro nell’output del tuo terminale. Rimuovere il limite può essere utile quando desideri avere pieno accesso a ogni riga dei tuoi log mentre stai facendo qualcosa di molto complesso.
Se imposti un limite e scegli di fermarti in un certo punto dell’output del terminale per leggerlo, ti costringerà a superarlo una volta raggiunto il limite di linea.
La scheda Comando
Questa parte del profilo ti consente di personalizzare il modo in cui il terminale interagisce con il tuo sistema attraverso la sua shell. In genere, non è importante interagire con questo menu, soprattutto se sei un nuovo utente dello scripting di shell .
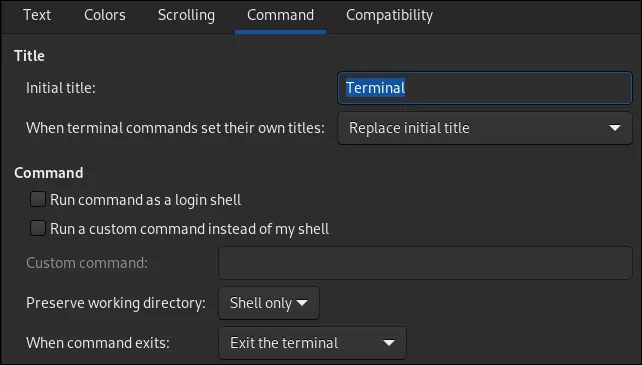
La sezione “Titolo” è autoesplicativa. L’impostazione “Titolo iniziale”, tuttavia, è qualcosa che non vedrai mai a meno che non modifichi ciò che i comandi del terminale possono fare al titolo. Il menu a discesa immediatamente sotto ti consente di indirizzare dove va il titolo.
“Esegui comando come shell di accesso” si riferisce al profilo da cui dovrebbe leggere. Per impostazione predefinita, la tua shell leggerà le informazioni dal file .bashrc nella tua cartella home. Abilitando questa opzione si proverà invece a leggere da .bash_profileo .profilenella stessa posizione.
“Esegui un comando personalizzato invece della mia shell” ti consente di eseguire qualcosa di diverso dalla shell predefinita per il tuo account. Può trattarsi di un’altra shell come zsh , fish , sh o dash. Normalmente, faresti meglio a cambiare la shell predefinita nella sua interezza in modo che si apra in ogni terminale che installi sul tuo sistema. Tuttavia, se desideri utilizzare una shell alternativa solo nel terminale GNOME, questo è il modo più semplice per farlo!
La scheda Compatibilità
Questa scheda viene utilizzata per modificare il modo in cui il terminale si comporta con l’input da tastiera e, in alcuni casi, il modo in cui visualizza l’output. Puoi modificare il comportamento del backspace ed eliminare i tasti. Tieni presente che modificherà radicalmente il comportamento del tuo terminale.
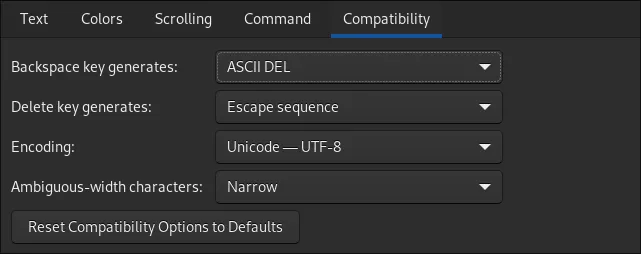
Se mai ti perdi con queste opzioni, c’è sempre un pulsante di ripristino sotto tutte le altre opzioni che ti consente di ripristinare magicamente le cose come erano.
Personalizza il terminale in KDE
Se utilizzi il desktop KDE, il tuo sistema viene fornito con Konsole. Konsole è un terminale altamente personalizzabile, ma non vincerà alcun premio per la facilità di navigazione attraverso i suoi menu.
Per personalizzare Konsole, non puoi modificare il profilo predefinito. Dovrai invece crearne uno nuovo, che clonerà automaticamente le impostazioni del precedente.
Fai clic sul menu hamburger sul lato destro, passa il mouse su “Impostazioni” e fai clic su “Configura Konsole…”
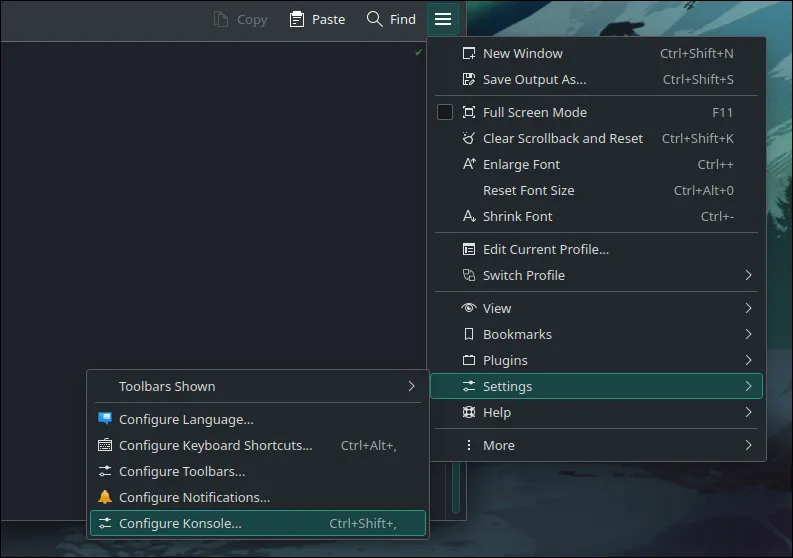
Passare a “Profili” e fare clic su “Nuovo”. Si aprirà la finestra di modifica del profilo in cui puoi adattare il tuo profilo a tuo piacimento.
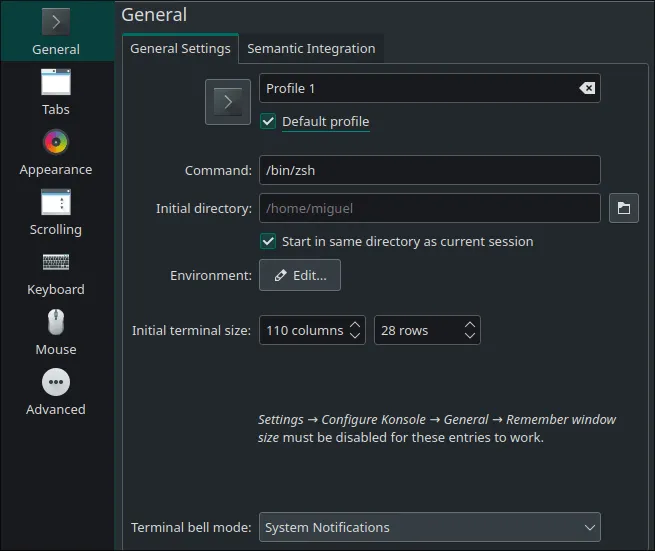
Assicurati di fare clic su “Profilo predefinito” per applicare immediatamente le modifiche a questo profilo al terminale.
Personalizzazione delle schede
Poiché Konsole è un emulatore di terminale a schede (premendo Ctrl+ Shift+ Tsi apre una nuova scheda), puoi personalizzare il modo in cui le schede vengono visualizzate nella sezione “Schede”.
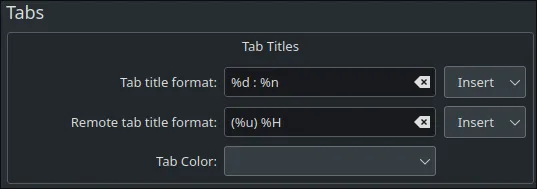
Premi il menu a discesa “Inserisci” per vedere cosa puoi inserire nei titoli delle schede e giocare con la formattazione a tuo piacimento.
Personalizzazione dell’aspetto
Qui troverai tutti i temi che puoi inserire nel tuo terminale. Il pulsante “Ottieni nuovo” ti consente di scaricare temi dal repository della comunità KDE. Alcuni temi preinstallati avranno sia una versione chiara che una versione scura.
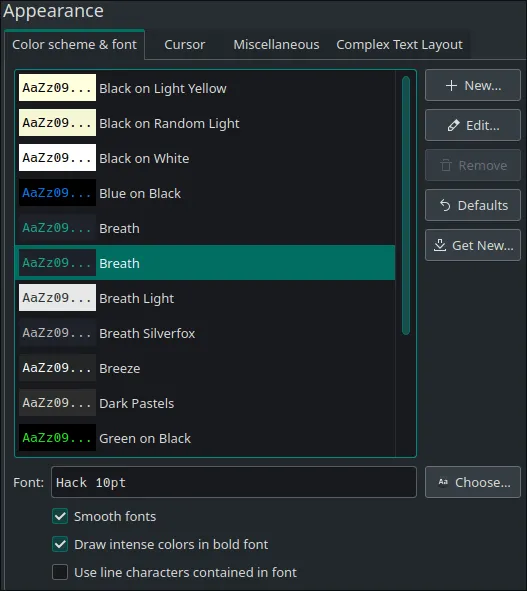
Per personalizzare il tema corrente, basta fare clic sul pulsante “Modifica”.
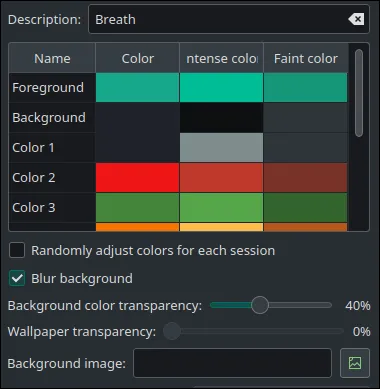
Puoi aggiungere un effetto interessante selezionando “Sfocatura sfondo” e impostando la trasparenza del colore proprio sotto l’opzione.

Oltre a diffondere lo sfondo del terminale con quello che c’è dietro, l’editor del tema ti permette anche di impostare un’immagine di sfondo personalizzata con il proprio livello di trasparenza.
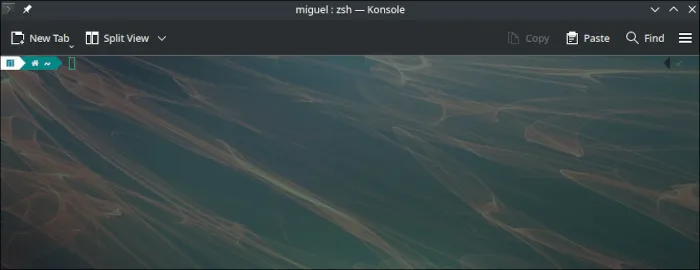
Personalizzazione dello scorrimento
Il menu a scorrimento è molto simile a quello presente in GNOME.
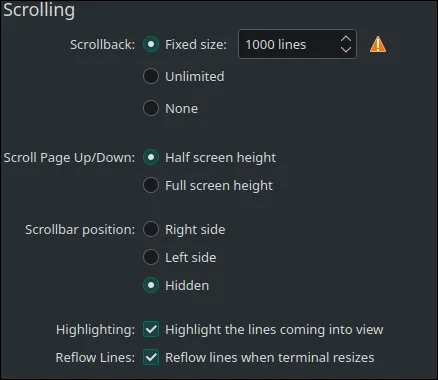
Puoi nascondere la barra di scorrimento selezionando “Nascosto” in “Posizione barra di scorrimento”. L’opzione “Scrollback” ti consente di impostare quante righe di output il tuo terminale può conservare.
L’unica vera differenza rispetto a GNOME è che puoi specificare se vuoi visualizzare metà schermo o schermo intero premendo Page Downo Page Up.
L’opzione di “ridisporre” le righe durante il ridimensionamento del terminale formatterà automaticamente il testo all’interno di Konsole per adattarlo allo schermo e avvolgerlo in una nuova riga dove necessario. Disattivarlo rende difficile la navigazione nel terminale, ma può essere utile se si desidera solo un output per riga.
Porta le cose un po’ oltre!
Ora che hai imparato come personalizzare la finestra del terminale Linux, potresti essere interessato a modificare il tuo prompt.
Una volta che ti senti a tuo agio, puoi persino utilizzare Starship per creare straordinari prompt cross-shell che puoi salvare e condividere con altre macchine che utilizzano Linux!



Lascia un commento