Come personalizzare la barra delle applicazioni su Windows 11
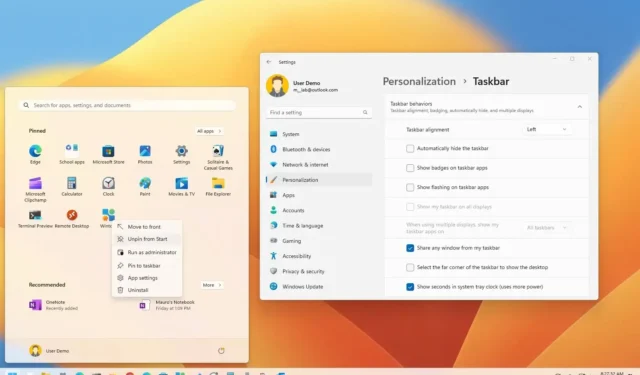
Windows 11 ha una nuova esperienza nella barra delle applicazioni, che potrebbe sembrare simile a quella di Windows 10 , ma non è più così funzionale. Per cominciare, gli elementi ora sono allineati al centro anziché a sinistra e la casella di ricerca è stata sostituita con un pulsante.
Inoltre, la barra delle applicazioni ora è bloccata in modo permanente nella parte inferiore e non è possibile posizionarla su entrambi i lati dello schermo o in alto. L’esperienza supporta solo la visualizzazione dei pulsanti e mostrare le app con le etichette non è più un’opzione. Inoltre, non puoi rendere le icone più piccole o più grandi, né puoi regolare l’altezza dell’esperienza.
Inoltre, non è più possibile trascinare e rilasciare i file sopra l’app in esecuzione per aprire il file in un’app specifica. Non è possibile nascondere l’ora e la data o nessuna delle icone di sistema e non è più possibile mostrare l’orologio in tutte le barre delle applicazioni su più monitor.
Tuttavia, nonostante le limitazioni, è ancora possibile personalizzare vari aspetti dell’esperienza. Puoi modificare l’allineamento dell’icona, decidere quali app visualizzare nella barra delle applicazioni, modificare l’aspetto della barra delle applicazioni, modificare le impostazioni nelle configurazioni multi-monitor e altro ancora.
In questa guida imparerai le migliori opzioni di personalizzazione per ottenere il massimo dalla barra delle applicazioni su Windows 11.
Cambia l’allineamento della barra delle applicazioni a sinistra su Windows 11
Per spostare le icone della barra delle applicazioni e il pulsante Start a sinistra, procedi nel seguente modo:
-
Apri Impostazioni su Windows 11.
-
Fare clic su Personalizzazione .
-
Fare clic sulla pagina della barra delle applicazioni sul lato destro.
-
Fai clic sull’impostazione “Comportamenti della barra delle applicazioni” .
-
Utilizzare l’impostazione “Allineamento barra delle applicazioni” e selezionare l’ opzione Sinistra .
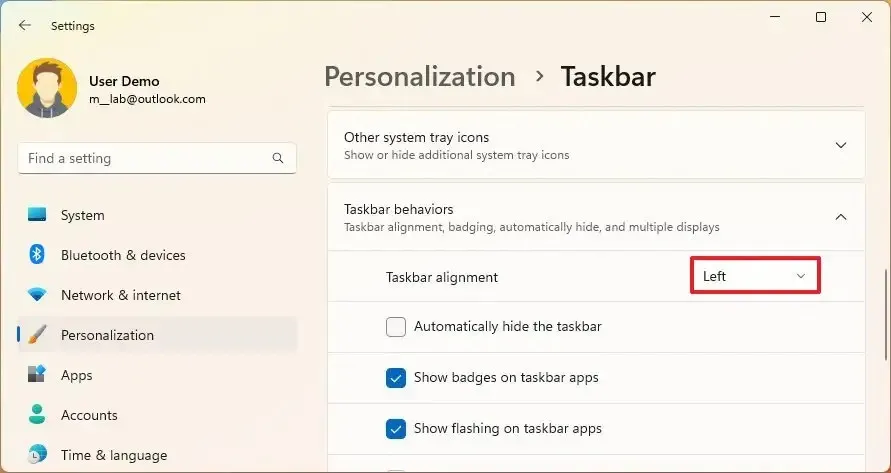
Una volta completati i passaggi, il pulsante Start e le altre icone si allineeranno a sinistra, come nelle versioni precedenti di Windows.
Rimuovi le app dalla barra delle applicazioni su Windows 11
Windows 11 viene fornito con quattro nuove app nella barra delle applicazioni, tra cui Ricerca, Visualizzazione attività, Widget e Chat e, se non utilizzi queste funzionalità, puoi rimuoverle rapidamente per fare più spazio per altre app.
Per rimuovere app dalla barra delle applicazioni, procedi nel seguente modo:
-
Apri Impostazioni .
-
Fare clic su Personalizzazione .
-
Fare clic sulla pagina della barra delle applicazioni sul lato destro.
-
Fare clic sull’impostazione degli elementi della barra delle applicazioni .
-
Scegli l’ opzione Nascondi per l’impostazione “Cerca”.
-
Disattiva l’interruttore a levetta per gli elementi (Visualizzazione attività, Widget o Chat).
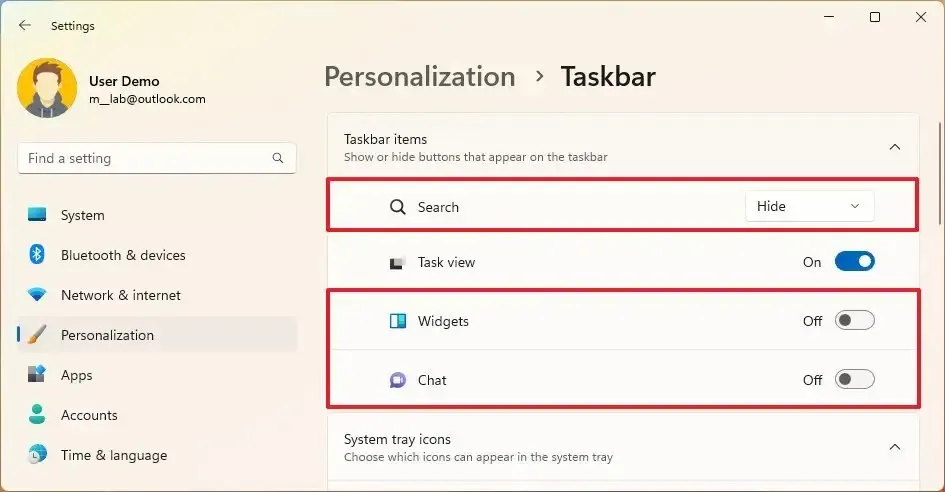
Dopo aver completato i passaggi, la barra delle applicazioni mostrerà solo gli elementi necessari. Tuttavia, le funzionalità non verranno disattivate. Puoi comunque accedere alla ricerca dal menu Start o utilizzando la scorciatoia da tastiera “Tasto Windows + S” . Visualizzazione attività è sempre accessibile utilizzando la scorciatoia da tastiera “Tasto Windows + Tab” . Puoi continuare ad aprire i widget con la scorciatoia “Tasto Windows + W” e “Tasto Windows + C” per aprire l’app Chat (Microsoft prevede di rimuovere Chat con le app Teams).
Personalizza la barra delle applicazioni su Windows 11
Puoi anche personalizzare vari aspetti della barra delle applicazioni (angolo in basso a destra), comprese le icone delle app visualizzate in questa sezione e quali dovrebbero rimanere nascoste nell’overflow dell’angolo. Puoi anche disabilitare il pulsante Mostra desktop.
Per personalizzare la barra delle applicazioni su Windows 11, attenersi alla seguente procedura:
-
Apri Impostazioni .
-
Fare clic su Personalizzazione .
-
Fare clic sulla pagina della barra delle applicazioni sul lato destro.
-
Fai clic sull’impostazione “Overflow angolo barra delle applicazioni” .
-
Disattiva l’interruttore a levetta per gli elementi da nascondere nell’overflow dell’angolo.
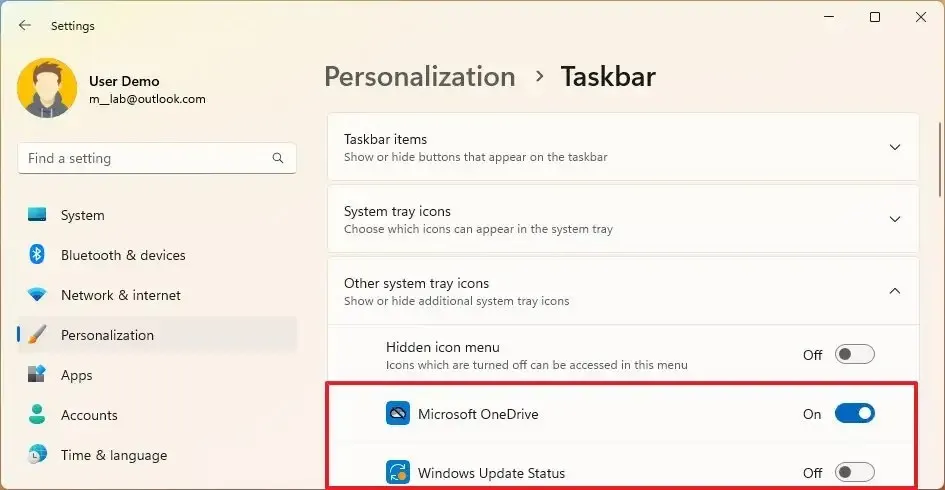
-
(Facoltativo) Attiva l’ interruttore a levetta “Menu icone nascoste” per disabilitare il menu di overflow nella barra delle applicazioni.
Nota rapida: quando si disattiva questa opzione, nella barra delle applicazioni verranno visualizzate solo le icone attivate.
-
Fai clic sull’impostazione “Comportamenti della barra delle applicazioni” .
-
Deselezionare l’ opzione “Seleziona l’angolo più lontano della barra delle applicazioni per mostrare il desktop” per disabilitare l’opzione per mostrare o nascondere il desktop ( scorciatoia da tastiera “Tasto Windows + D” ).
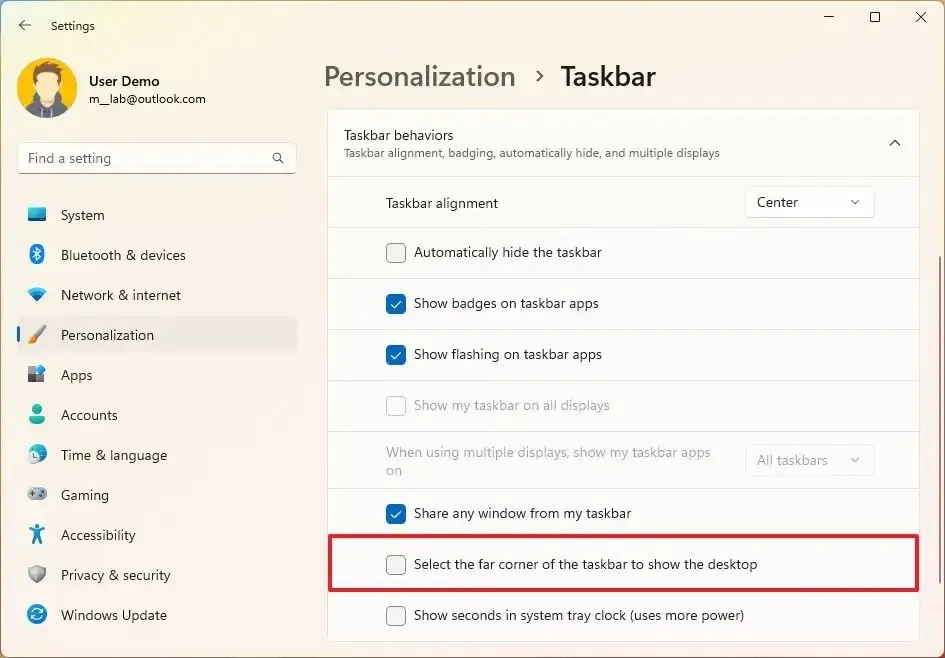
-
(Facoltativo) Fai clic sull’impostazione “Icone della barra delle applicazioni” .
-
Scegli l’icona per la funzionalità dei dispositivi abilitati al tocco che desideri visualizzare nella barra delle applicazioni, inclusi “Menu penna”, “Tastiera touch” e “Touchpad virtuale”.
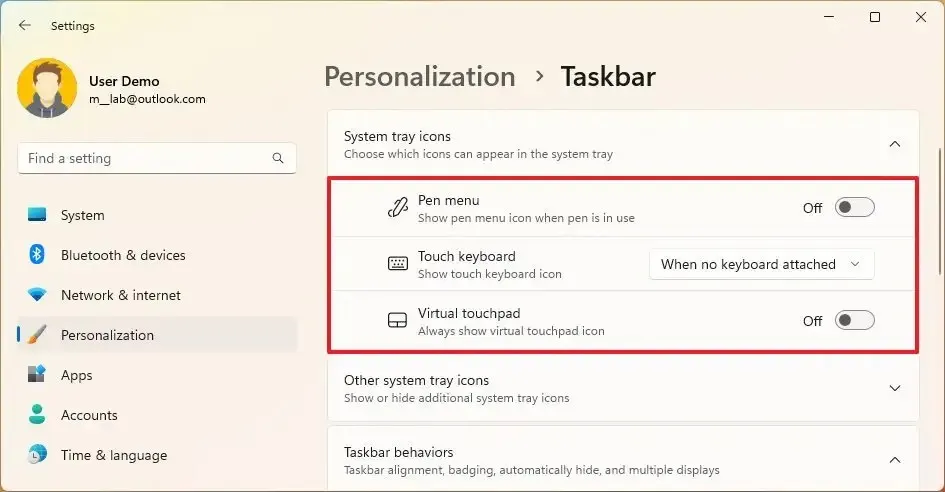
Una volta completati i passaggi, la barra delle applicazioni rifletterà le modifiche apportate alla personalizzazione.
Nascondi automaticamente la barra delle applicazioni su Windows 11
Per nascondere automaticamente la barra delle applicazioni quando non è attiva, procedi nel seguente modo:
-
Apri Impostazioni .
-
Fare clic su Personalizzazione .
-
Fare clic sulla pagina della barra delle applicazioni sul lato destro.
-
Fai clic sull’impostazione “Comportamenti della barra delle applicazioni”.
-
Seleziona l’ opzione “Nascondi automaticamente la barra delle applicazioni” .
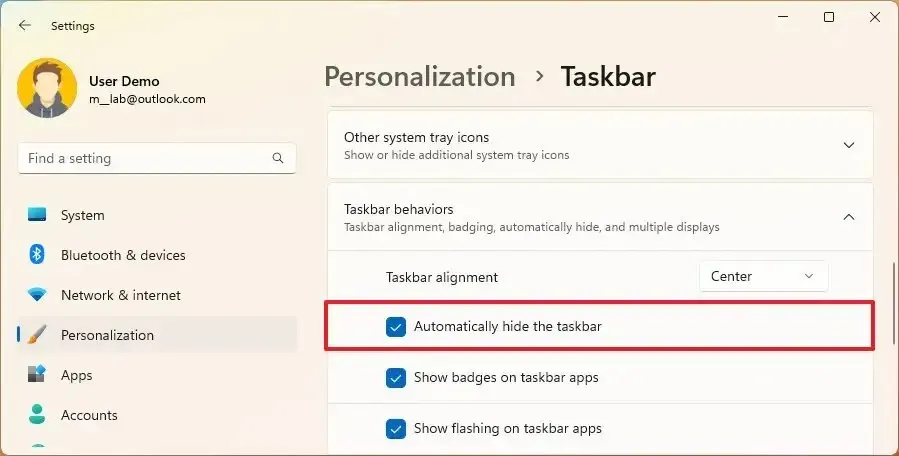
Dopo aver completato i passaggi, la barra delle applicazioni si nasconderà automaticamente non appena si allontana il puntatore del mouse da essa. Puoi sempre spostare il puntatore del mouse nella parte inferiore dello schermo per visualizzare nuovamente la barra delle applicazioni.
Disabilita i badge delle app nella barra delle applicazioni su Windows 11
Windows 11 può anche mostrare il numero di messaggi non letti per app specifiche, ma se la funzione non fa per te, c’è un’opzione per disabilitarla.
Per interrompere la visualizzazione dei badge per i messaggi non visualizzati nella barra delle applicazioni di Windows 11, procedi nel seguente modo:
-
Apri Impostazioni .
-
Fare clic su Personalizzazione .
-
Fare clic sulla pagina della barra delle applicazioni sul lato destro.
-
Fai clic sull’impostazione “Comportamenti della barra delle applicazioni” .
-
Deseleziona l’ opzione “Mostra badge sulle app della barra delle applicazioni” .
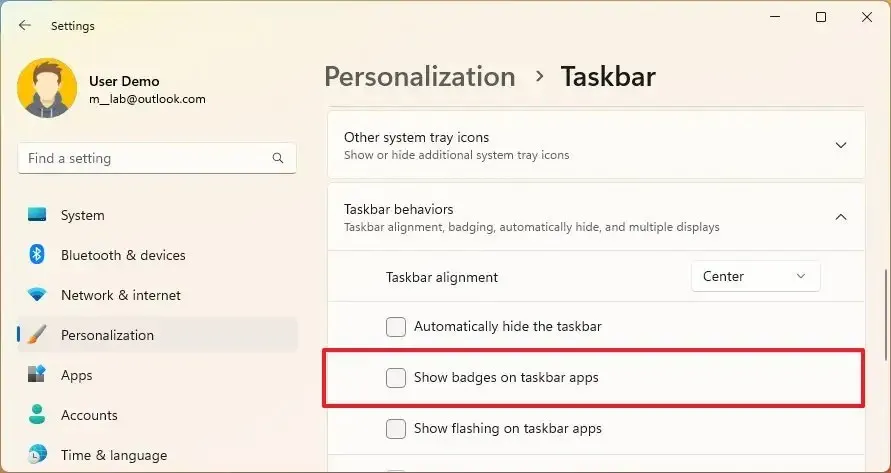
Una volta completati i passaggi, le app nella barra delle applicazioni non mostreranno più i contatori dei badge per i messaggi non letti.
Disabilita il flashing dell’app nella barra delle applicazioni su Windows 11
Quando un’app richiede la tua attenzione, l’icona nella barra delle applicazioni inizierà a lampeggiare. Se non trovi utile questa funzione, è possibile disabilitarla.
Per interrompere il flashing delle app nella barra delle applicazioni, procedi nel seguente modo:
-
Apri Impostazioni .
-
Fare clic su Personalizzazione .
-
Fare clic sulla pagina della barra delle applicazioni sul lato destro.
-
Fai clic sull’impostazione “Comportamenti della barra delle applicazioni” .
-
Deseleziona l’ opzione “Mostra lampeggiamento sulle app della barra delle applicazioni” .
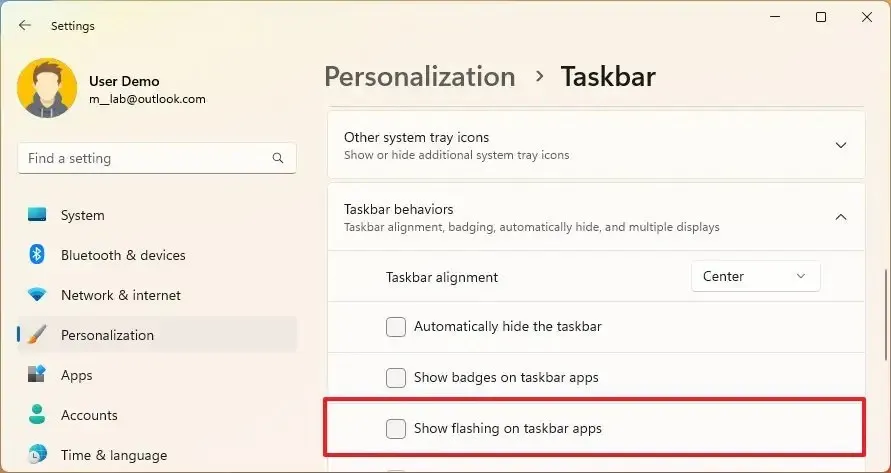
Dopo aver completato i passaggi, le app nella barra delle applicazioni non lampeggeranno più quando è richiesta attenzione.
Mostra barra delle applicazioni su tutti i monitor su Windows 11
Sebbene la barra delle applicazioni non sia personalizzabile come nelle versioni precedenti quando si tratta di più display, puoi comunque decidere come deve apparire la barra delle applicazioni sui monitor.
Per mostrare la barra delle applicazioni su tutti i display, utilizzare questi passaggi:
-
Apri Impostazioni .
-
Fare clic su Personalizzazione .
-
Fare clic sulla pagina della barra delle applicazioni sul lato destro.
-
Fai clic sull’impostazione “Comportamenti della barra delle applicazioni” .
-
Seleziona l’ opzione “Mostra la mia barra delle applicazioni su tutte le barre delle applicazioni” .
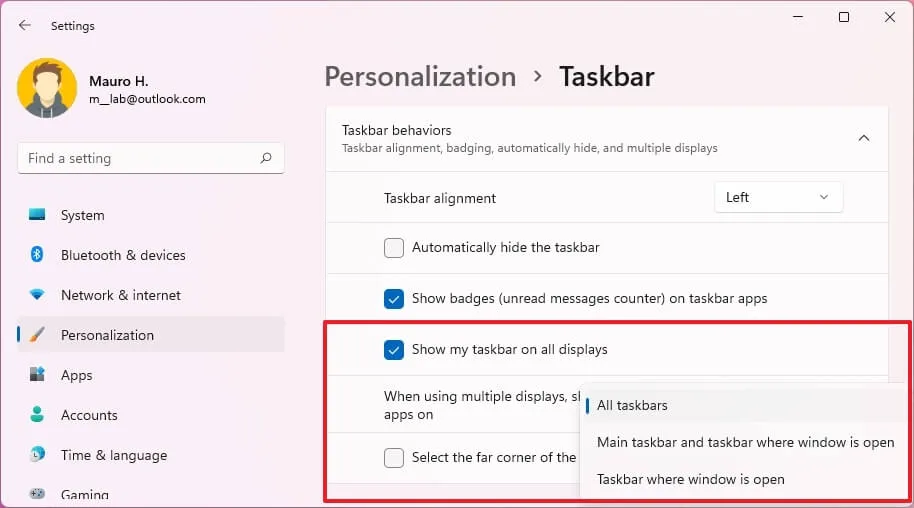
Dopo aver completato i passaggi, la barra delle applicazioni di Windows 11 verrà visualizzata sui monitor in base alla configurazione.
Mostra i secondi nell’orologio della barra delle applicazioni su Windows 11
Windows 11 può anche mostrare i secondi nell’orologio della barra delle applicazioni, ma è importante notare che questa funzione consuma più energia, il che potrebbe influire leggermente sulla durata della batteria.
Per aggiungere secondi all’orologio della barra delle applicazioni su Windows 11, procedi nel seguente modo:
-
Apri Impostazioni .
-
Fare clic su Personalizzazione .
-
Fare clic sulla pagina della barra delle applicazioni sul lato destro.
-
Fai clic sull’impostazione “Comportamenti della barra delle applicazioni” .
-
Seleziona l’ opzione “Mostra i secondi nell’orologio della barra delle applicazioni” .
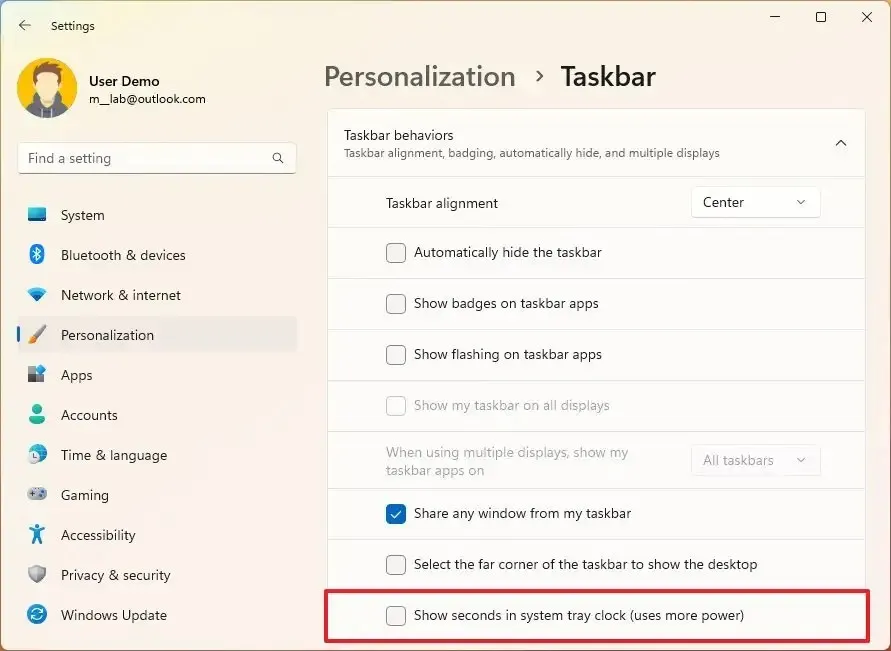
Una volta completati i passaggi, l’orologio di sistema mostrerà i secondi nella barra delle applicazioni.
Aggiungi le app alla barra delle applicazioni su Windows 11
Per bloccare le app sulla barra delle applicazioni su Windows 11, utilizza questi passaggi:
-
Apri Inizio .
-
Cerca un’app da bloccare.
-
Fai clic con il pulsante destro del mouse sull’app e seleziona l’ opzione “Aggiungi alla barra delle applicazioni” .
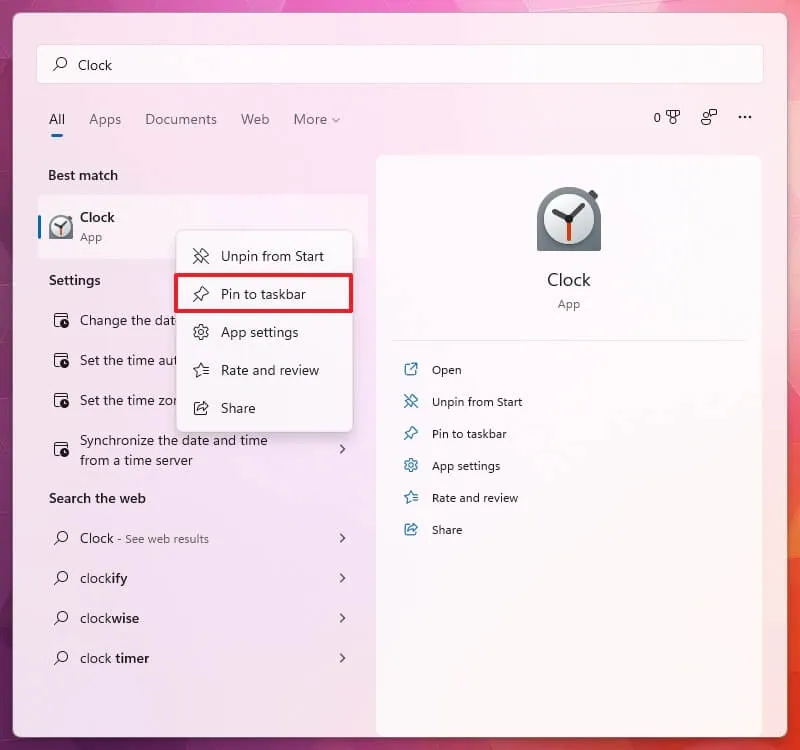
Di solito, cercheresti l’app da aggiungere alla barra delle applicazioni, ma tecnicamente puoi fare clic con il pulsante destro del mouse su qualsiasi app nell’elenco “Aggiunto”, “Consigliato” o “Tutte le app” per trovare l’opzione.
Se l’app è in esecuzione, fai clic con il pulsante destro del mouse sull’app nella barra delle applicazioni e seleziona l’ opzione “Aggiungi alla barra delle applicazioni” .

Se l’icona si trova sul desktop, puoi anche fare clic con il pulsante destro del mouse sugli elementi, selezionare “Mostra altre opzioni” e selezionare l’ opzione “Aggiungi alla barra delle applicazioni” per renderla permanentemente disponibile nella barra delle applicazioni.
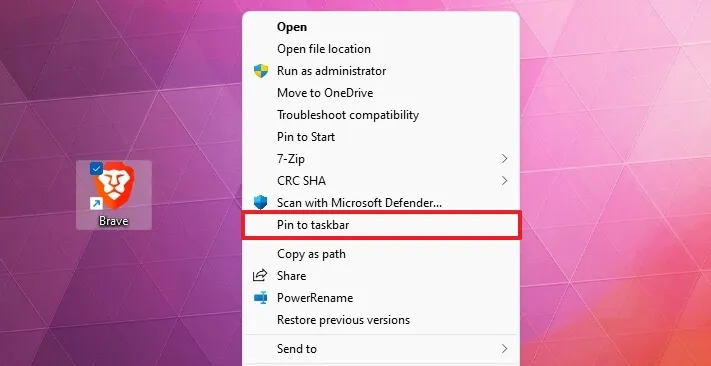
Se desideri rimuovere l’app, fai clic con il pulsante destro del mouse sull’app e seleziona l’ opzione “Sblocca dalla barra delle applicazioni” .



Lascia un commento