Come personalizzare LightDM con temi e sfondi
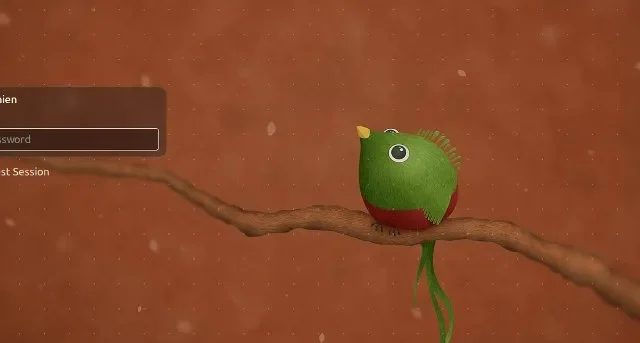
LightDM è una delle schermate di accesso che puoi utilizzare sulla tua macchina Linux. È un programma robusto e affidabile e, sebbene svolga un ottimo lavoro nel portarti dal login al desktop, si potrebbe sostenere che la grafica sia un po’ insipida. Di seguito ti mostreremo come personalizzare LightDM con temi e sfondi per abbellire quel look noioso.
Personalizza LightDM su Cannella
- Per personalizzare LightDM su Cinnamon, apri il pannello di controllo del tuo sistema.
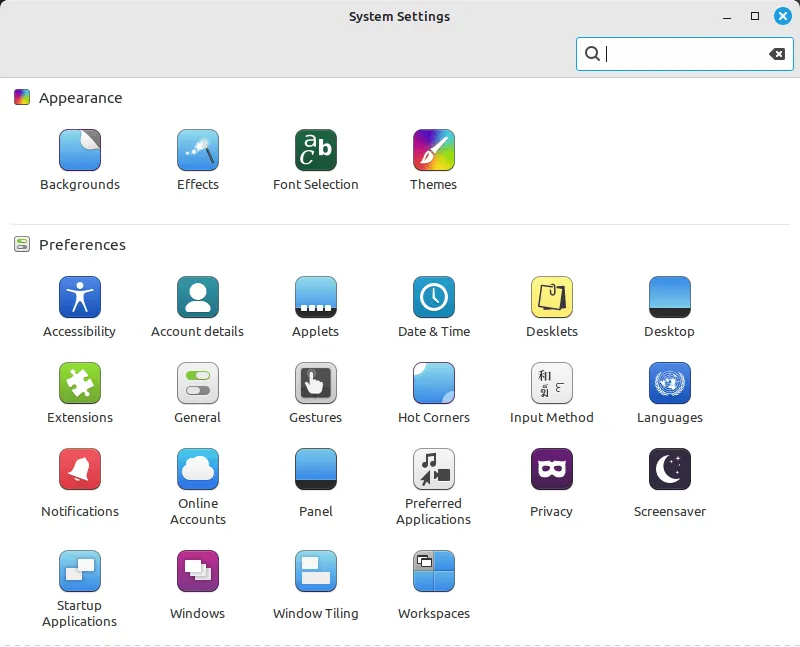
- Scorri verso il basso fino alla sezione “Amministrazione”, quindi fai clic su “Finestra di accesso”.

- In questo modo verrà visualizzata una piccola finestra in cui il sistema operativo ti chiederà la password del tuo account. Scrivi la tua password, quindi premi Enter.
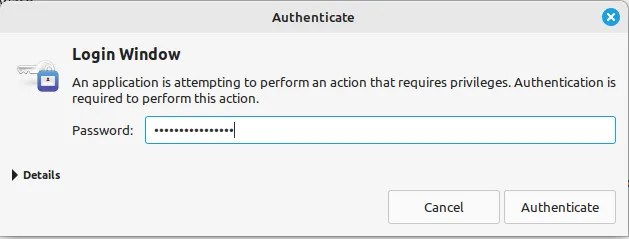
- Il sistema aprirà quindi una grande finestra che elenca tutte le opzioni disponibili per LightDM. Ad esempio, puoi fare clic sul pulsante più a destra nella riga “Sfondo” per modificare l’immagine predefinita della schermata di accesso.
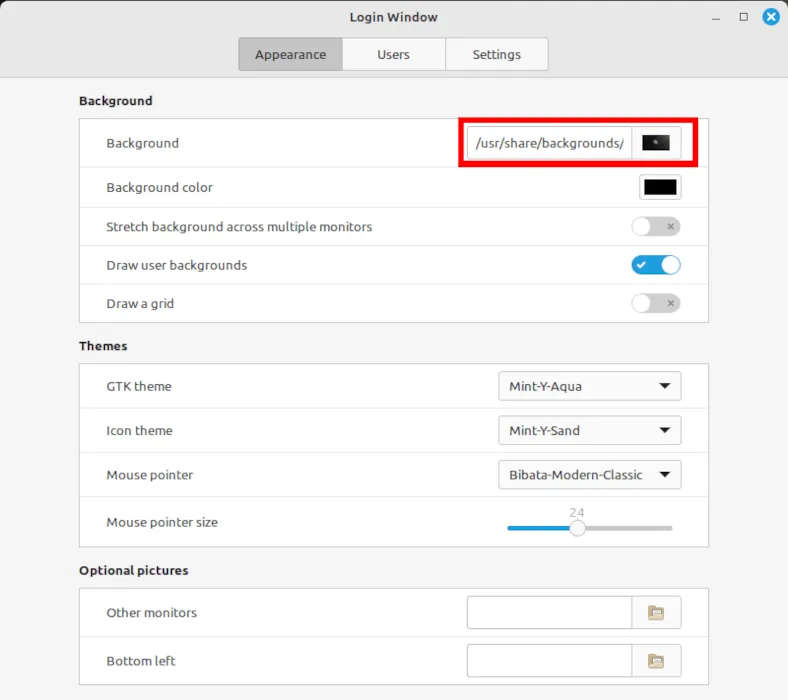
- Disattiva l’opzione “Disegna sfondi utente”.
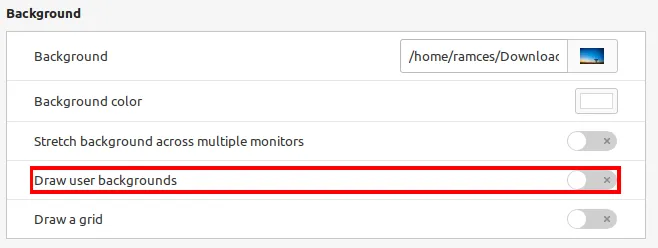
- Oltre a modificare l’immagine e il colore di sfondo, puoi anche modificare il tema predefinito della tua istanza LightDM. Per fare ciò, fai clic sulla casella a discesa accanto alla riga “Tema GTK”, quindi seleziona il tema che desideri utilizzare.
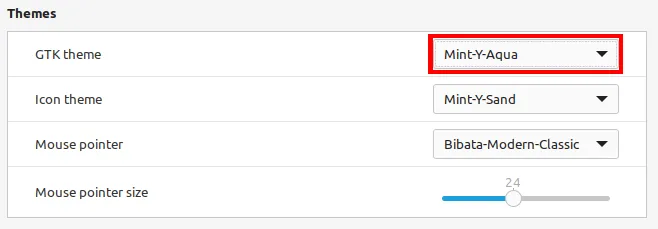
- Una volta terminato, puoi chiudere la finestra di accesso e disconnetterti dalla sessione corrente per applicare e testare le nuove impostazioni.
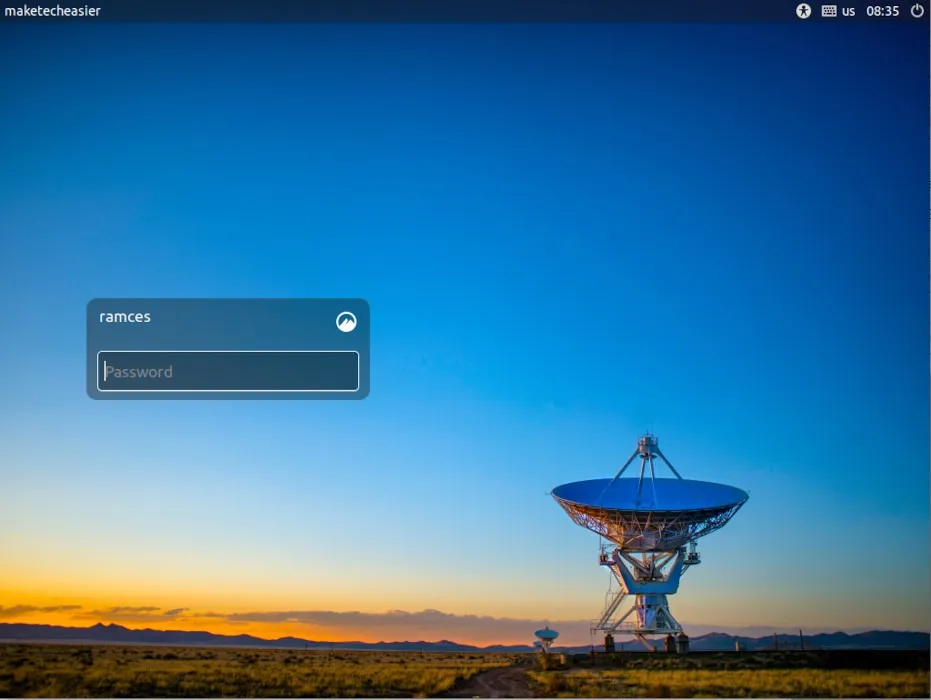
Personalizza LightDM su Unity
A differenza di Cinnamon, Unity Desktop Environment non fornisce un’interfaccia utente grafica per modificare il binario di benvenuto LightDM. Per modificare la schermata di accesso nei sistemi basati su Unity, dovrai passare le impostazioni di configurazione di LightDM al demone “gsettings” sottostante.
- Copia il file immagine personalizzato nella directory degli sfondi predefinita per Unity:
sudo cp. /your-image.jpg /usr/share/backgrounds/
- Passa all’utente del demone lightdm con il seguente comando:
sudo -su lightdm
- Esegui il comando seguente per disabilitare il comportamento predefinito dello sfondo dell’utente in LightDM:
dbus-launch gsettings set com.canonical.unity-greeter draw-user-backgrounds false
- Ora puoi eseguire il comando seguente per impostare l’immagine di sfondo personalizzata:
dbus-launch gsettings set com.canonical.unity-greeter background '/usr/share/backgrounds/image.jpg'
- Puoi anche impostare il tema generale per la tua sessione LightDM modificando la variabile “nome-tema”:
dbus-launch gsettings set com.canonical.unity-greeter theme-name 'Ambiance'
- Riavvia il sistema per applicare le nuove impostazioni di LightDM.
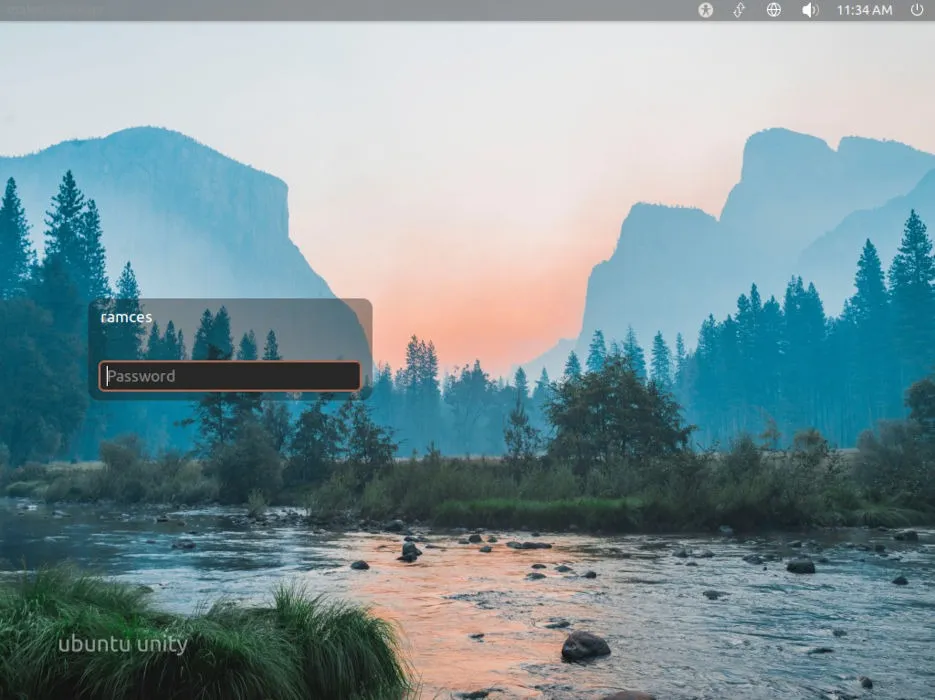
Personalizzazione di LightDM su XFCE
XFCE è un ambiente desktop semplice e leggero che utilizza LightDM come display manager principale. Simile a Cinnamon, fornisce un pratico strumento che ti consente di personalizzare la schermata di accesso senza toccare la riga di comando.
- Fai clic sull’icona del menu XFCE nell’angolo in alto a sinistra del desktop.
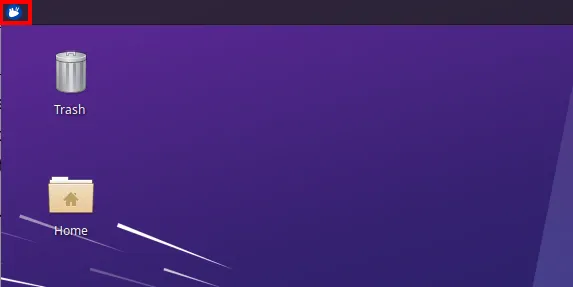
- Fai clic su “Impostazioni” nella barra laterale destra della finestra del menu, quindi scorri verso il basso e seleziona “Impostazioni LightDM GTK+ Greeter”.
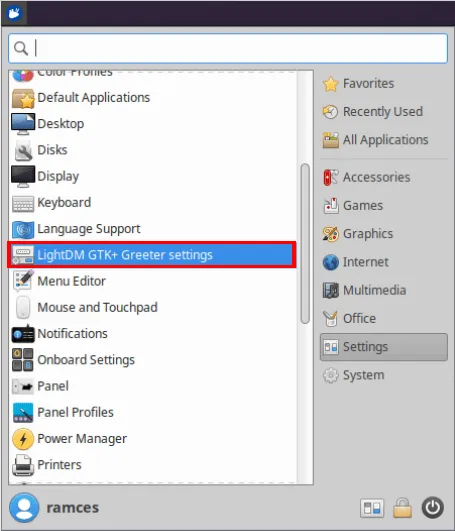
- Verrà visualizzato un piccolo messaggio in cui il sistema ti chiederà la password del tuo account utente. Fornire la password dell’account, quindi premere Enter.
- Successivamente, fai clic sul pulsante accanto all’etichetta “Immagine” nella categoria “Sfondo” della finestra.
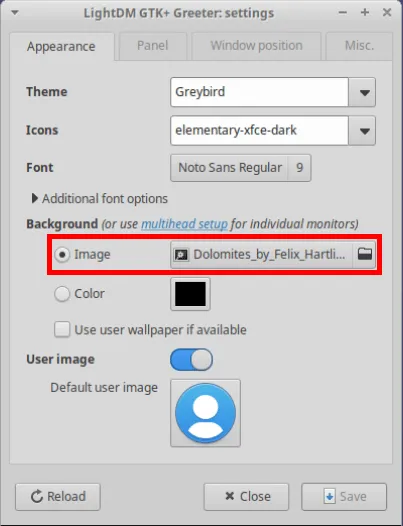
- Seleziona l’immagine che desideri impostare come sfondo di accesso personalizzato, quindi fai clic su “Apri”.
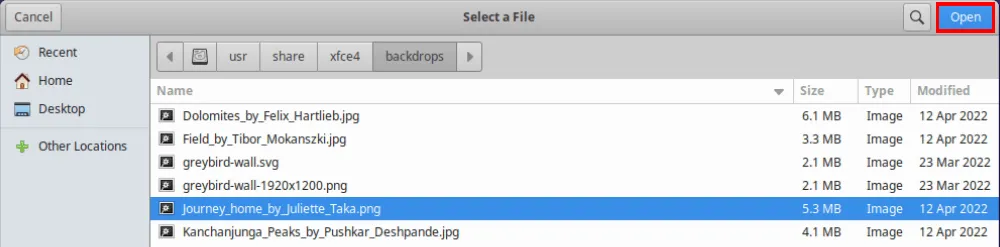
- Successivamente, disattiva la casella di controllo “Utilizza sfondo utente se disponibile”, quindi fai clic su “Salva” per salvare le modifiche su LightDM.
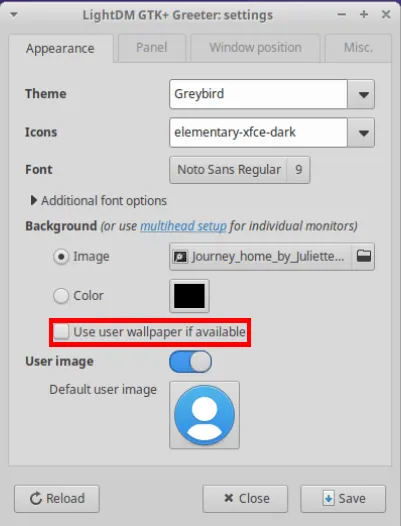
- Riavvia il sistema per applicare le nuove impostazioni.
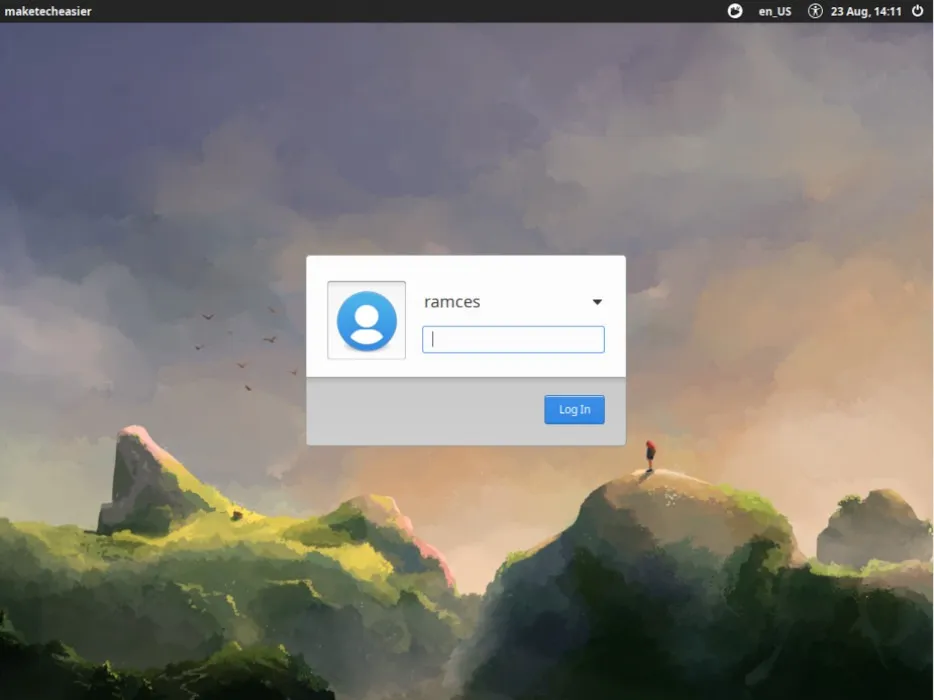
Saluti alternativi a LightDM
Se i messaggi di benvenuto standard di LightDM (slick-greeter, unity-session e lightdm-gtk-greeter) non sono di tuo gradimento, puoi installare delle alternative. Un’opzione è installare l'”altro” messaggio di benvenuto predefinito, ovvero installare il pacchetto “unity-session” sulla tua macchina Linux Mint o il pacchetto slick-greeter sul tuo sistema Ubuntu.
Una cosa da tenere a mente è che ognuno di questi installerà per te un discreto numero di nuove dipendenze Unity o Cinnamon, quindi se lo spazio o le prestazioni sono della massima importanza per te, queste non sono le opzioni più leggere. I seguenti comandi installeranno questi messaggi di benvenuto per te:
sudo apt install unity-session
sudo apt install slick-greeter
sudo apt install lightdm-gtk-greeter lightdm-gtk-greeter-settings
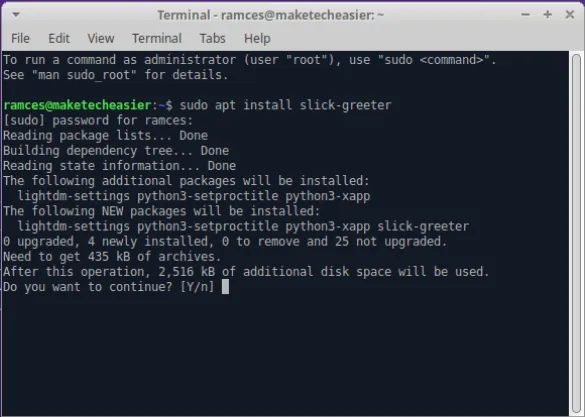
I display manager sono solo la punta dell’iceberg quando si tratta di personalizzazione di Linux. Scopri come creare il tuo ambiente Linux minimalista installando Parabola Linux ed eseguendo bspwm come gestore delle finestre .
Credito immagine: Jay Wennington tramite Unsplash . Tutte le modifiche e gli screenshot di Ramces Red.



Lascia un commento