Come personalizzare l’accesso assistito su iPhone
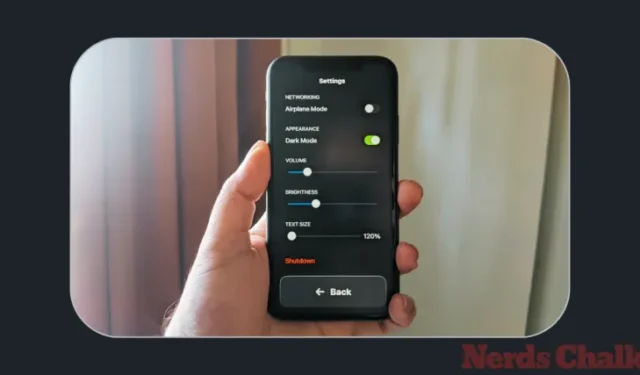
Cosa sapere
- Puoi configurare Assistive Access, come appare e quali app appaiono su di esso anche dopo la configurazione iniziale.
- Per accedere alle impostazioni all’interno della modalità Accesso assistito, premendo tre volte il pulsante laterale sull’iPhone e selezionando Impostazioni .
- Per accedere alle impostazioni all’interno di iOS (quando Assistive Access è inattivo), puoi andare su Impostazioni > Accessibilità > Accesso Assistive e modificare le opzioni disponibili sullo schermo.
- Per tua informazione, ecco le nostre guide che leggono come attivare e configurare l’accesso assistito sul tuo iPhone e come utilizzarlo .
Come personalizzare l’Accesso Assistivo su iPhone
Dopo la configurazione iniziale , puoi gestire le impostazioni di Accesso Assistivo sull’iPhone in qualsiasi momento con e senza la modalità Accesso Assistivo abilitata utilizzando i metodi seguenti.
Nota : una cosa da tenere presente è che, sebbene le opzioni di modifica siano disponibili all’interno e all’esterno della modalità Accesso Assistivo, queste opzioni sono limitate quando si accede alle impostazioni di Accesso Assistivo quando questa modalità è attiva. Per gestire completamente le impostazioni di Assistive Access, ti consigliamo di utilizzare il metodo 2 per ottenere opzioni più granulari per configurare ogni singola funzionalità di Assistive Access.
Metodo 1: quando Assistive Access è attivo
Per gestire le impostazioni di Accesso Assistivo utilizzando questo metodo, devi assicurarti che la modalità Accesso Assistivo sia attiva su iPhone. Puoi accedere ad Accesso Assistivo andando su Impostazioni > Accessibilità > Accesso Assistivo > Avvia Accesso Assistivo .
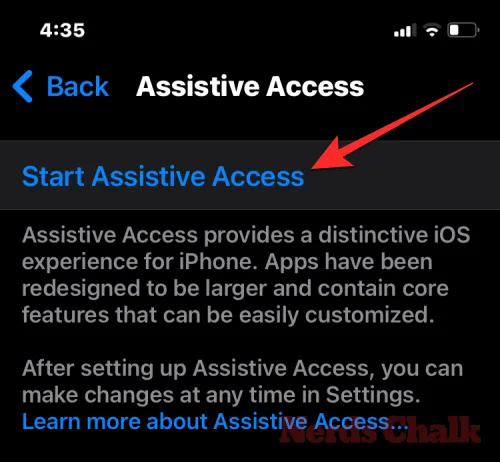
Quando lo fai, iOS ti chiederà di inserire il passcode di accesso assistivo sullo schermo, dopodiché lo schermo diventerà nero e leggerà il messaggio “Inserimento di accesso assistivo”.

In pochi secondi vedrai la schermata iniziale di Assistive Access sull’iPhone.

Per accedere alle impostazioni di Accesso assistito, premi tre volte il pulsante laterale sull’iPhone. Nella schermata Accesso assistivo, seleziona Impostazioni .

Dovrai inserire il codice di accesso assistivo.
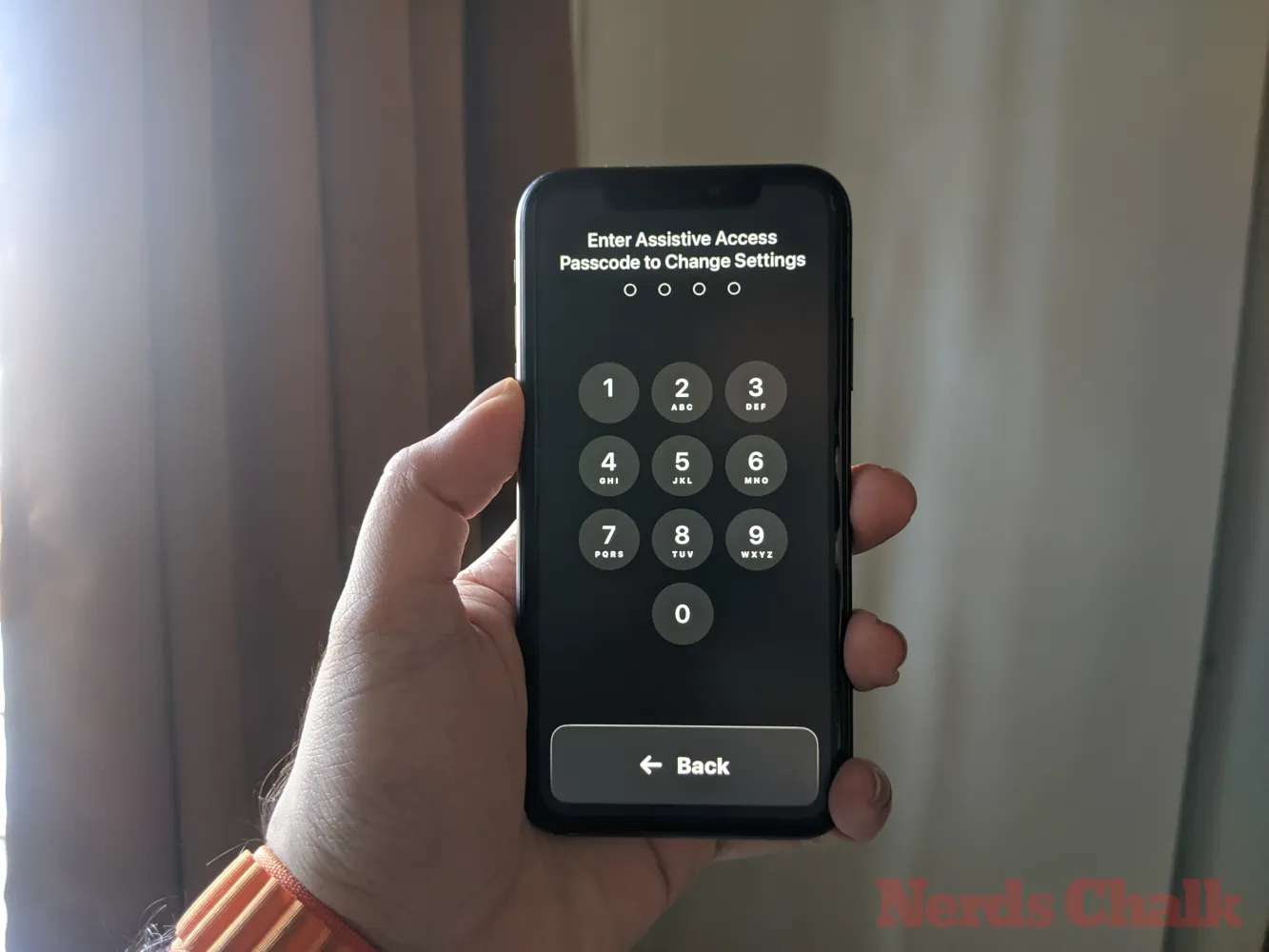
Quando lo fai, il tuo dispositivo caricherà la pagina Impostazioni per Accesso assistito.

Qui, la prima cosa che puoi attivare è attivare /disattivare la Modalità aereo in “Rete” per impedire/consentire al tuo iPhone di connettersi a reti wireless e cellulari.
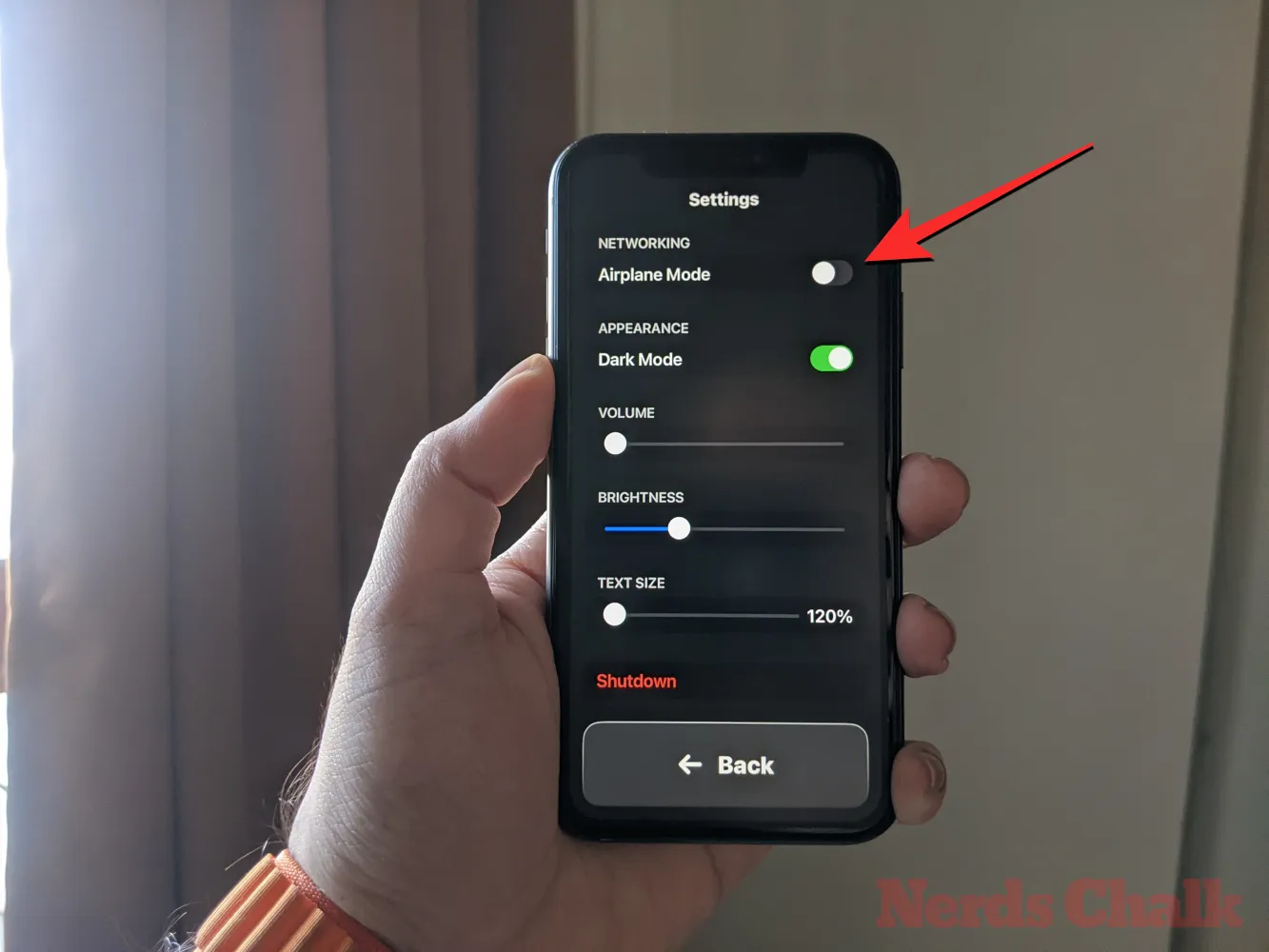
Sotto la sezione “Rete”, troverai la sezione “Aspetto” in cui puoi attivare/disattivare la modalità oscura per l’accesso assistito.
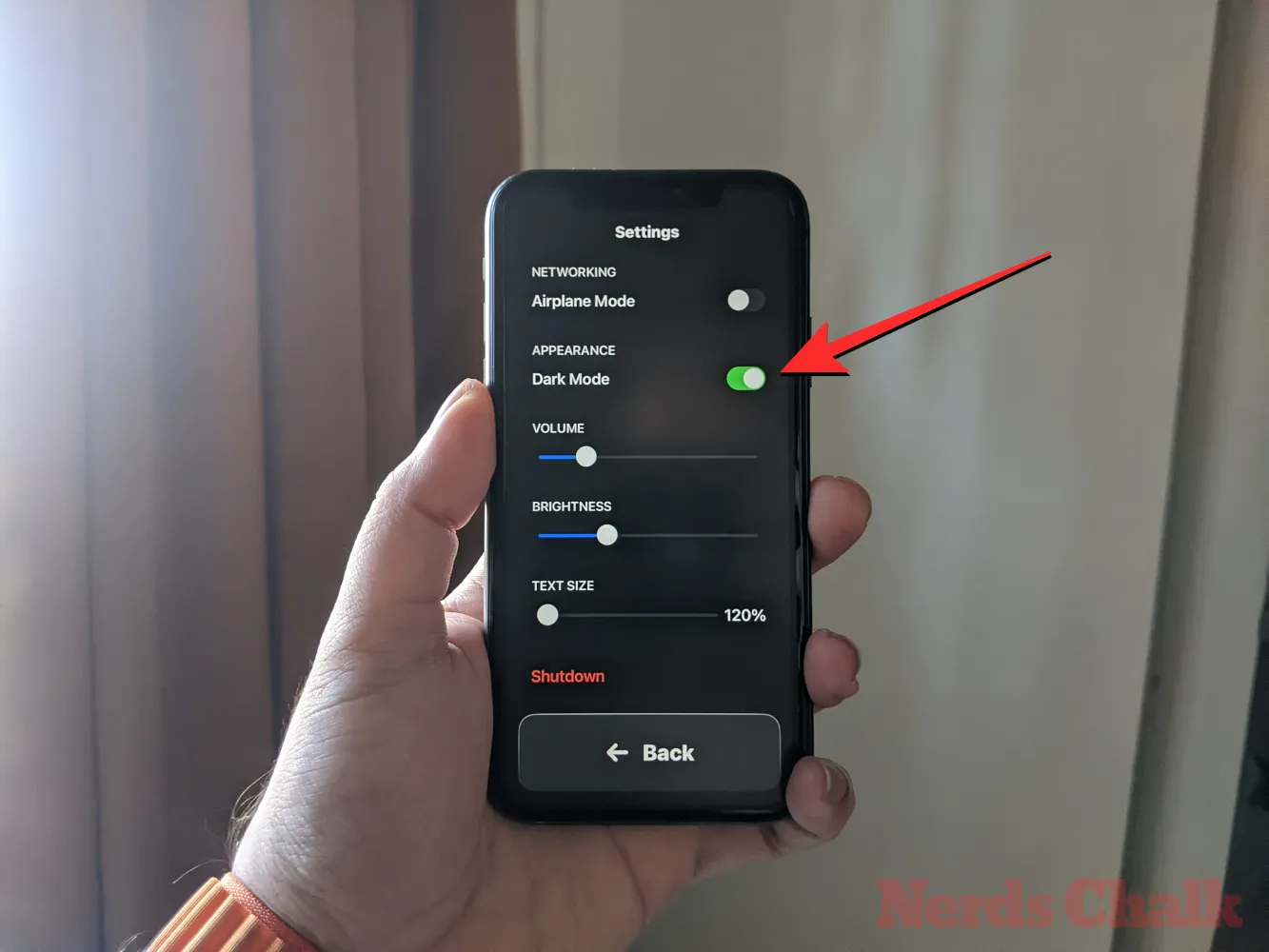
È quindi possibile spostare i cursori sullo schermo per regolare volume , luminosità e dimensione del testo .

Nella parte inferiore della schermata Impostazioni, puoi toccare il pulsante Spegni per spegnere l’iPhone in Accesso assistito.
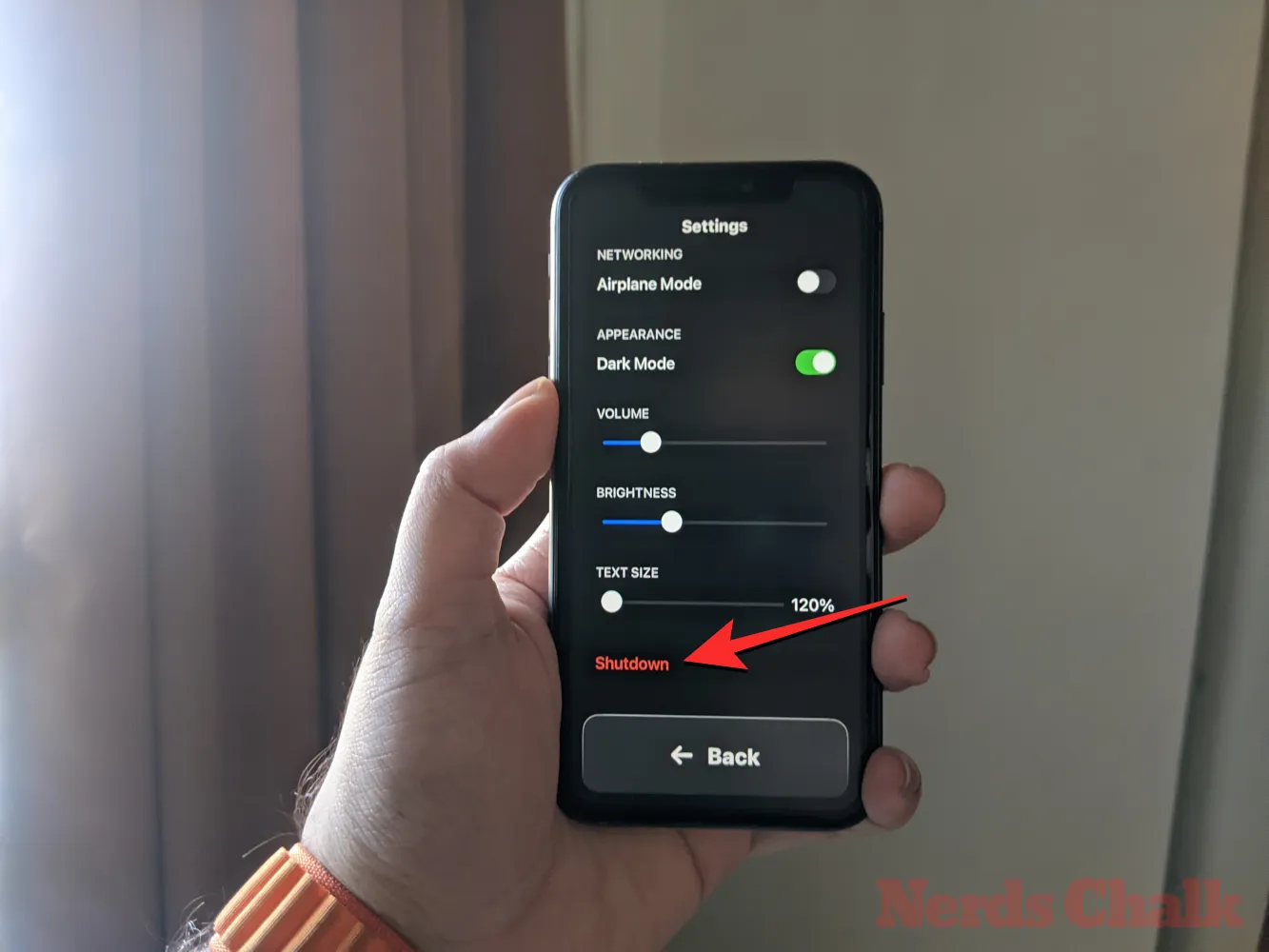
Quando lo fai, ti verrà richiesto di confermare l’azione. Per continuare con l’azione di spegnimento, toccare OK .
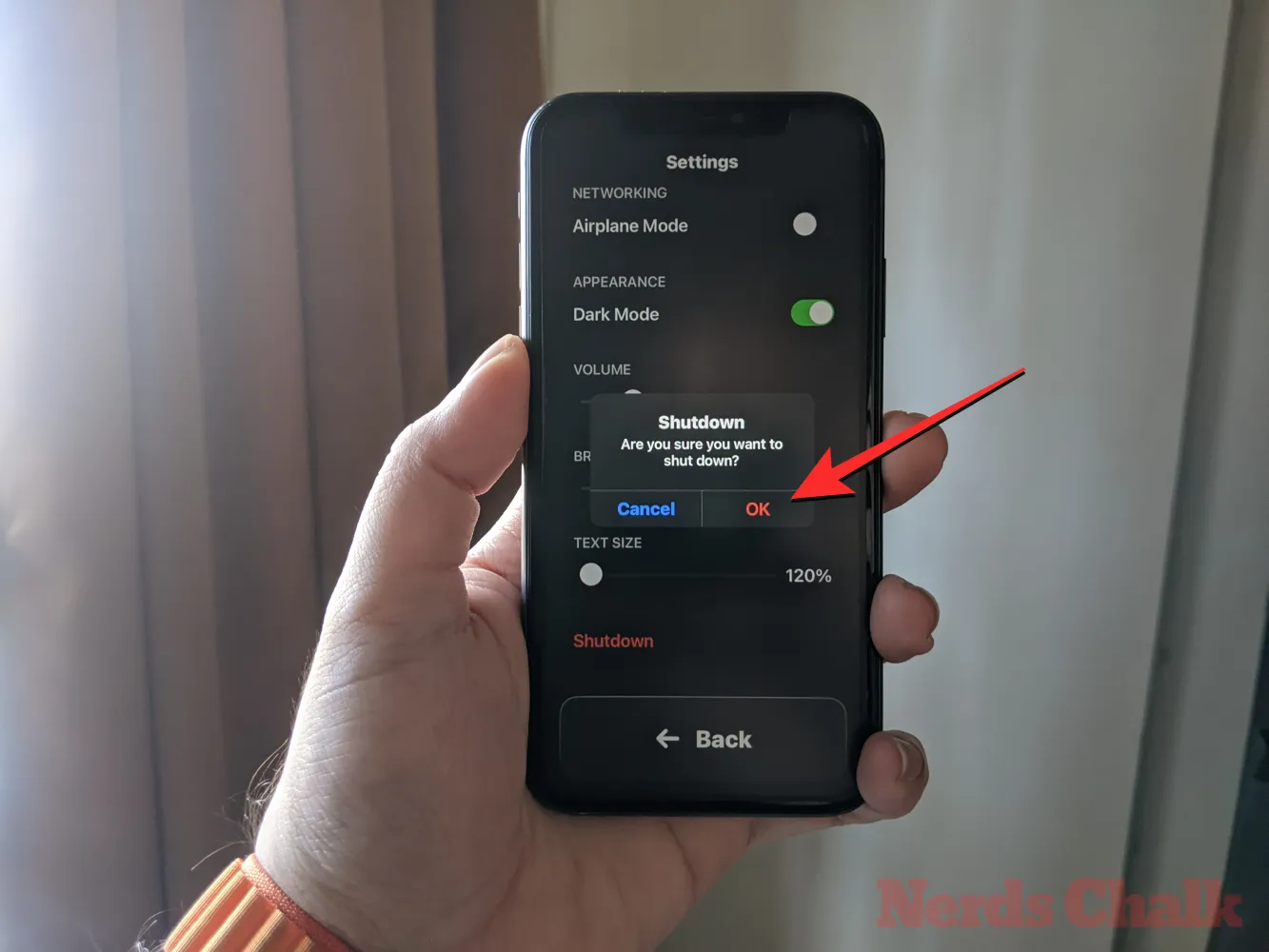
In qualsiasi momento puoi tornare alla schermata iniziale di Assistive Access toccando il grande pulsante Indietro in basso.
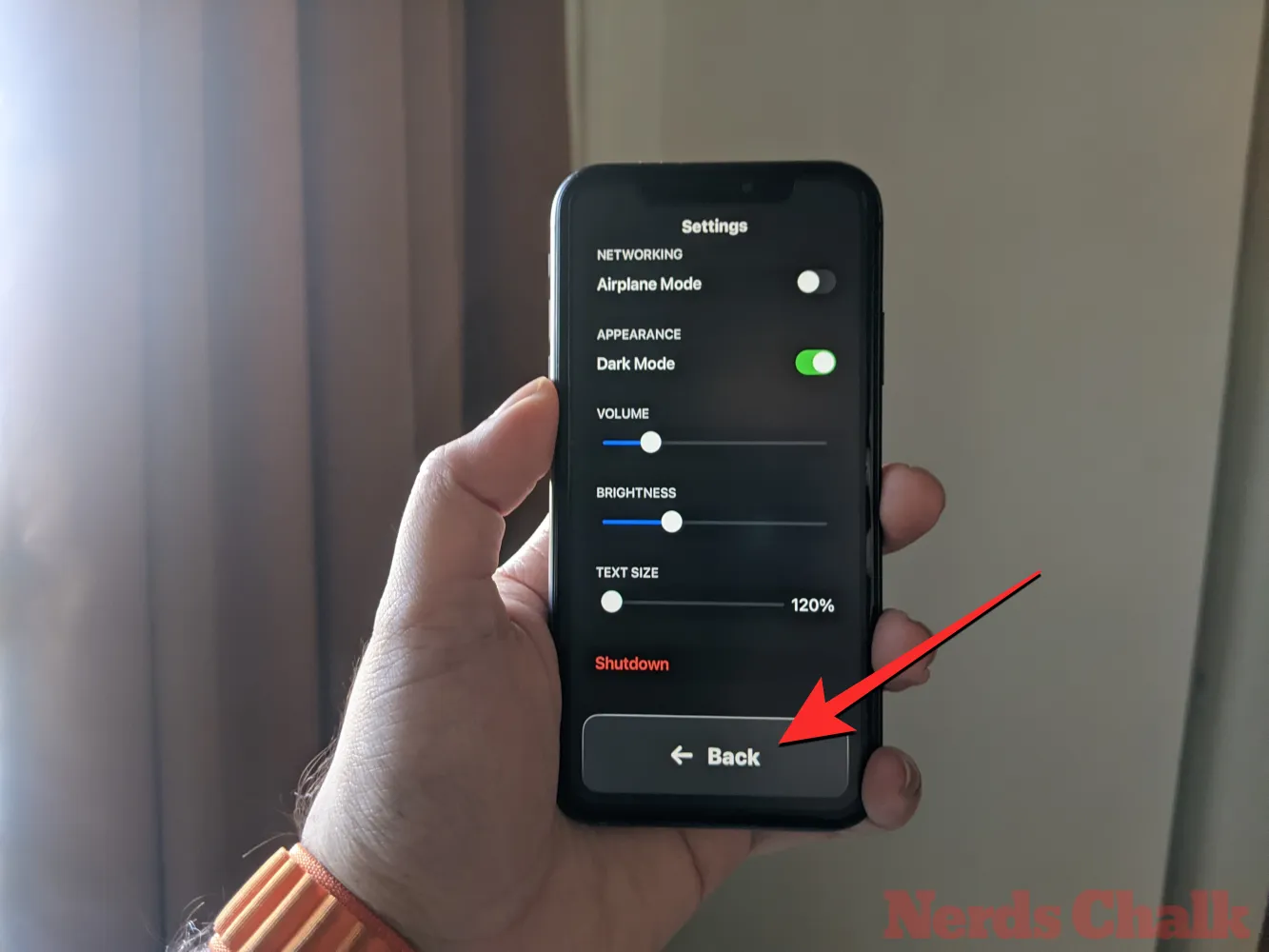
Metodo 2: quando Assistive Access è inattivo
A differenza di quando Assistive Access è attivo, Apple ti offre più opzioni per configurare Assistive Access quando utilizzi la versione normale di iOS. Se Assistive Access è ancora attivo sul tuo iPhone, puoi uscirne premendo tre volte il pulsante laterale e selezionando Esci da Assistive Access dall’elenco delle opzioni.
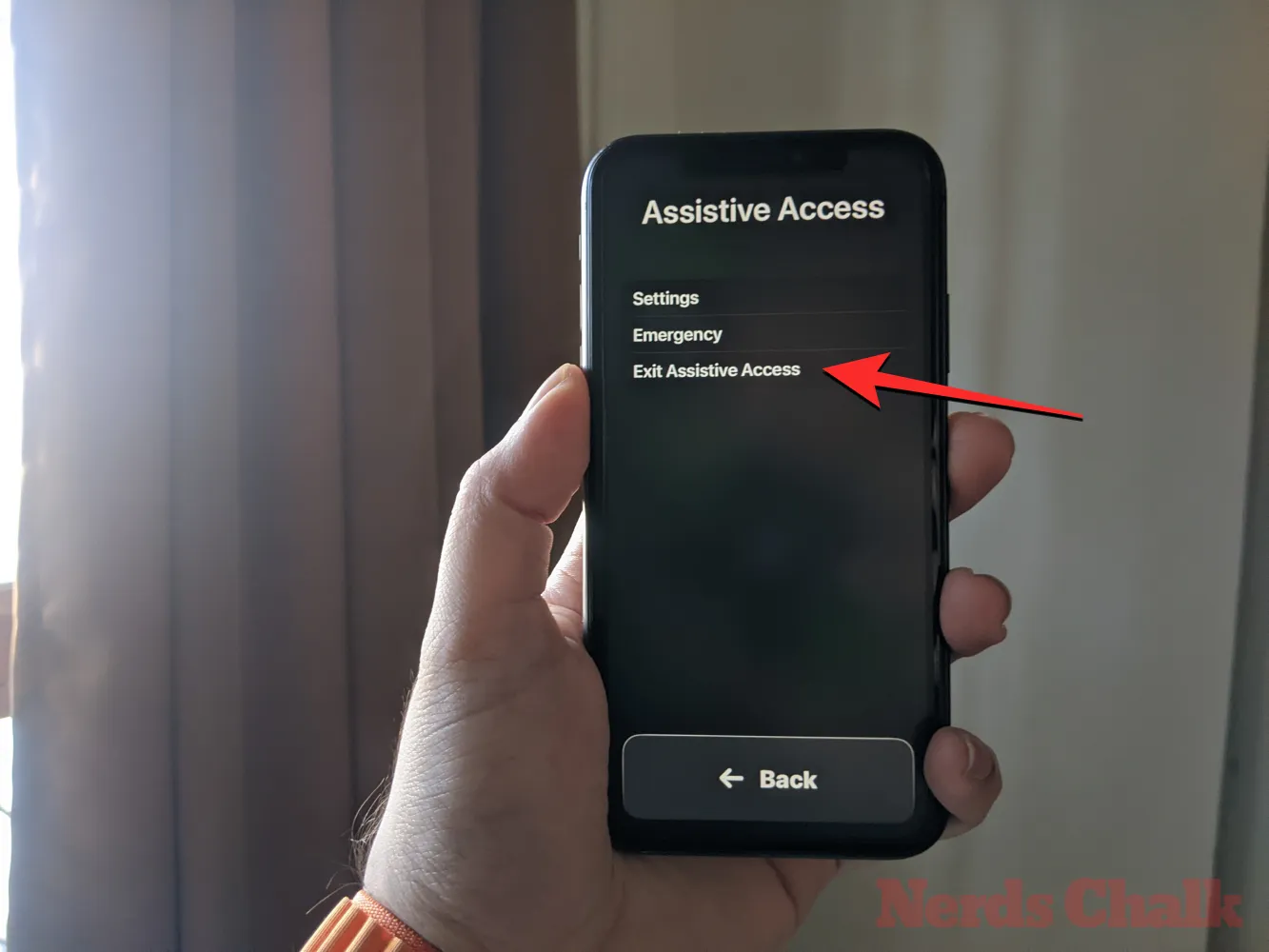
Dopo aver inserito il codice di accesso assistito, tornerai alla consueta interfaccia iOS. Quando ciò accade, puoi iniziare a gestire le impostazioni di Accesso assistito aprendo prima l’ app Impostazioni su iPhone.
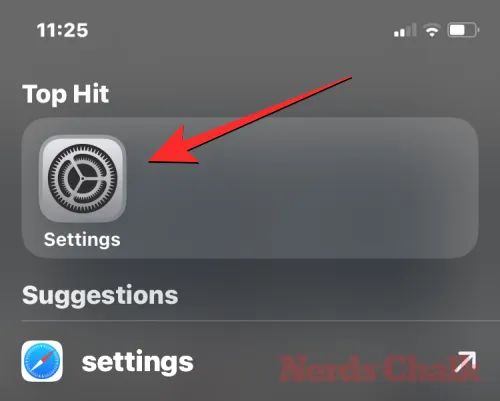
All’interno di Impostazioni, scorri verso il basso e seleziona Accessibilità .

Nella schermata Accessibilità, scorri verso il basso e tocca Accesso assistito .
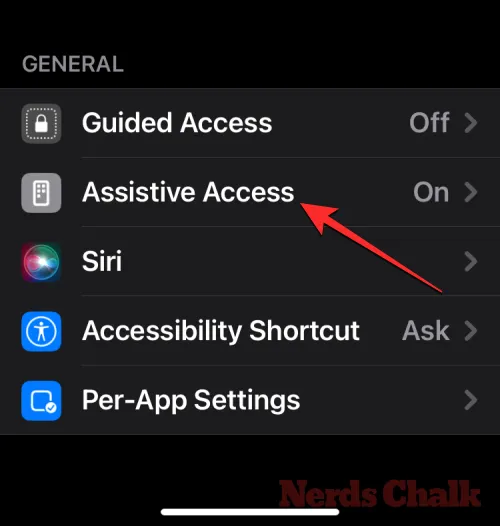
Ora arriverai alla schermata Accesso Assistivo da dove puoi gestire diverse impostazioni per Accesso Assistivo sul tuo dispositivo.
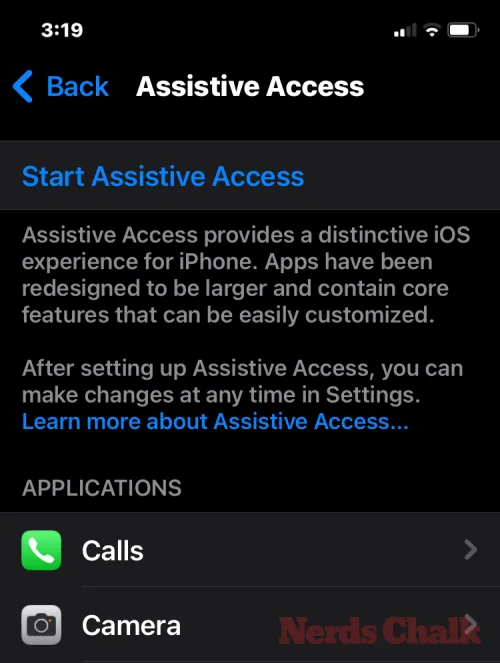
Aggiungi, rimuovi e gestisci le applicazioni
La prima cosa che puoi configurare è la sezione “Applicazioni”. Qui vedrai un elenco di tutte le app che hai configurato per essere disponibili in Assistive Access. Per modificare le impostazioni e le autorizzazioni per una qualsiasi di queste app, seleziona un’app dalla sezione “Applicazioni”.
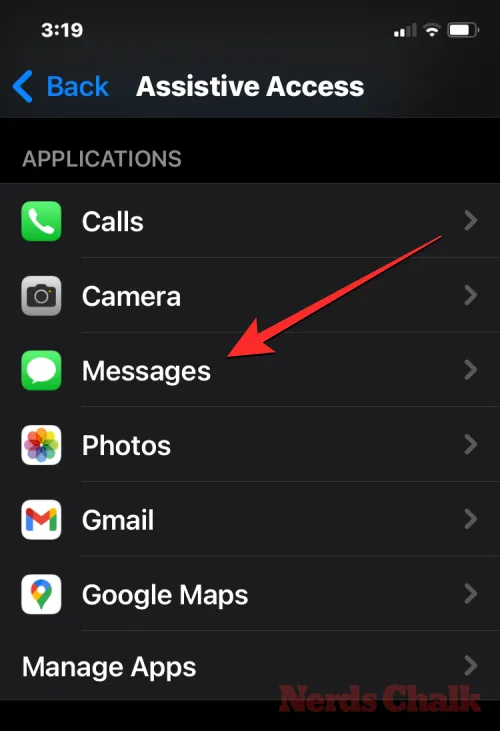
Nella schermata successiva, puoi attivare diverse opzioni, funzionalità e autorizzazioni per l’app selezionata, se disponibili. Le app configurate con Assistive Access mostreranno più opzioni da configurare.
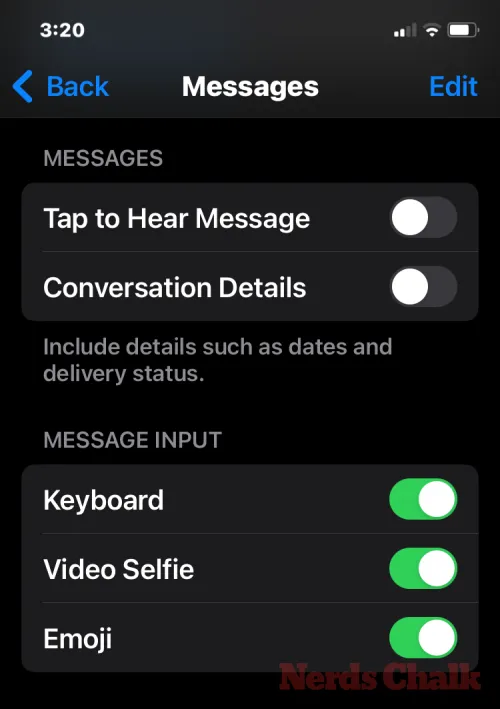
Altre app aggiunte qui ti consentiranno di concedere o negare autorizzazioni specifiche solo quando Assistive Access è attivo.
Per rimuovere o aggiungere più app all’interno di Assistive Access, tocca Gestisci app in “Applicazioni”.
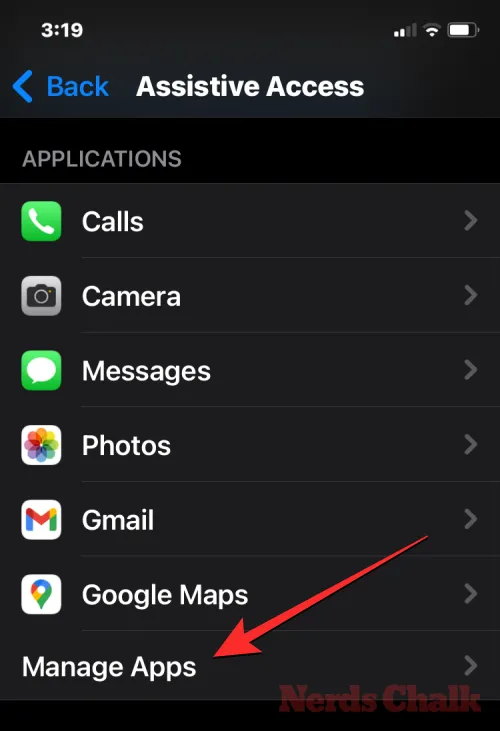
Nella schermata successiva vedrai le app esistenti in “App selezionate” e le app che non sono state ancora aggiunte in “Ottimizzato per l’accesso assistito” e “Altre app”. Per aggiungere un’app da queste sezioni ad Assistive Access, tocca il pulsante più (+) di colore verde sul lato sinistro e configura l’app selezionata nella schermata successiva.
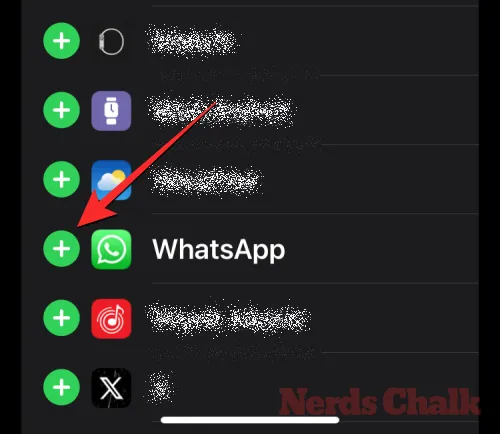
Per rimuovere un’app da Assistive Access, tocca l’ icona meno (-) di colore rosso sul lato sinistro, quindi tocca Rimuovi a destra.
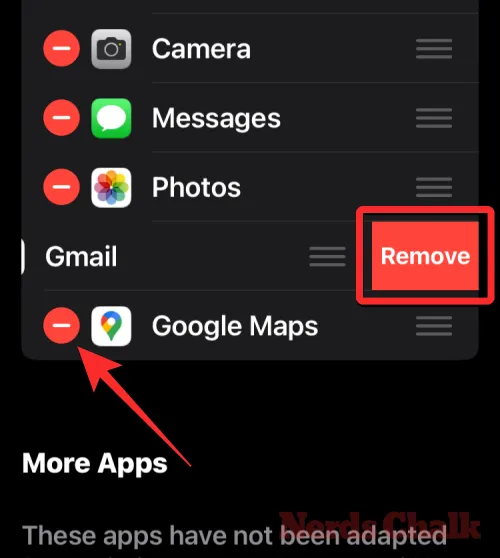
Modifica il layout dell’app nella schermata iniziale di Assistive Access
Dopo aver configurato le app per essere presenti all’interno di Assistive Access, puoi tornare alla schermata precedente per gestire ulteriormente questa modalità. Nella sezione “Opzioni”, puoi alternare tra Righe e Griglia per modificare l’aspetto della schermata iniziale di Assistive Access come descritto durante la configurazione.

Cambia lo sfondo predefinito nella schermata di blocco di Assistive Access
Per impostazione predefinita, quando è configurato Assistive Access, la schermata di blocco mostra uno sfondo nero. Per impostare una foto come sfondo della schermata di blocco nella modalità Accesso assistito, toccare Sfondo .

Nella schermata successiva, tocca Scegli foto per procedere.
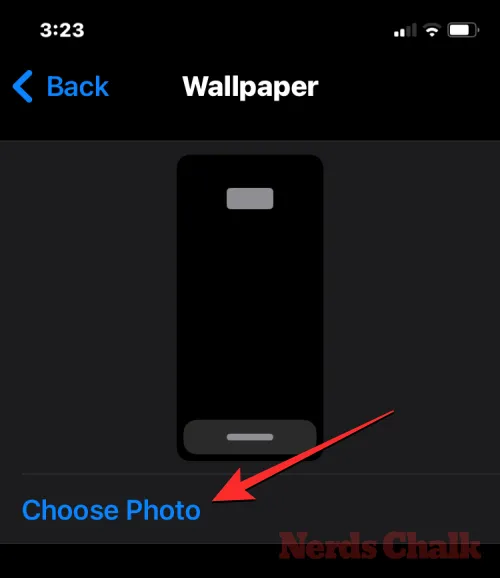
Ora puoi selezionare un’immagine dalla libreria Foto per aggiungerla come sfondo della schermata di blocco nella modalità Accesso assistito.

Lo sfondo selezionato verrà ora aggiunto alla schermata di blocco di Assistive Access. Un’anteprima apparirà nella schermata Sfondo. Se desideri rimuovere lo sfondo applicato dalla schermata di blocco, puoi farlo toccando Elimina sfondo .
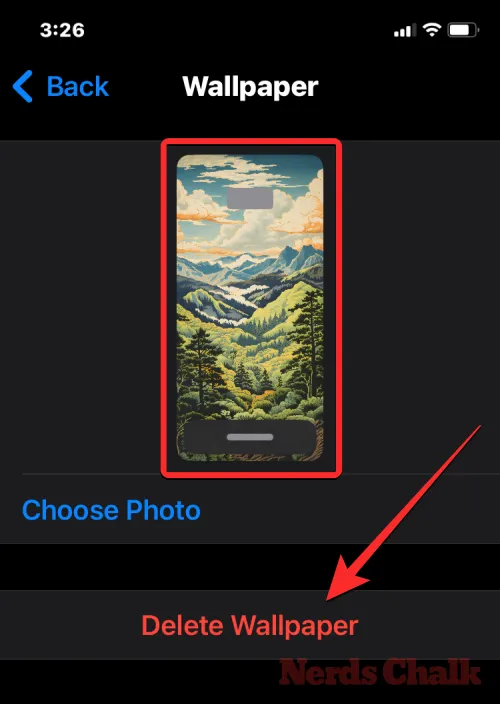
Per confermare l’azione, tocca Elimina sfondo dal messaggio che appare in basso.
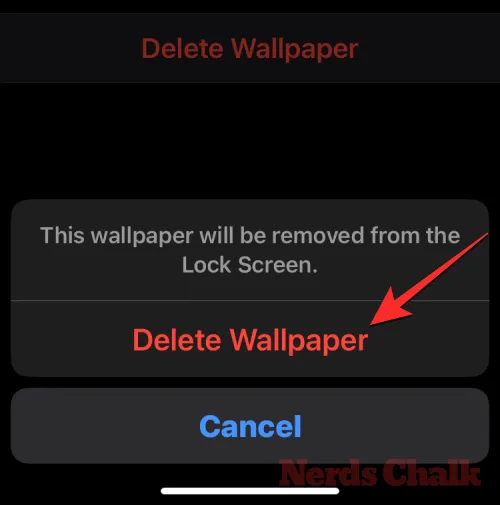
Attiva funzionalità aggiuntive
All’interno delle impostazioni di Accesso Assistivo, puoi anche attivare una serie di opzioni diverse per abilitare o disabilitare quando Accesso Assistivo è attivo.

Questi includono:
Consenti pulsanti volume : se abilitato, puoi alzare o abbassare i livelli del volume utilizzando il pulsante del volume durante l’accesso assistito. Quando disabilitato, premendo i pulsanti Volume non cambierà nulla sull’iPhone.
Mostra l’ora sulla schermata di blocco : per impostazione predefinita, l’unico modo per vedere l’ora con Assistive Access attivo è controllare la schermata di blocco dell’iPhone. Se disabiliti questa opzione, tuttavia, non vedrai un orologio digitale nella schermata di blocco.
Mostra il livello della batteria nella schermata principale : la schermata principale di Assistive Access mostra solo le icone e i nomi delle app. Puoi attivare questo interruttore per visualizzare ulteriormente i livelli della batteria dalla schermata principale.
Mostra badge di notifica : quando ricevi una notifica su un’app con Accesso assistito abilitato, vedrai un badge di notifica con l’etichetta “Nuovo” sull’icona dell’app. Per evitare di vedere questo badge, puoi disattivare l’interruttore Mostra badge di notifica.
Consenti Siri : se hai configurato Siri durante la configurazione di Assistive Access, questo interruttore sarà abilitato. In caso contrario, puoi attivare l’interruttore Consenti Siri per abilitare l’assistente digitale sul dispositivo quando Assistive Access è attivo.
Modifica il codice di accesso assistivo
Quando configuri Assistive Access, iOS ti chiederà di creare un nuovo passcode che sarà necessario per entrare e uscire da Assistive Access in futuro. Puoi modificare questo passcode in qualcos’altro dalle impostazioni di Accesso assistito scorrendo verso il basso e toccando Impostazioni passcode .
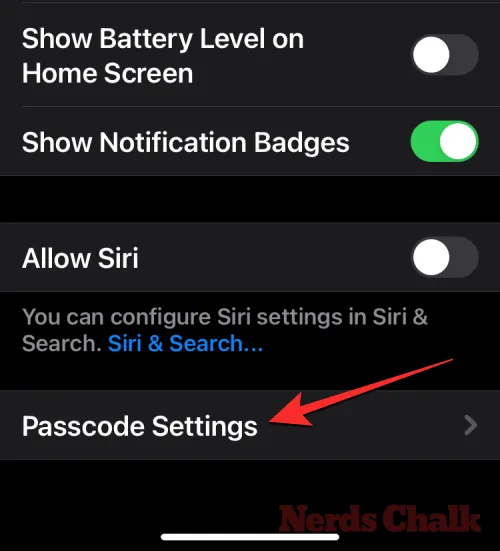
Nella schermata successiva, tocca Modifica passcode accesso assistivo .
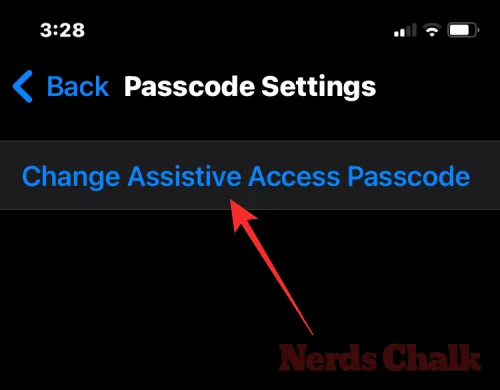
Ora dovrai inserire e reinserire il nuovo passcode per Assistive Access nei passaggi successivi.
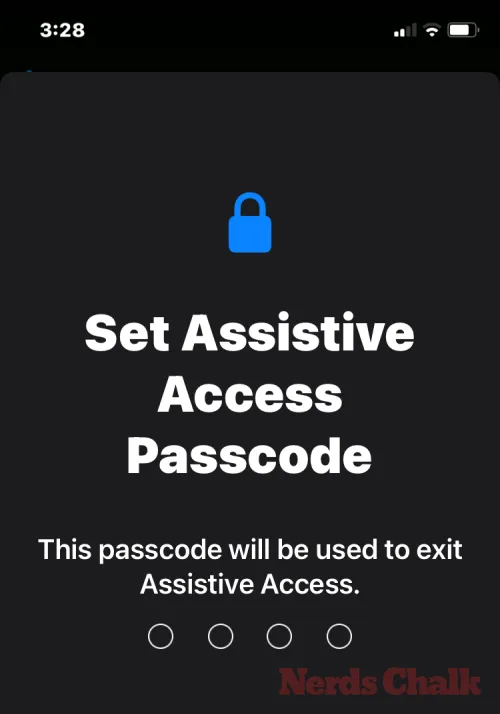
Cos’è l’Accesso Assistivo su iPhone?
La funzionalità “Assistive Access” di Apple sugli iPhone è progettata per gli utenti con problemi cognitivi. Quando è attivato, semplifica l’interfaccia iOS sostituendo gesti complessi con pulsanti e azioni più intuitivi. Questa interfaccia ridotta garantisce che questi utenti non siano sopraffatti dalla gamma standard di elementi visivi e animazioni.
Quando si utilizza Assistive Access, la schermata iniziale può essere impostata con icone a griglia di grandi dimensioni o righe di app accompagnate da testo per una facile identificazione. Le app hanno un design più semplice con opzioni più ampie ed escludono elementi superflui. Ad esempio, l’app Foto mostra miniature prominenti in doppie colonne. Nel frattempo, l’app Messaggi può essere limitata a una tastiera emoji e l’app Fotocamera si concentra esclusivamente sullo scatto di foto, rimuovendo qualsiasi funzionalità potenzialmente sconcertante.
Questo è tutto ciò che devi sapere sulla personalizzazione di Assistive Access su un iPhone.



Lascia un commento