Come curvare il testo in GIMP su PC Windows
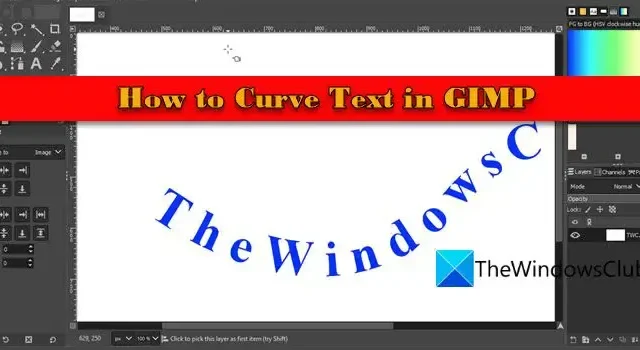
In questo post ti mostreremo come curvare il testo in GIMP . I designer utilizzano spesso testo curvo durante la creazione di loghi, badge o poster per conferire un aspetto distintivo alle loro composizioni. Non si può negare il fatto che GIMP sia un potente software di editor grafico, ma quando si tratta di lavorare con il testo, a volte GIMP può essere un po’ complicato.

Se devi creare testo curvo intricato e complesso, potresti trovare più adatti gli strumenti di progettazione grafica professionale. Ma se le tue esigenze sono relativamente semplici o sei solo un principiante, GIMP è la soluzione adeguata ed economica.
Come curvare il testo in GIMP in Windows 11/10
GIMP non ha una funzionalità incorporata che ti consenta di creare testo curvo. Ma esiste una soluzione alternativa per eseguire l’operazione.
La curvatura del testo in GIMP può essere eseguita utilizzando una combinazione di strumenti e tecniche. Puoi disegnare un percorso, scrivere il testo e quindi allineare il testo lungo quel percorso per conferirgli un aspetto curvo. In questo post ti mostreremo come curvare il testo in GIMP in pochi semplici passaggi.
1] Scrivi e imposta il testo
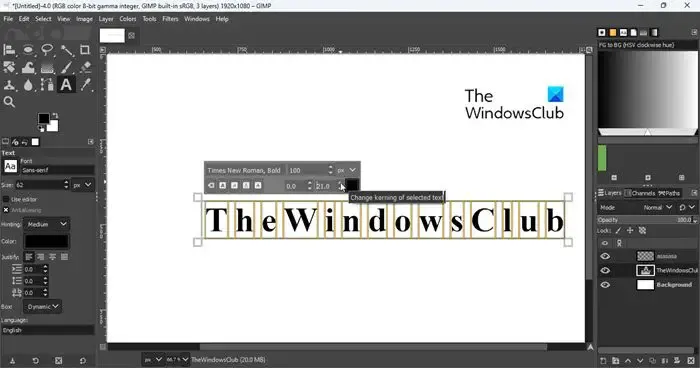
Avvia GIMP e crea un nuovo modello di immagine nella dimensione predefinita ( File > Nuovo > Modello > 1920×1080 px ). Quindi seleziona lo strumento Testo dalla casella degli strumenti nel pannello di sinistra. Porta il cursore sull’area di disegno e fai clic in un punto qualsiasi dell’area vuota. Digita il testo che deve essere curvato.
Premi Ctrl+A per selezionare l’intero testo e utilizza il popup appena sopra il testo per modificare il tipo e la dimensione del carattere secondo i requisiti. Utilizza il parametro crenatura per regolare la spaziatura tra le singole lettere.
Successivamente, seleziona lo strumento Allineamento (raggruppato con lo strumento Sposta) dalla casella degli strumenti, portalo sopra il testo e fai clic su di esso. Appariranno dei quadratini agli angoli del testo, indicando che è stato selezionato. Ora tieni premuto il tasto Ctrl e scorri la rotellina del mouse all’indietro per ridurre l’area di disegno. Questo ti darà un’immagine più chiara dell’allineamento del testo rispetto alla tela.
Ora nella sezione Allineamento sotto la barra degli strumenti, fai clic sulle opzioni Allinea al centro del target e Allinea al centro del target . Hai il tuo testo scritto e impostato; ora è il momento di creare la curva per piegare il testo.
2] Disegna la curva
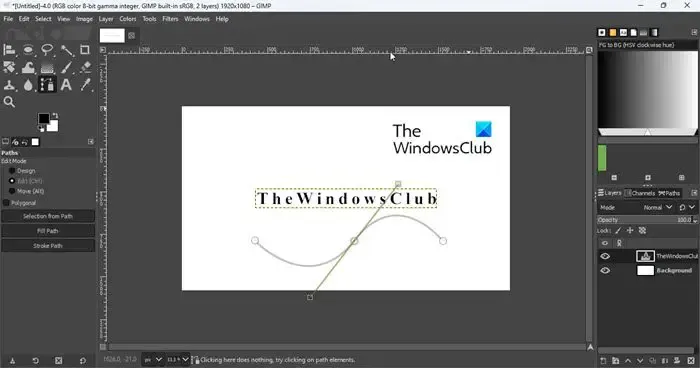
Seleziona lo strumento Percorsi dalla barra degli strumenti e porta il cursore sull’area di disegno. Per creare una curva, devi creare dei nodi. Questi nodi si uniranno per creare un percorso che può essere modificato per creare curve dove richiesto.
Per creare il primo nodo, fai clic sull’area vuota da qualche parte all’inizio del testo (assicurati che ” Design ” sia selezionato in Modalità modifica nella sezione Percorsi nel pannello di sinistra). Quindi, in base alla forma della curva, crea i nodi successivi. Ad esempio, se desideri una curva a forma di U, avrai bisogno solo di 2 nodi. Ma se vuoi una curva a forma di tilde, avrai bisogno di 3 nodi.
Diciamo che vuoi una curva a forma di tilde. Quindi creerai 3 nodi, uno vicino all’inizio del testo, uno vicino al centro e l’ultimo vicino alla fine del testo.
Ora passa alla modalità Modifica nella sezione Percorsi nel pannello di sinistra e fai clic e trascina il secondo nodo. Mentre trascini il nodo, appariranno delle maniglie che ti aiuteranno a piegare il percorso nella forma desiderata. Trascina la maniglia verso il basso per creare la curva. Ancora una volta, fai clic e trascina il secondo nodo verso l’alto per dare una forma a tilde alla curva finale. Puoi anche premere il tasto Maiusc per regolare uniformemente la curva.
3] Collega il testo alla curva
Successivamente, è necessario posizionare il testo lungo la curva. E per questo, devi creare un nuovo livello.
Fare clic sul menu Livello nella parte superiore della finestra del programma e selezionare l’ opzione Nuovo livello . Assegna un nome al livello come “CurvedText” e premi Invio . Quindi, nel pannello Livelli sul lato destro, fai clic con il pulsante destro del mouse sul livello di testo e seleziona Testo lungo il percorso .
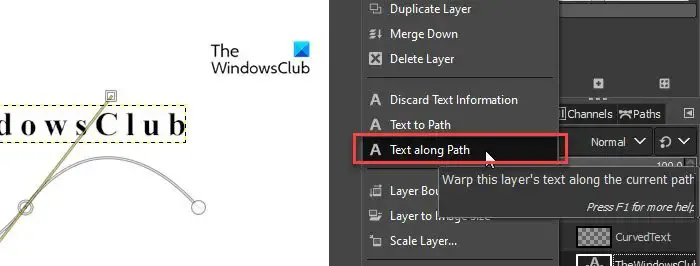
Questo aggiungerà il testo direttamente sul percorso. Numerosi piccoli nodi attorno alle lettere indicano che il testo è ora collegato al percorso curvo.
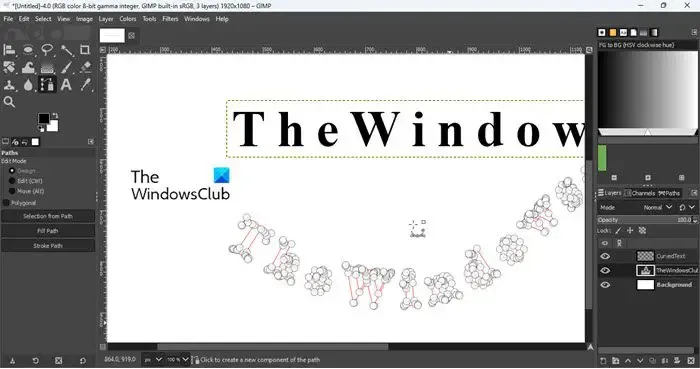
Successivamente, passa al livello CurvedText nel pannello Livelli . Cambia il colore di primo piano attivo nella barra degli strumenti con il colore con cui desideri riempire il testo e fai clic sul pulsante Riempi percorso nella sezione Percorsi . Apparirà un popup Riempi percorso. Fare clic sul pulsante Riempi per applicare le modifiche.
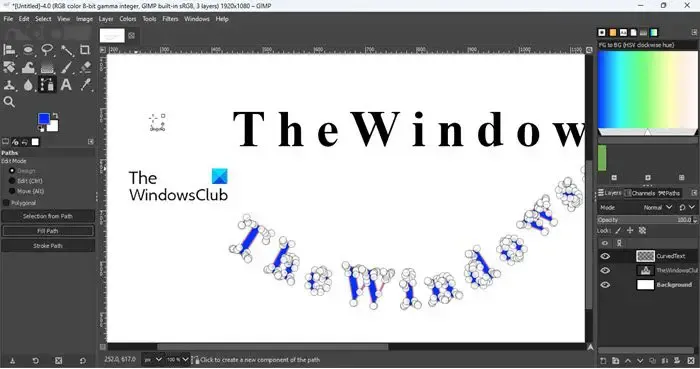
4] Regola il testo curvo
Seleziona lo strumento Sposta per nascondere tutti i piccoli nodi. Quindi passa alla scheda Percorsi nel pannello Livelli sul lato destro e fai clic sull’icona Nascondi per nascondere il percorso (il bordo rosso attorno alle lettere nel testo). Torna al pannello Livelli e mentre ti trovi sul livello CurvedText, fai clic sul menu Livello in alto e seleziona l’ opzione Ritaglia su contenuto . Ciò ritaglierà il livello selezionato fino all’estensione del suo contenuto.
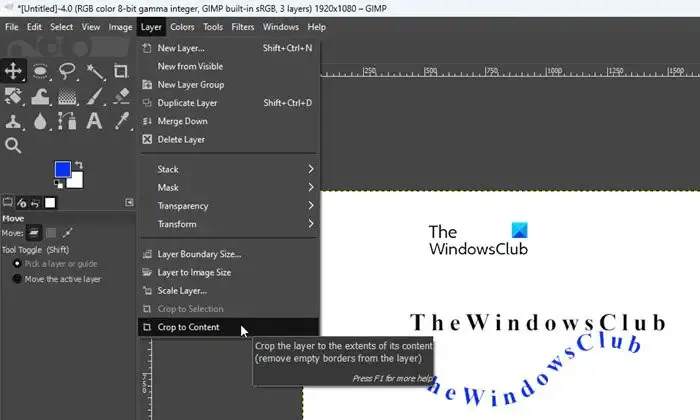
Ora di nuovo, prendi lo strumento di allineamento , fai clic sul testo curvo, quindi fai clic sulle opzioni Allinea al centro del bersaglio e Allinea al centro del bersaglio .
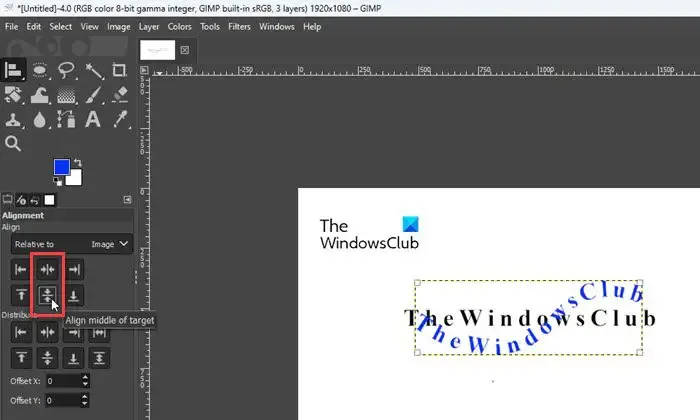
Infine, nascondi il livello di testo originale dal pannello Livelli e avrai il testo curvo proprio di fronte a te.
5] Salva l’immagine
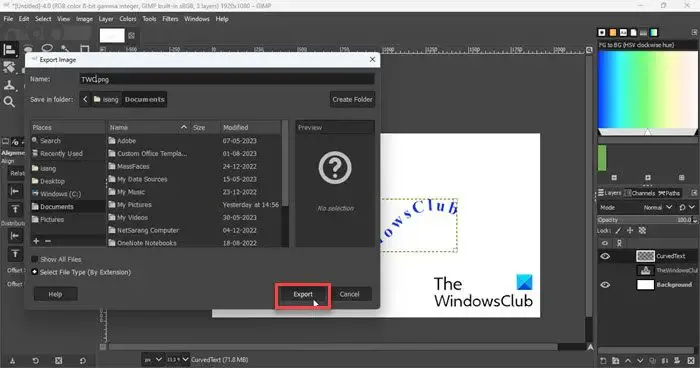
L’ultimo passaggio è esportare la composizione come immagine. Fare clic sul menu File e selezionare l’ opzione Esporta . Nella finestra di dialogo Esporta immagine , inserisci un nome adatto per il file e fai clic sul pulsante Esporta . Apparirà un altro popup. Fai nuovamente clic su Esporta per completare il salvataggio del tuo lavoro.
Ecco come curvi o pieghi il testo in GIMP. Spero che lo troverai utile.
Come creare una curva in GIMP?
Puoi utilizzare lo strumento Percorsi in GIMP per disegnare linee rette o curve collegate da più nodi. Seleziona lo strumento Percorsi dalla casella degli strumenti e fai clic in un punto qualsiasi dell’area vuota per posizionare il primo nodo. Quindi porta il cursore nella posizione in cui desideri posizionare il nodo successivo, quindi fai clic e trascina per creare un segmento curvo.
Dov’è Curve Bend in GIMP?
Curve Bend è un filtro di distorsione che può essere applicato a un’immagine in GIMP. Il filtro si trova in Filtri → Distorsioni → Curva piega… Ti consente di disegnare una curva che distorcerà il livello attivo o la selezione. La distorsione viene applicata progressivamente da un bordo del livello o della selezione all’altro.



Lascia un commento