Come ritagliare una forma in PowerPoint

Cosa sapere
- Menu Formato immagine > Ritaglia dalla sezione Dimensioni della barra multifunzione > Ritaglia a forma, quindi seleziona la forma che desideri utilizzare.
- Selezionare la casella di testo da ritagliare > menu Formato forma > Modifica forma per ritagliare una forma per una casella di testo.
- Modifica la forma ritagliata utilizzando lo stesso processo per un’immagine o una casella di testo, ma scegli una forma diversa.
Questo articolo spiega come ritagliare immagini e blocchi di testo in forme in PowerPoint.
Come ritagliare una forma in PowerPoint
Ritagliare una forma in PowerPoint può conferire alle immagini o al testo su una diapositiva un tocco molto più creativo.
Queste istruzioni si applicano a Microsoft PowerPoint 2013, 2016, 2019 e 365. Le opzioni della barra multifunzione descritte possono essere visualizzate in modo diverso nelle diverse versioni, ma il processo è lo stesso.
Come ritagliare un’immagine in PowerPoint
L’uso più comune per la funzione di ritaglio in PowerPoint è ritagliare un’immagine in una forma specifica. Puoi farlo in pochi semplici passaggi.
- Per inserire un’immagine nella presentazione di PowerPoint, selezionare il menu Inserisci, selezionare Immagini dalla barra multifunzione e quindi selezionare una delle opzioni per inserire un’immagine.
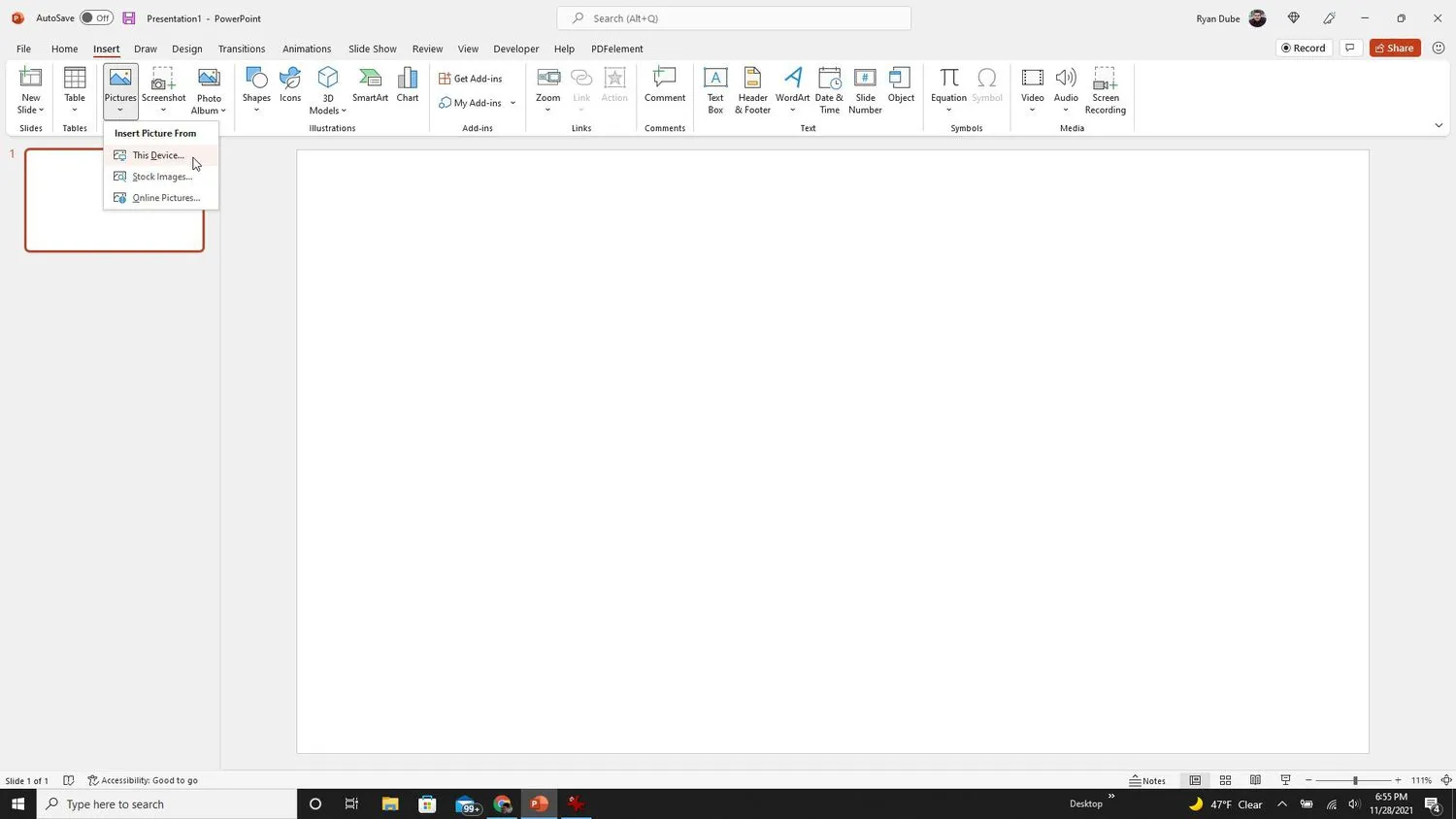
- Seleziona il menu Formato immagine, seleziona la freccia sotto Ritaglia dalla sezione Dimensioni della barra multifunzione, scegli Ritaglia in base alla forma e quindi seleziona la forma che desideri utilizzare.
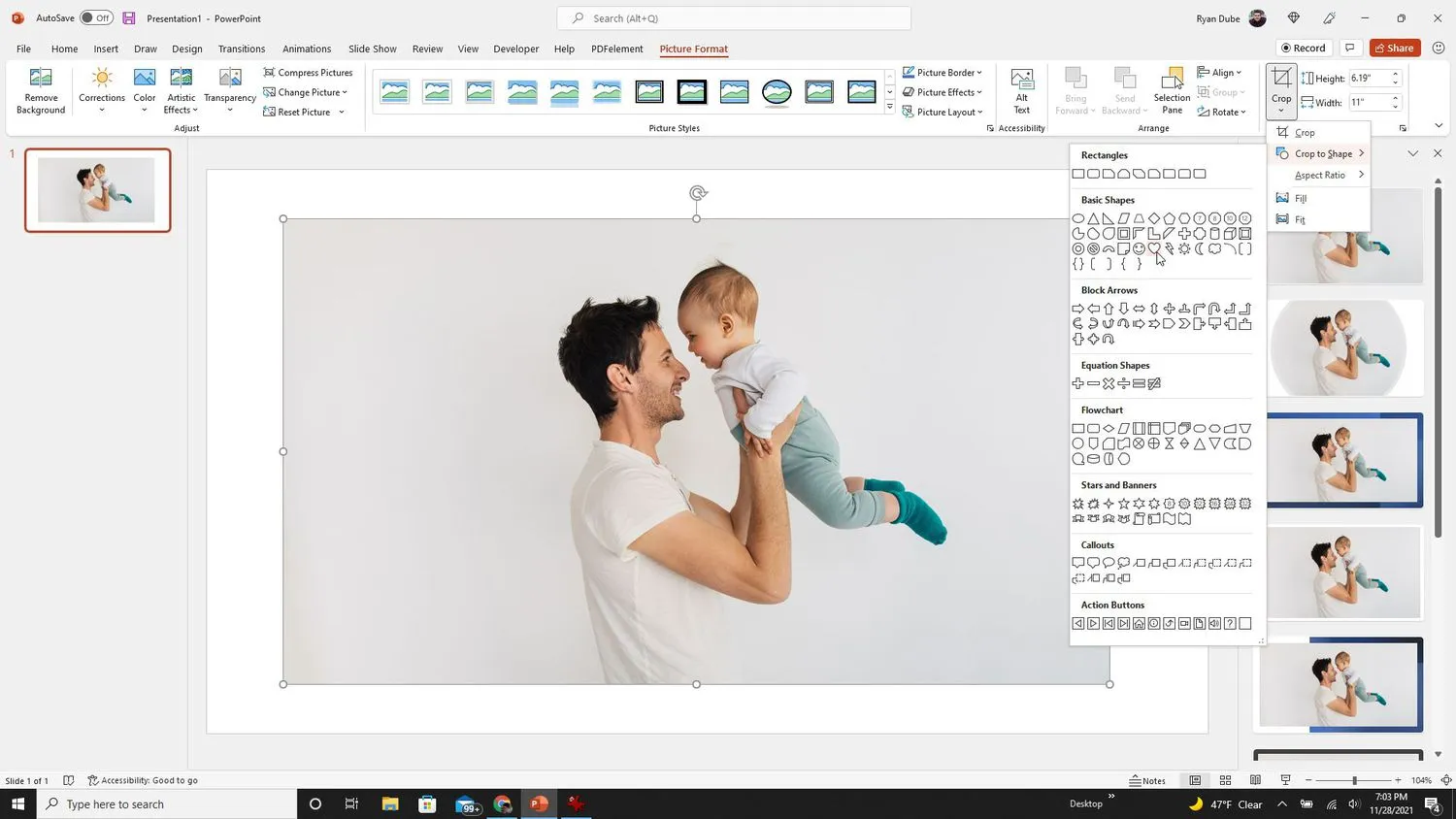 In alcune versioni di PowerPoint, il menu Formato immagine si chiama solo Formato. Troverai le stesse opzioni di ritaglio in quel menu.
In alcune versioni di PowerPoint, il menu Formato immagine si chiama solo Formato. Troverai le stesse opzioni di ritaglio in quel menu. - Vedrai l’immagine immediatamente ritagliata usando quella forma. È possibile utilizzare le maniglie di ridimensionamento attorno all’immagine per ridimensionarla. Oppure seleziona la casella e trascinala per spostarla dove vuoi posizionarla sulla diapositiva.
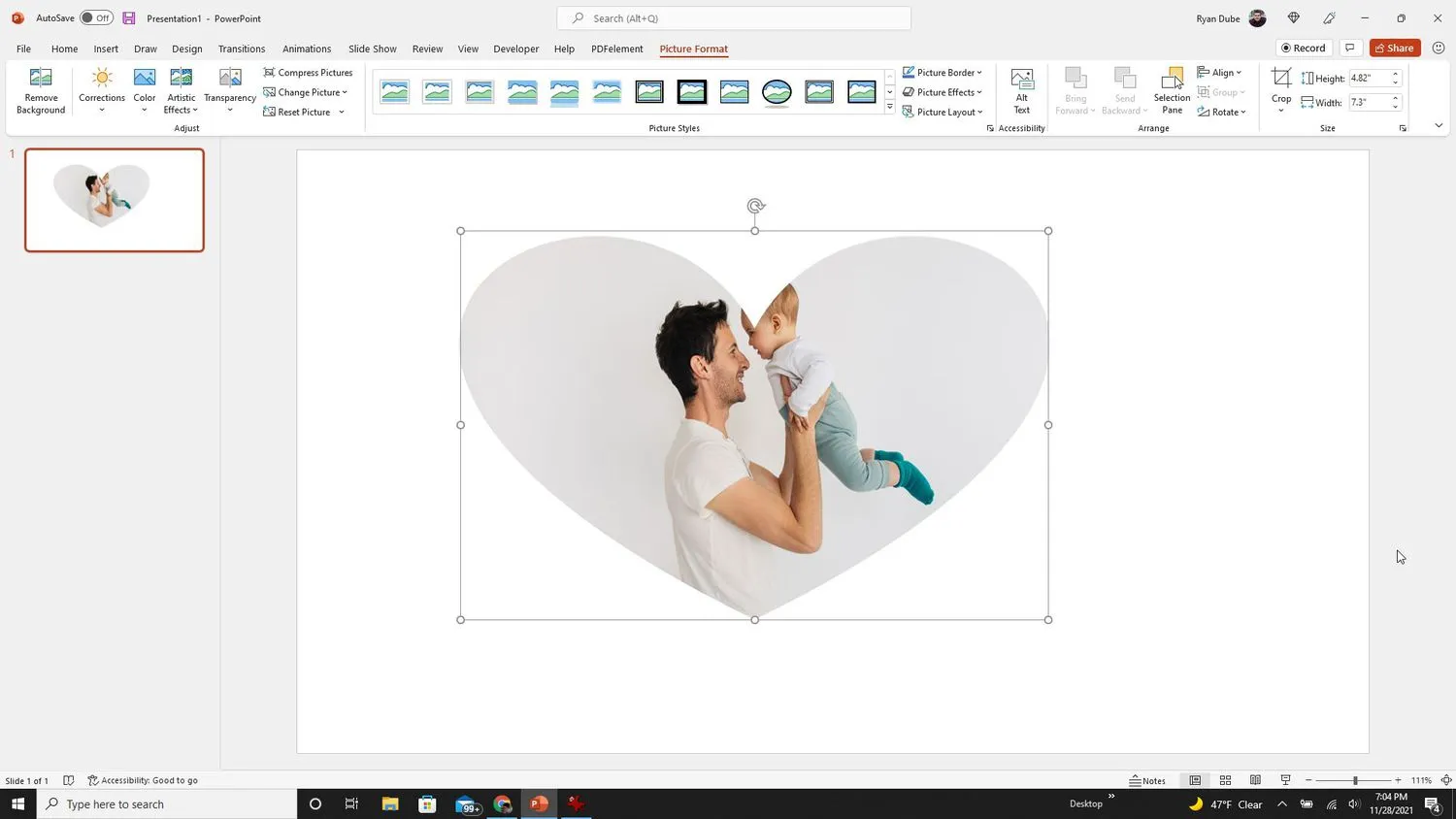
Come ritagliare una forma per il testo in PowerPoint
Puoi fare qualcosa di simile con il text wrapping in PowerPoint ritagliando la casella di testo stessa in una forma specifica.
Ritagliare una forma per il testo è diverso dalla creazione di testo curvo in PowerPoint. Invece di modellare il testo, il processo seguente ritaglierà una forma per la casella di testo stessa.
- Per aggiungere il testo che desideri inserire all’interno di una forma, seleziona il menu Inserisci e quindi seleziona Casella di testo dalla sezione Testo della barra multifunzione.
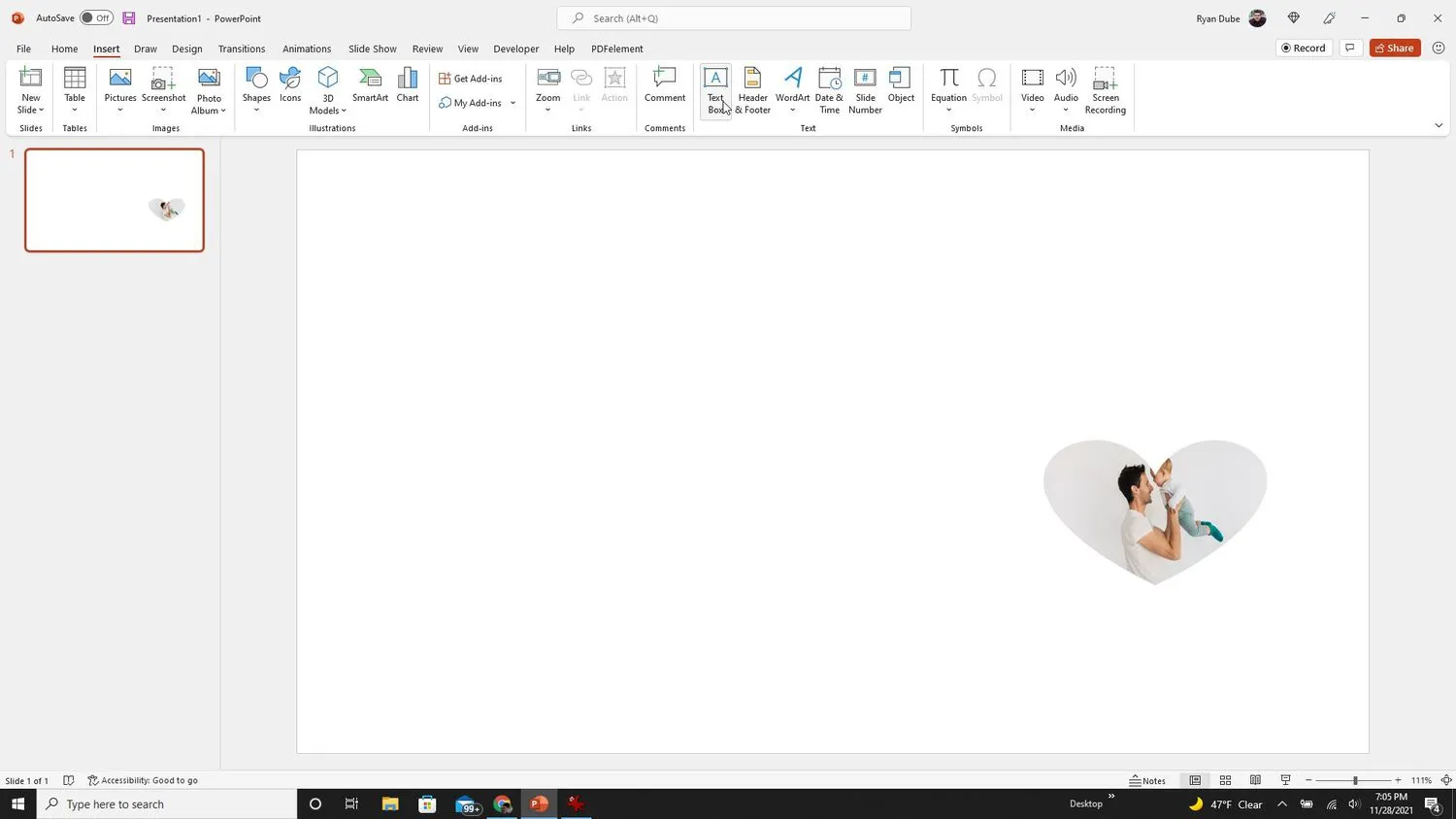
- Fare clic con il mouse in un punto qualsiasi della diapositiva per inserire la casella di testo in quel punto. Digita il testo che desideri venga visualizzato all’interno della forma nella casella di testo.
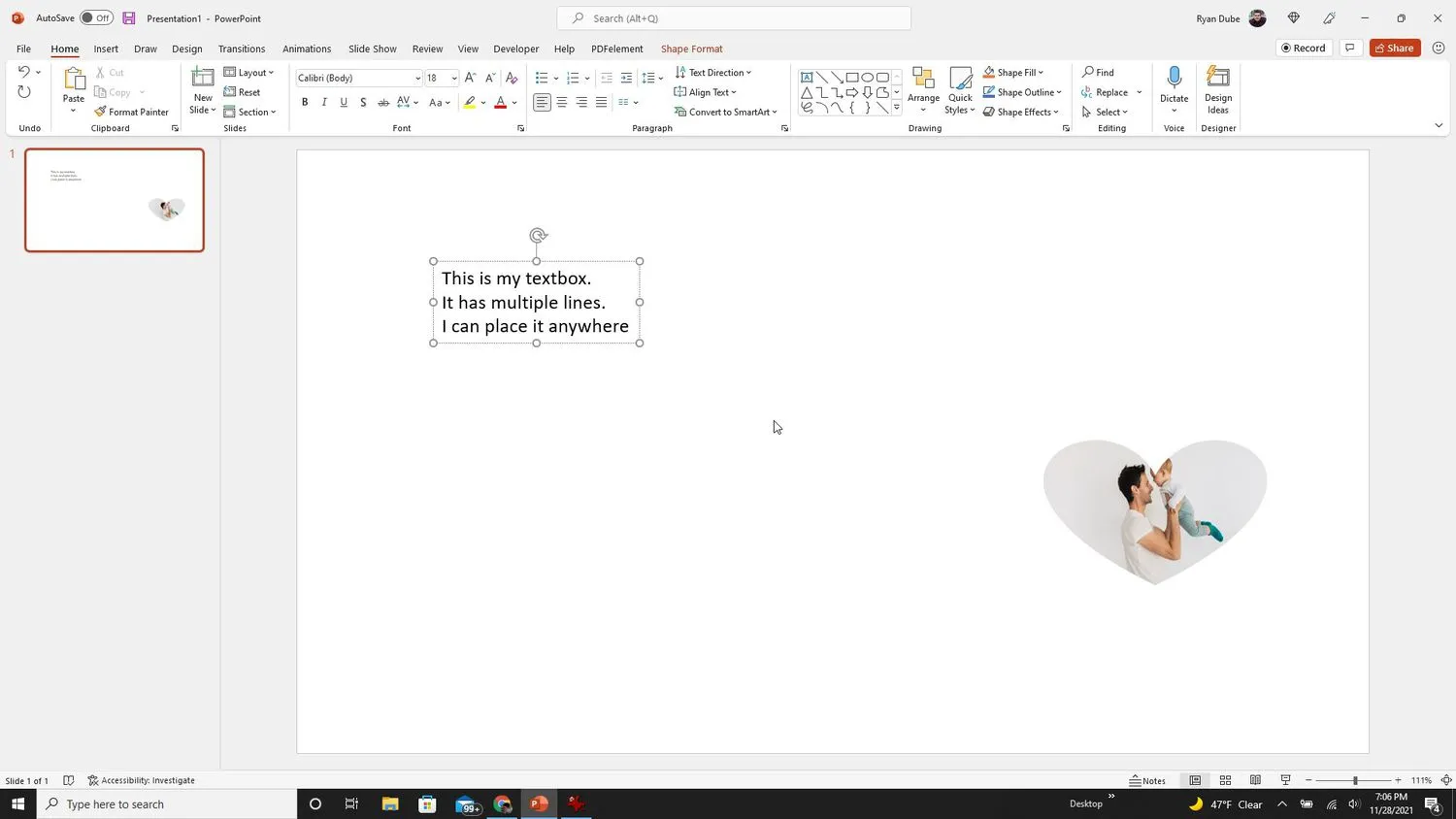
- Seleziona il menu Formato forma e seleziona Modifica forma dalla sezione Inserisci forme della barra multifunzione. Seleziona Cambia forma dal menu a discesa. Scegli la forma in cui desideri ritagliare la casella di testo dall’elenco.
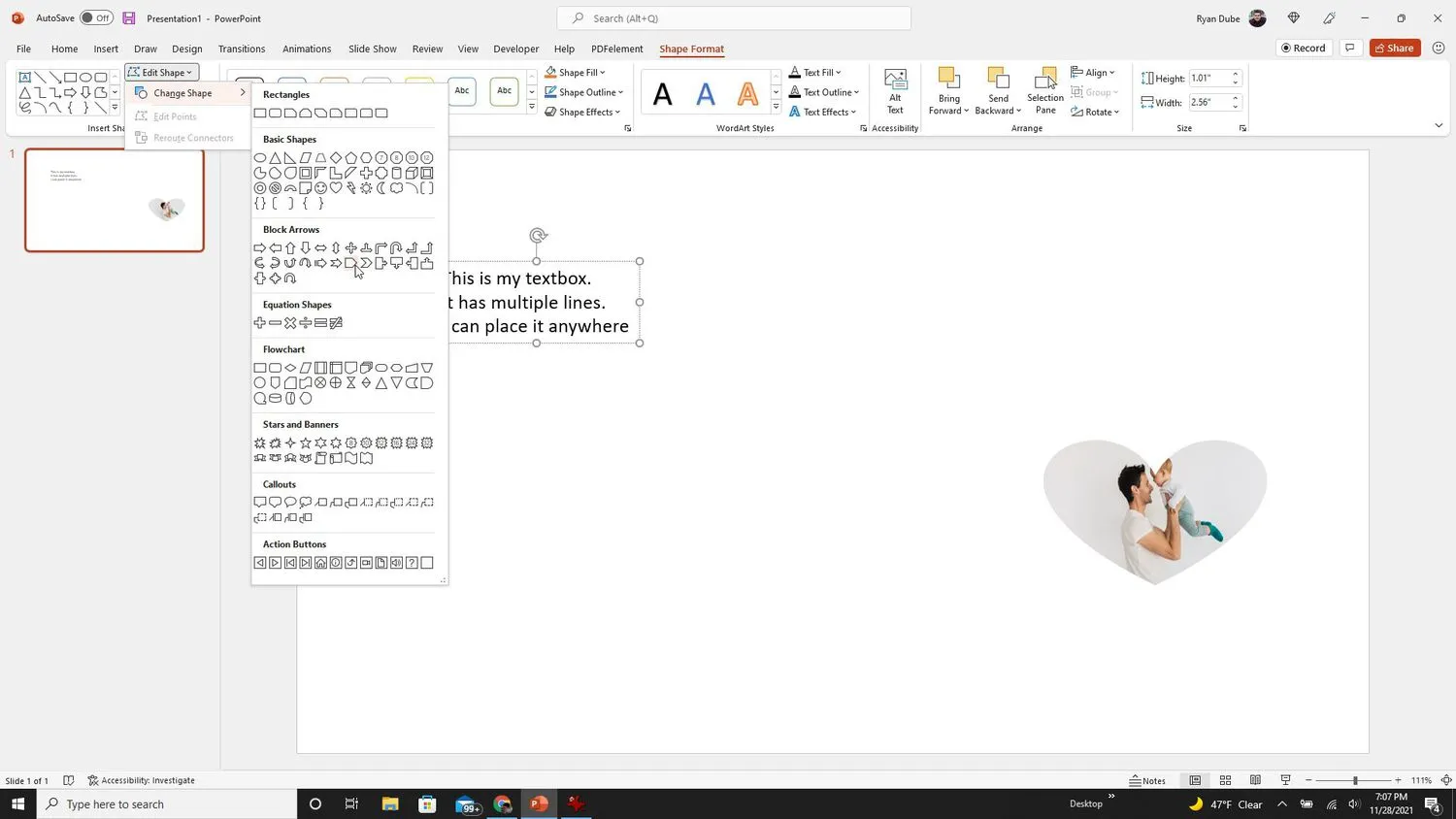
- Il passaggio precedente cambierà la forma della casella di testo, ma potrebbe non essere immediatamente evidente fino a quando non cambierai il colore di sfondo e il contorno della casella di testo. Per farlo, usa Shape Outline e Shape Effects dalla sezione Shape Styles della barra multifunzione.
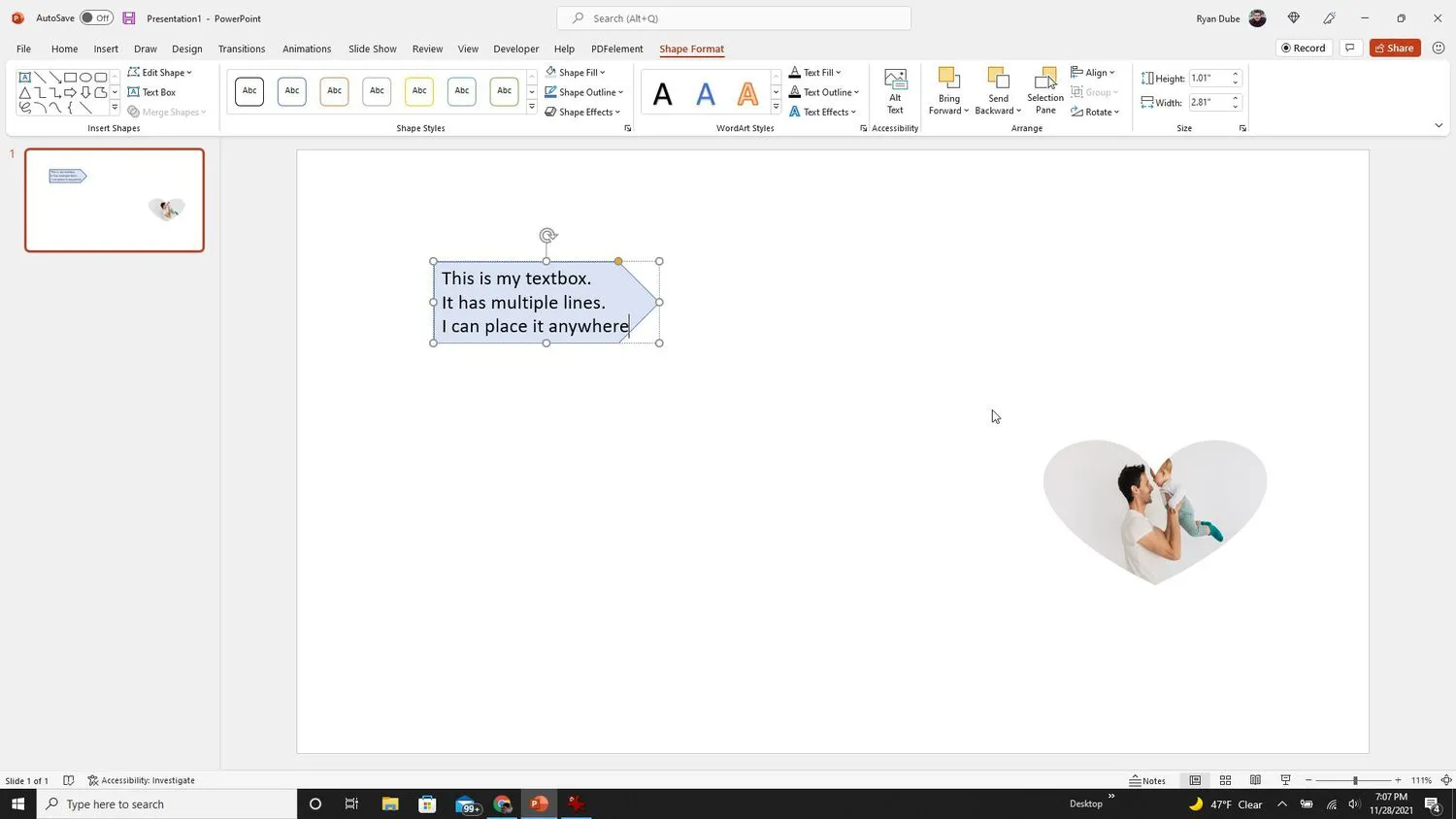
Come aggiornare una forma ritagliata in PowerPoint
Solo perché hai scelto una forma per ritagliare un’immagine non significa che sei bloccato con essa. Puoi cambiare quella forma ritagliata in qualsiasi momento.
- Seleziona l’immagine per la quale desideri modificare la forma ritagliata e seleziona Formato immagine dal menu.
- Selezionare Ritaglia dalla sezione Dimensioni della barra multifunzione. Seleziona Ritaglia in base alla forma. Seleziona la nuova forma ritagliata che desideri utilizzare per l’immagine.
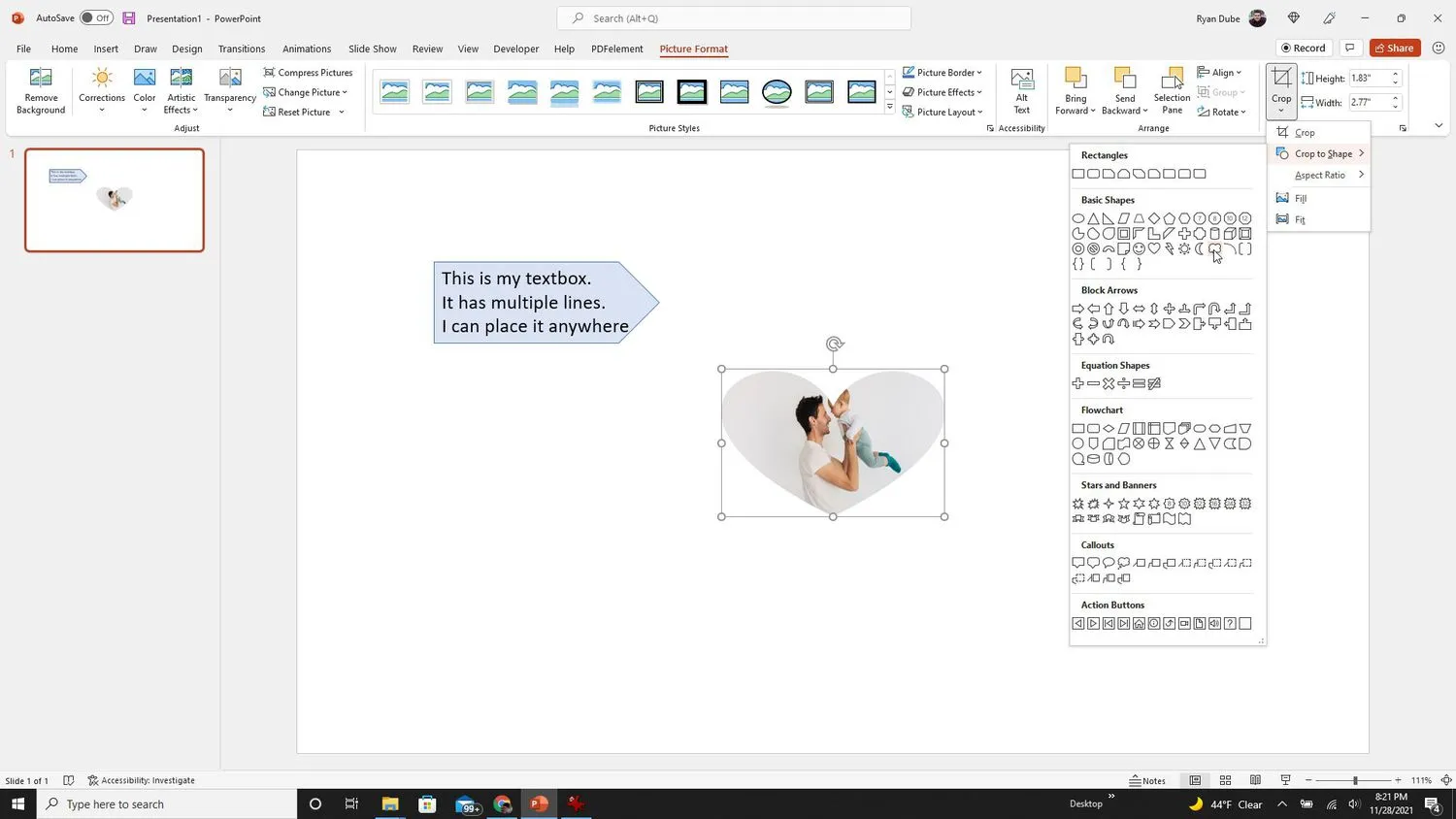
- Dopo aver selezionato la nuova forma ritagliata, cambierà immediatamente nella visualizzazione diapositiva.
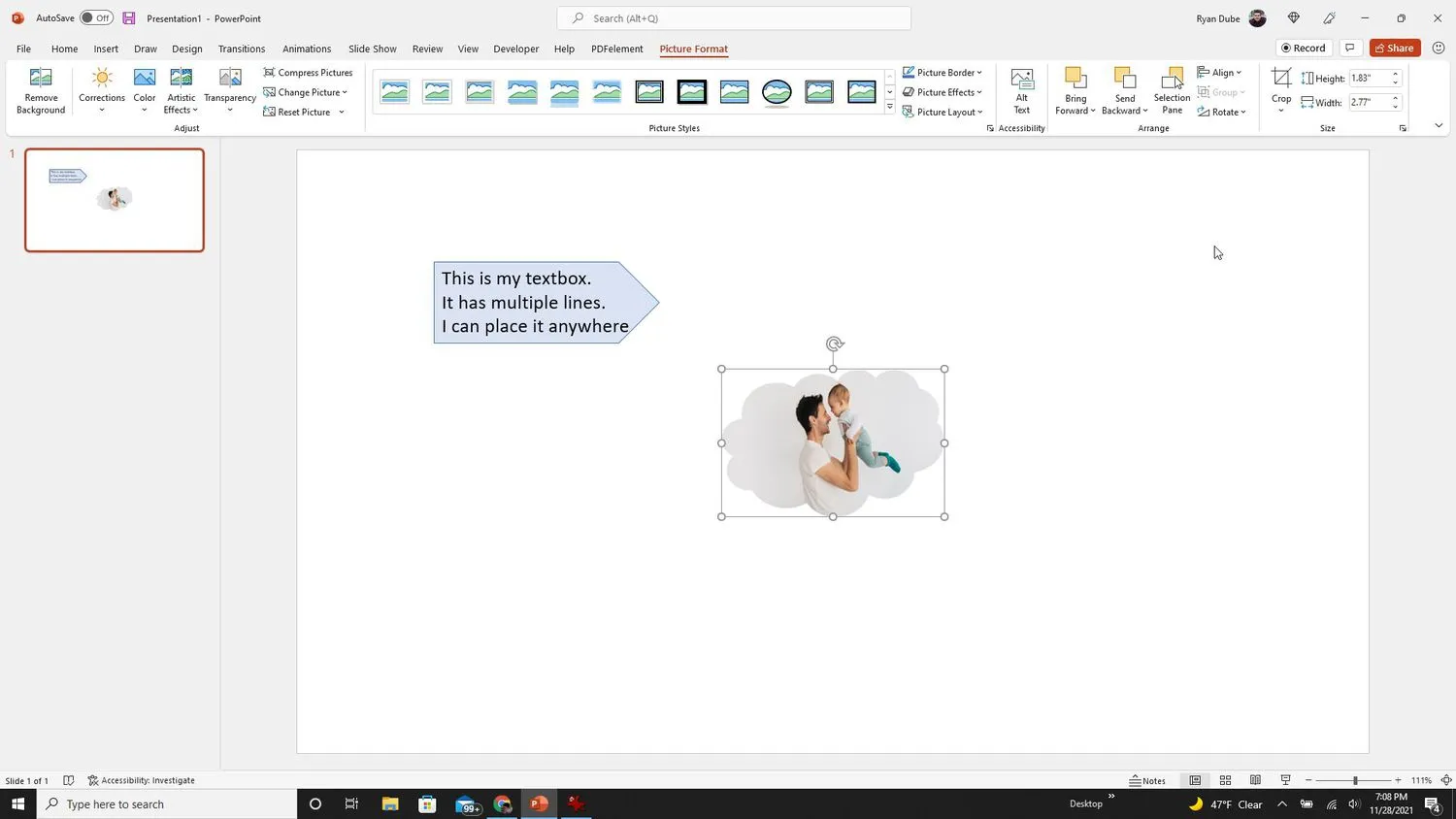
- Come si ritagliano più immagini contemporaneamente in PowerPoint?Se si desidera ritagliare le immagini in PowerPoint a una dimensione standard, tenere premuto Maiusc e selezionare le immagini che si desidera ritagliare. Puoi quindi ritagliare e ridimensionare tutte le tue foto contemporaneamente.
- Come ritagliare un video in PowerPoint? Per ritagliare video in PowerPoint, vai su Formato video > Forma video e scegli una forma. Per mantenere la forma originale, scegli un rettangolo e ridimensionalo come desideri.
- Posso modificare le dimensioni della mia diapositiva in PowerPoint? Per modificare le dimensioni di una diapositiva in PowerPoint, vai a Progettazione > Dimensioni diapositiva. Puoi scegliere tra Standard (4:3), Widescreen (16:9) o Personalizzato.



Lascia un commento