Come creare la tua VPN in Linux con OpenVPN

Le reti private virtuali (VPN) ti consentono di nascondere le tue trasmissioni di dati online e migliorare la tua sicurezza durante la navigazione in Internet da luoghi pubblici. Molti fornitori di servizi online offrono opzioni VPN sia gratuite che a pagamento da utilizzare. Tuttavia, anche i migliori piani a pagamento a volte possono essere inaffidabili o lenti.
Qui discuteremo di come utilizzare OpenVPN per creare una connessione sicura su una macchina Linux.
Tieni presente che creeremo una configurazione di routing e non una di bridging, che dovrebbe andare bene per la maggior parte dei casi d’uso. Gli utenti Windows possono proseguire leggendo la documentazione di OpenVPN , a partire dalla sezione sulla configurazione di un’autorità di certificazione. I comandi utilizzati in Windows saranno simili a quelli mostrati di seguito.
Preparazione del server per OpenVPN
- Installa le dipendenze necessarie:
sudo apt install wget curl
- Scarica lo script di installazione di OpenVPN da Github. Questo è uno script di terze parti che automatizza gran parte del processo di installazione per i nodi del server:
wget https://raw.githubusercontent.com/angristan/openvpn-install/master/openvpn-install.sh -O. /openvpn-install.sh
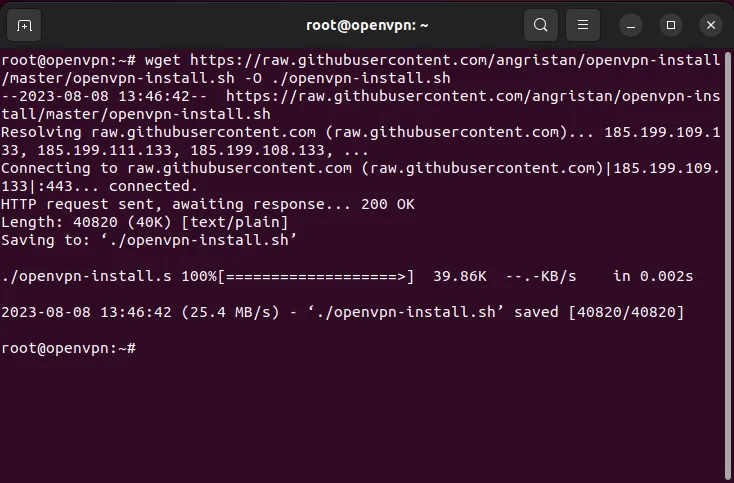
- Abilita i bit di autorizzazione “esecuzione” per il tuo script di installazione:
sudo chmod ug+x. /openvpn-install.sh
Installazione di OpenVPN sul server
- Esegui lo script di installazione con privilegi di superutente :
sudo. /openvpn-install.sh
- Questo farà apparire un prompt di base in cui ti chiede l’indirizzo IP dell’interfaccia che desideri utilizzare con OpenVPN. Poiché sto esponendo l’interfaccia Ethernet, premerò Entersul valore predefinito.
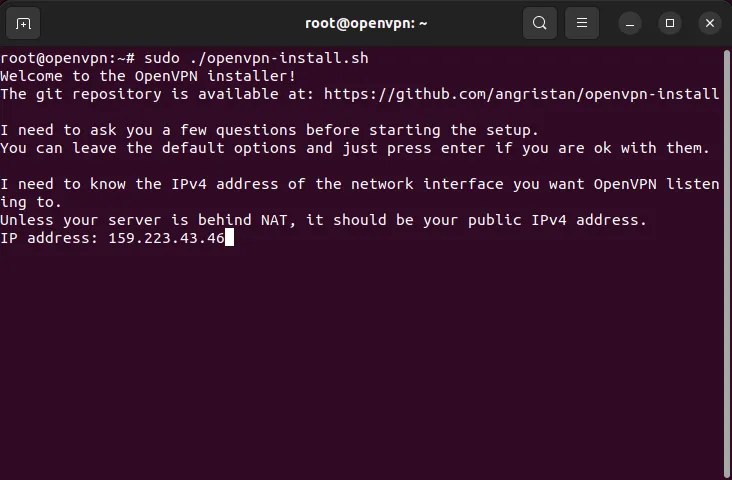
- Digitare “Y” , quindi premere Enterper abilitare il supporto IPv6 .
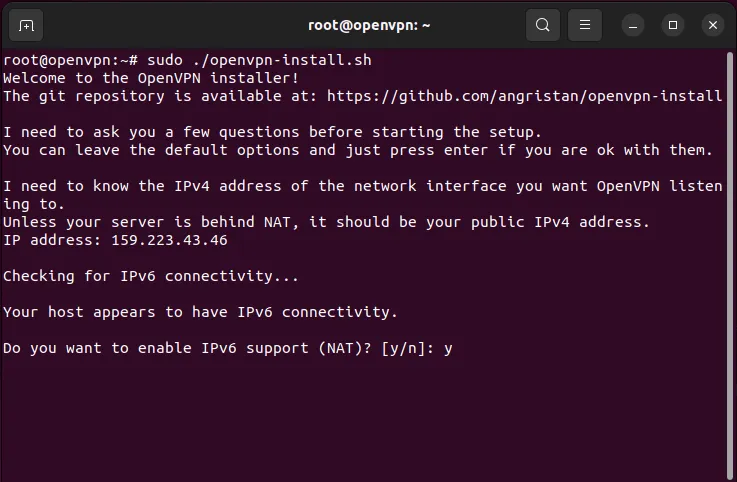
- Premi Enterper utilizzare la porta OpenVPN predefinita per il tuo server.

- Premi Enterdi nuovo per consentire a OpenVPN di trasmettere su UDP.

- Una volta fatto, lo script ti chiederà il resolver DNS del tuo server. L’opzione più semplice e affidabile è tra Cloudflare o Google DNS. Nel mio caso, inserirò “9” per utilizzare il servizio DNS di Google per il mio server OpenVPN.
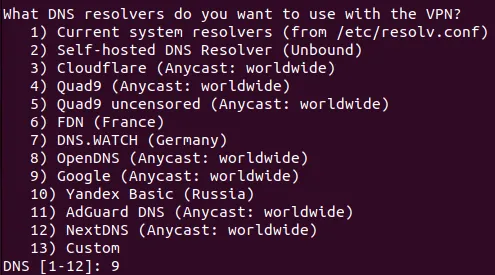
- Digita “N”, quindi premi Entersia per la compressione dei pacchetti che per il set di cifratura personalizzato per la tua VPN.
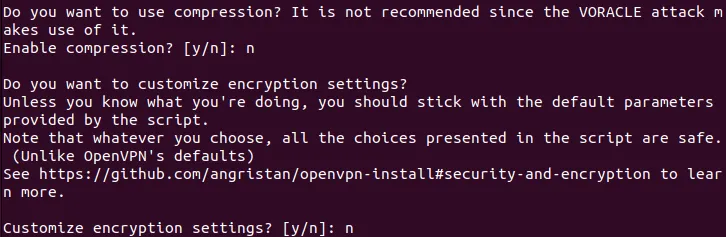
- Premere Enterper avviare il processo di installazione e configurazione.

- Al termine dell’installazione dello script, verrà chiesto il nome della prima macchina client.

- Ti chiederà anche se desideri includere una password personalizzata per il tuo client. Digitare “1” , quindi premere Enterper disabilitarlo.

- Questo dovrebbe generare un file client (in questo caso, maketecheasier.ovpn) nella directory principale.
Connessione al tuo server OpenVPN da Linux
Con il tuo server attivo e funzionante, ora puoi iniziare a configurare il tuo client locale per connettersi al server tramite OpenVPN. Per fare ciò, devi installare OpenVPN e utilizzare la pagina delle impostazioni integrata del tuo sistema o quella di OpenVPN.
- Scarica il. ovpn dalla home directory del tuo server remoto. Puoi farlo utilizzando un client FTP o eseguendo il comando scp :
scp user@your.server.ip.address:/home/$USER/maketecheasier.ovpn /home/$USER/
- Vai al menu di avvio dell’applicazione della tua distribuzione e cerca “Impostazioni”.
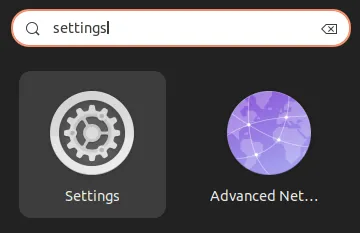
- Fare clic sulla categoria “Rete” nella barra laterale sinistra dell’applicazione.
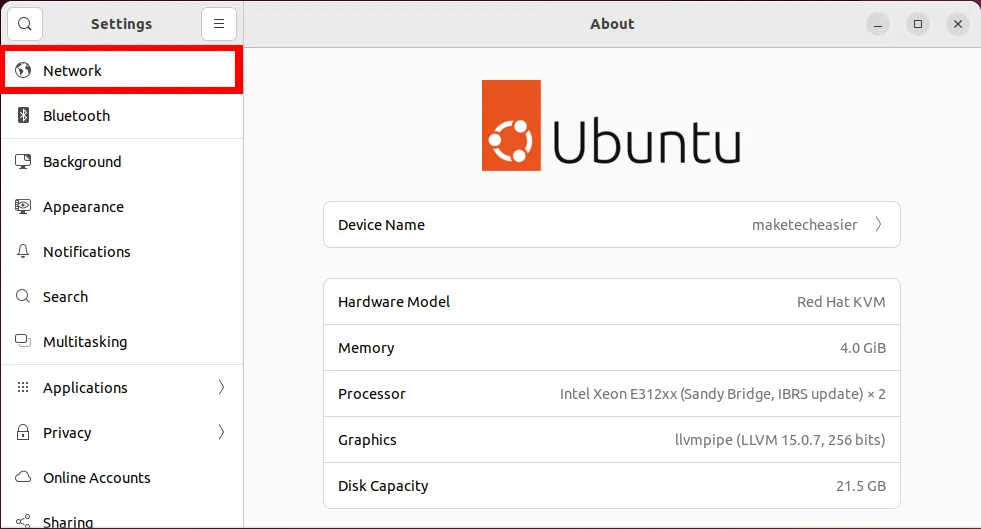
- Fai clic sull’icona “+” accanto alla categoria “VPN”.
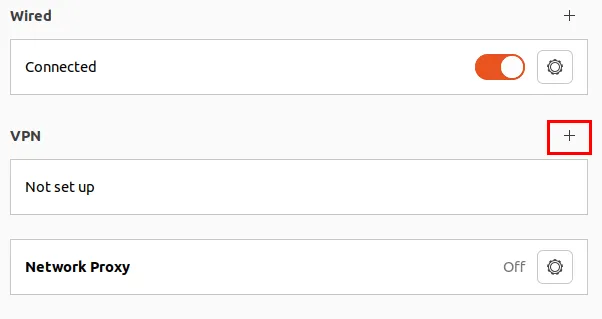
- Fare clic sull’opzione “Importa da file…”.
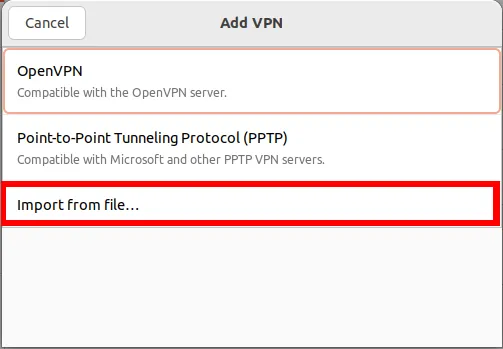
- Seleziona il. ovpn dal selettore di file del tuo sistema, quindi fai clic su “Apri”.
- Ricontrolla se i dettagli del tuo server OpenVPN sono corretti, quindi premi “Aggiungi”.
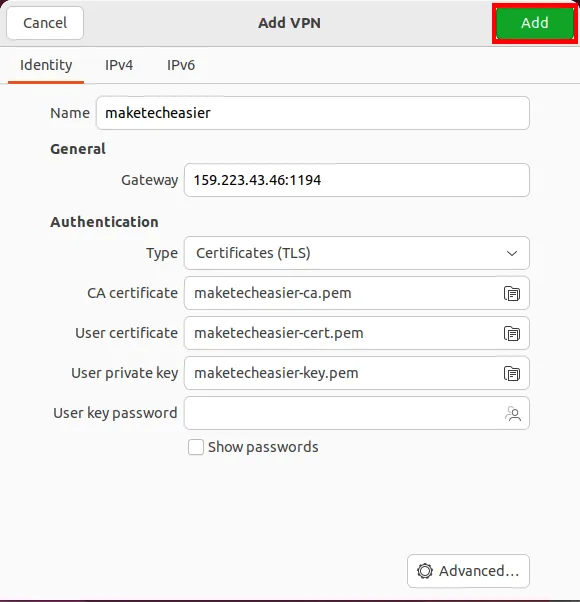
Questo è tutto. Ora puoi connetterti facilmente al tuo server OpenVPN dalla barra delle applicazioni.
Connessione al tuo server OpenVPN da Windows
- Per connettere una macchina Windows al tuo server OpenVPN , scarica il client dal sito web dello sviluppatore .
- Eseguire il programma di installazione del client, quindi fare clic su “Avanti” per avviare il processo di installazione.
- Seleziona la casella di controllo “Accetto i termini del contratto di licenza”, quindi fai clic su “Avanti”.
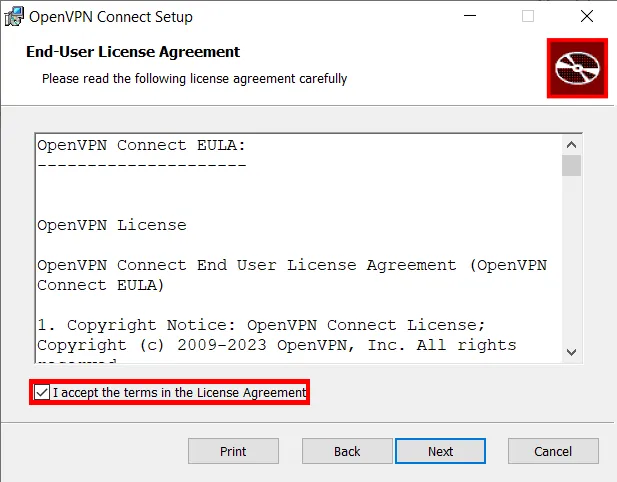
- Fare clic su “Installa”, quindi su “Sì” al prompt UAC di Windows.
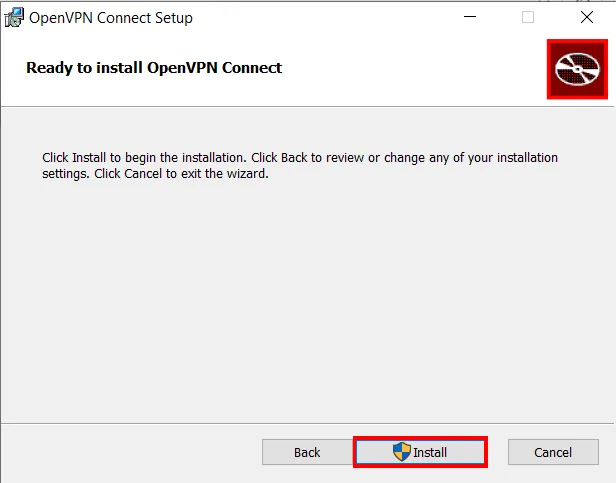
- Una volta installato, fai clic su “Accetto” nella richiesta di raccolta dati di OpenVPN Connect.

- Fai clic sulla scheda “Carica file”, quindi fai clic su “Sfoglia”.
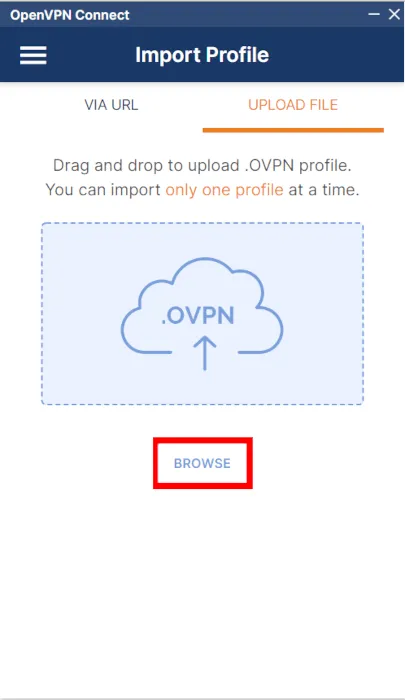
- Seleziona il tuo. ovpn, quindi fare clic su “Apri”.
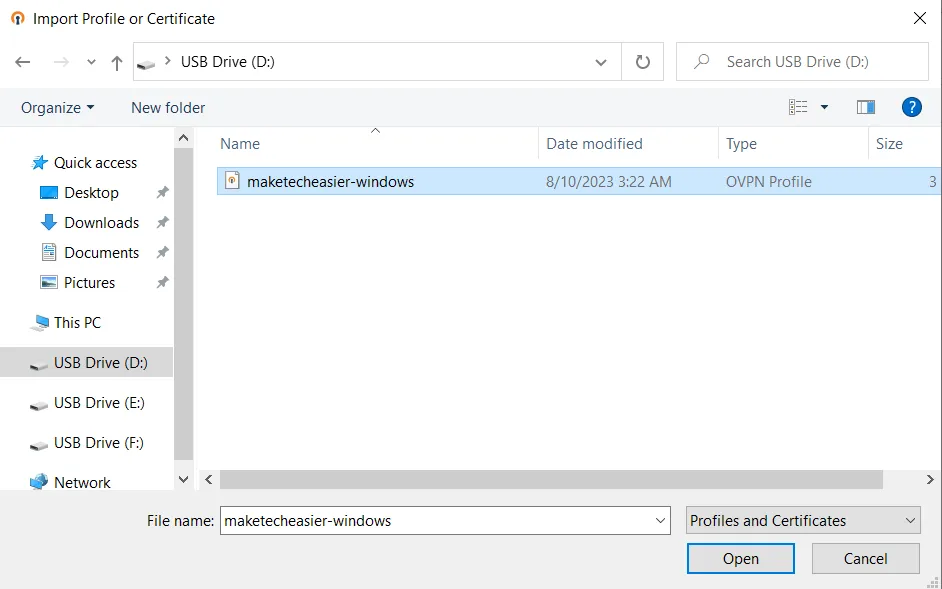
- Verifica i dettagli del tuo server OpenVPN, quindi fai clic su “Connetti”.
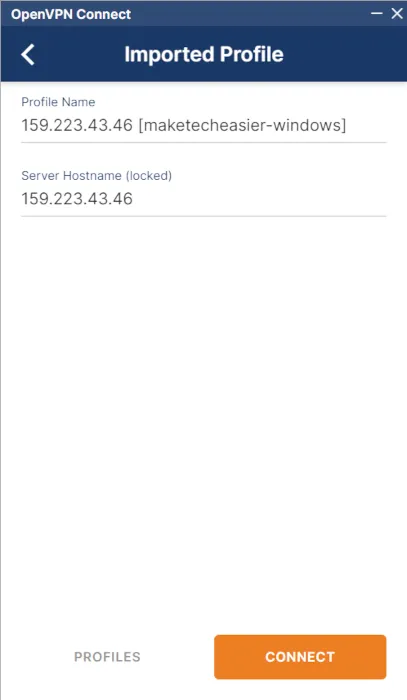
Connessione al tuo server OpenVPN da Mac
- Scarica e installa il client OpenVPN per Mac .
- A seconda del tipo di Mac, seleziona l’opzione appropriata.
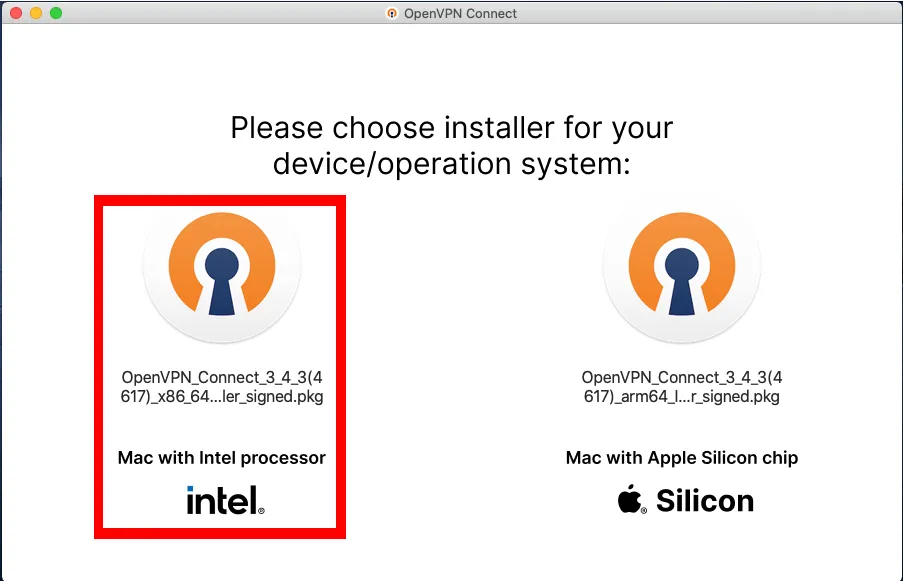
- Accetta il contratto di licenza per il software client, quindi fai clic su “Continua”.
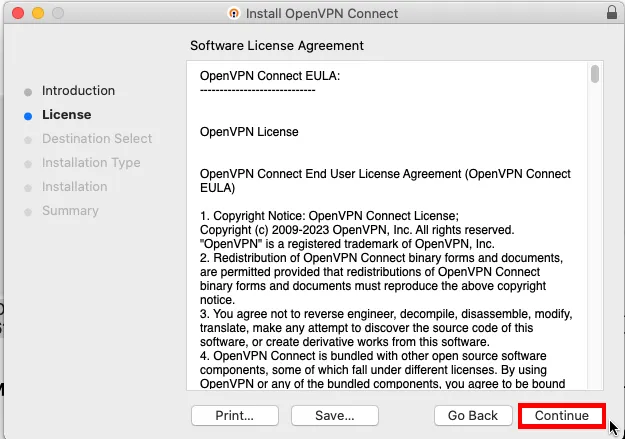
- Fare clic su “Installa” per avviare il processo di installazione.
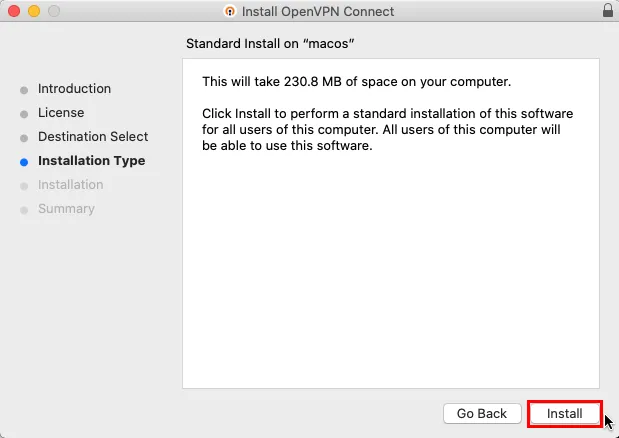
- Apri il Launchpad, quindi seleziona l’icona “OpenVPN Connect”.
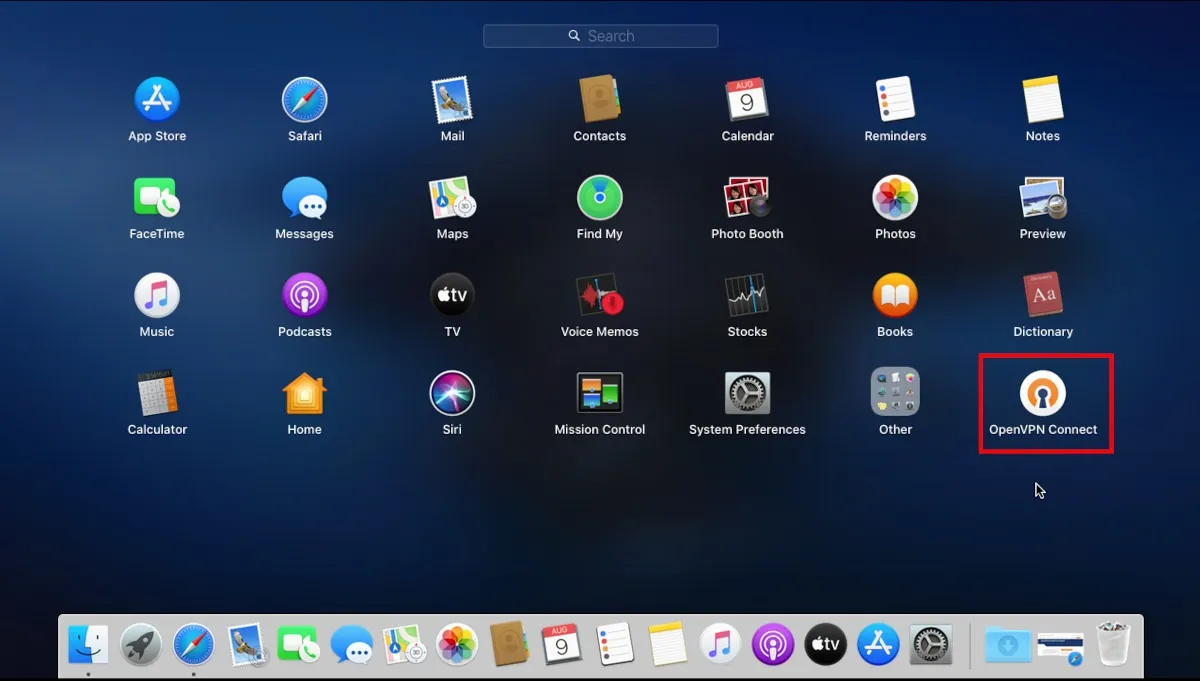
- Fai clic su “Accetto” nella richiesta di raccolta dati OpenVPN.
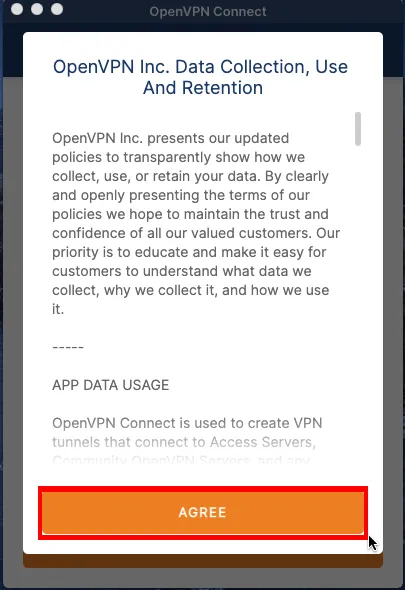
- Fare clic sulla scheda “Carica file”.

- Successivamente, fai clic su “Sfoglia” e seleziona il tuo. ovpn dal prompt del selettore file.
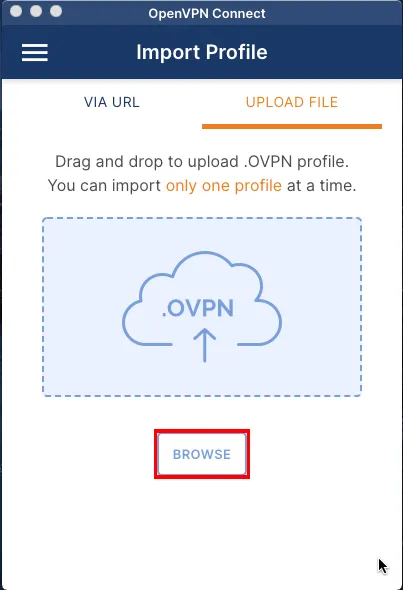
- Verifica i dettagli del tuo server OpenVPN, quindi fai clic su “Connetti”.
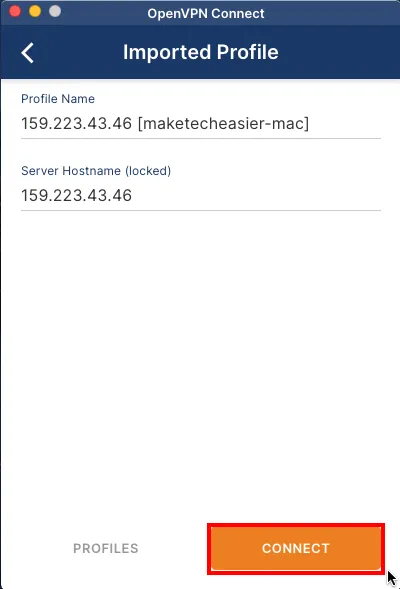
Lo sai : puoi anche usare Tunnelblick sul tuo Mac come client Openvpn alternativo?
Aggiunta di un nuovo client al server OpenVPN
Sebbene OpenVPN funzioni perfettamente tra un server e un singolo client, ci sono casi in cui desideri condividere il tuo tunnel VPN con più macchine contemporaneamente. Questo può essere utile se vuoi assicurarti che le tue connessioni in uscita provengano sempre da un singolo indirizzo IP.
- Esegui di nuovo lo script di installazione:
sudo. /openvpn-install.sh
- Digitare “1” , quindi premere Enter.
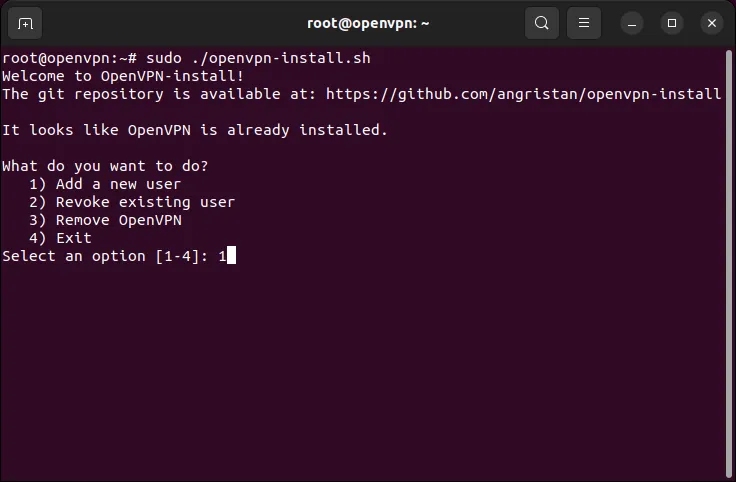
- Fornisci un nome per il tuo nuovo cliente. Nel mio caso, l’ho chiamato “maketecheasier-2”.

- Digita “1” , quindi premi Enterper disabilitare qualsiasi controllo della password per il tuo client.

Questo genererà un nuovo file maketecheasier-2.ovpn. Puoi distribuirlo. ovpn al client che vuoi connettere alla rete.
Rimuovi i client da OpenVPN
Oltre a configurare un cluster OpenVPN, lo script di installazione può anche rimuovere i client esistenti dalla tua rete privata.
- Esegui lo script di installazione:
sudo. /openvpn-install.sh
- Digitare “2” , quindi premere Enter.
- Selezionare il numero di indice del client che si desidera rimuovere dall’elenco dei client consentiti del server. Nel mio caso, digiterò “2” , quindi premo Enter.
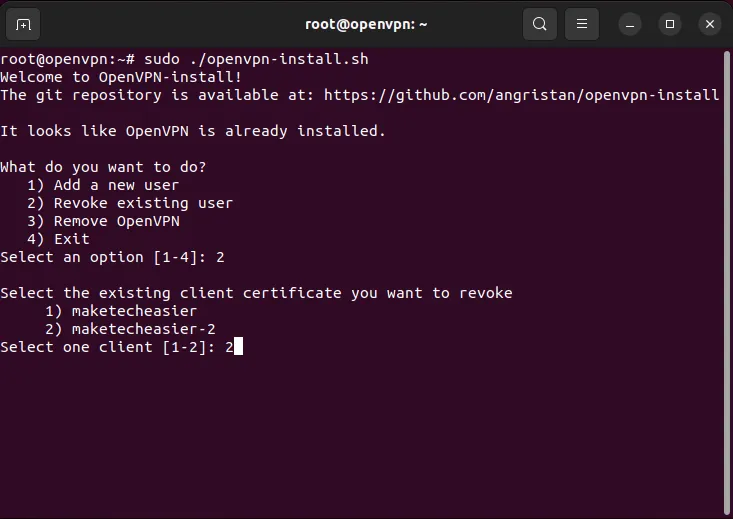
Rimuovi OpenVPN dal tuo server
- Esegui lo script di installazione:
sudo. /openvpn-install.sh
- Digitare “3” , quindi premere Enter.
Lo script rimuoverà quindi OpenVPN dal tuo server.
Domande frequenti
È possibile eseguire il port forwarding di una macchina utilizzando OpenVPN?
No, OpenVPN non consente a una macchina esterna di effettuare una connessione in entrata a qualsiasi sistema all’interno di un cluster OpenVPN. Un modo per aggirare questo problema è eseguire il port forwarding della macchina direttamente dalla rete domestica o utilizzare una soluzione DNS dinamica .
Perdo il mio indirizzo IP esterno quando utilizzo OpenVPN?
No. Non perdi l’indirizzo IP originale della tua macchina quando usi OpenVPN. La VPN funge solo da gateway tra la tua macchina locale e Internet.
È possibile utilizzare più configurazioni OpenVPN in un unico sistema?
SÌ. Per fare ciò, devi assicurarti che il tuo secondo file di configurazione utilizzi un nome diverso dal tuo file client OpenVPN originale. Ad esempio, l’esecuzione sudo cp. /maketecheasier-new.ovpn /etc/openvpn/client-2.confassicurerà che il tuo nuovo file non sovrascriverà quello originale.
Successivamente, devi anche disabilitare il file dell’unità client originale: sudo systemctl disable --now openvpn@client.servicee abilitare quello nuovo: sudo systemctl enable --now openvpn@client-2.service.
Credito immagine: Anthony Choren tramite Unsplash (Sfondo) e Wikimedia Commons (Logo). Tutte le modifiche e gli screenshot di Ramces Red.



Lascia un commento