Come creare un programma di installazione USB 24H2 di Windows 11 per PC non supportati utilizzando Rufus
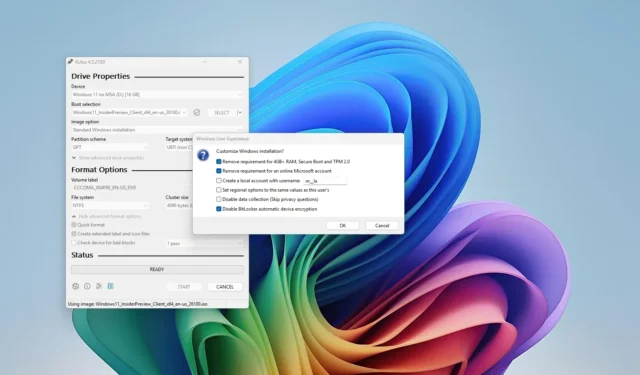
- Per creare un USB avviabile 24H2 di Windows 11 per hardware non supportato, apri Rufus , seleziona l’unità flash USB, fai clic su “Seleziona”, scegli il file ISO, fai clic su Apri, fai clic su “Avvia” e scegli “Rimuovi requisito per 4 GB+ RAM, Proteggi Avvio e TPM 2.0” e le opzioni “Rimuovi requisito per un account Microsoft online” e fai clic su “OK”.
Lo strumento Rufus ti consente di creare un’unità flash USB avviabile per installare Windows 11 24H2 su hardware non supportato e in questa guida ti mostrerò come completare questo processo.
Se disponi di un computer che esegue Windows 10 o un’altra versione del sistema operativo, ma non soddisfa i requisiti hardware per l’aggiornamento a Windows 11 24H2 (aggiornamento 2024), puoi utilizzare lo strumento Rufus per creare un supporto di installazione personalizzato che ignori (la maggior parte) dei requisiti hardware, inclusi il requisito minimo di memoria, avvio sicuro e TPM 2.0.
Lo strumento consente inoltre di disabilitare e bypassare i requisiti Internet per configurare un’installazione di Windows 11 senza un account Microsoft utilizzando un account locale. Inoltre, a partire dalla versione 24H2, la configurazione abilita automaticamente BitLocker durante l’installazione e, se non si desidera, Rufus include un’opzione per impedire al sistema di attivare la funzionalità.
Avrai comunque bisogno di un computer con almeno TPM 1.2 e un processore con l’istruzione “POPCNT” (Population Count). Altrimenti, il computer non si avvierà correttamente se questa funzionalità risulta assente al momento dell’aggiornamento alla versione 24H2.
In questa guida descriverò i passaggi da seguire per utilizzare Rufus per creare una chiavetta USB avviabile e installare l’aggiornamento di Windows 11 2024 su praticamente qualsiasi hardware.
- Crea USB 24H2 di Windows 11 non supportato con il file ISO esistente
- Crea file ISO di download USB Windows 11 24H2 non supportato
Crea USB 24H2 di Windows 11 non supportato con il file ISO esistente
Se desideri creare un’unità flash USB avviabile con l’ultima anteprima del sistema operativo, puoi seguire questi passaggi per scaricare il file ISO e continuare con queste istruzioni.
Per creare un’unità USB avviabile 24H2 di Windows 11 per PC non supportati utilizzando un file ISO esistente, attenersi alla seguente procedura:
-
Fare clic sul collegamento per scaricare l’ultima versione nella sezione “Download”.
-
Fare doppio clic sull’eseguibile per avviare lo strumento.
-
Fare clic sul pulsante Seleziona .
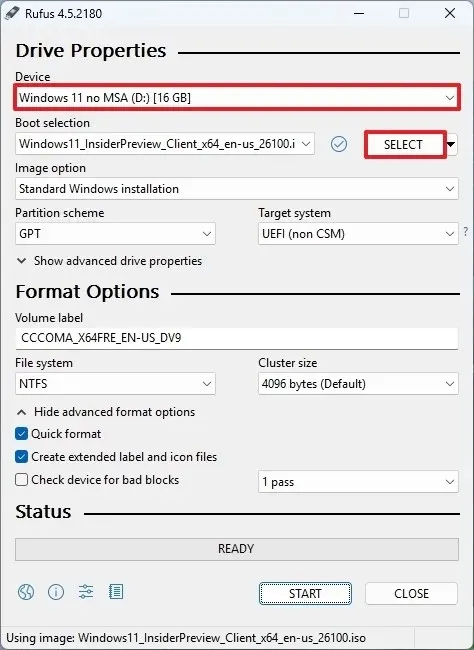
-
Seleziona l’ opzione ISO 24H2 di Windows 11 .
-
Fare clic sul pulsante Apri .
-
Dopo il download, continuare con le impostazioni predefinite.
-
(Facoltativo) Specificare un nome per l’unità nell’impostazione “Etichetta volume”.
-
Fare clic sul pulsante Avvia .
-
Seleziona l’ opzione “Rimuovi requisito per 4GB+ RAM, Secure Boot e TPM 2.0” per installare la versione 24H2 su hardware non supportato.
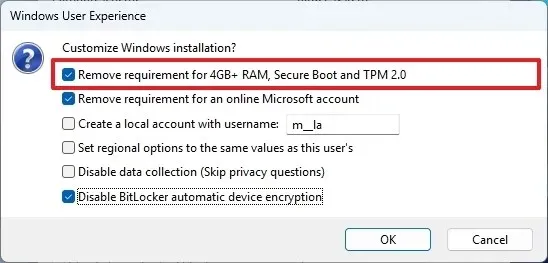
-
Seleziona l’ opzione “Rimuovi requisito per un account Microsoft online” per ignorare il requisito Internet e creare un account locale.
-
(Facoltativo) Seleziona l’ opzione “Crea un account locale con nome utente” e specifica un nome account per creare automaticamente un account locale.
-
Selezionare l’ opzione “Disabilita crittografia automatica dispositivo BitLocker” per impedire al programma di installazione di abilitare BitLocker durante l’installazione.
-
Fare clic sul pulsante OK .
Dopo aver completato i passaggi, Rufus creerà un supporto USB avviabile che elude i requisiti hardware per installare l’aggiornamento di Windows 11 2024 su praticamente qualsiasi hardware del computer.
Crea file ISO di download USB Windows 11 24H2 non supportato
Puoi scaricare il file ISO di Windows 11 24H2 con Rufus solo dopo che il futuro aggiornamento sarà disponibile a ottobre. Se provi a scaricare l’immagine prima che l’aggiornamento sia disponibile, scaricherai solo la versione 23H2.
Per creare un USB avviabile 24H2 di Windows 11 per PC non supportati che scaricano file ISO con Rufus, utilizza questi passaggi:
-
Fare clic sul collegamento per scaricare l’ultima versione nella sezione “Download”.
-
Fare doppio clic sull’eseguibile per avviare lo strumento.
-
Fare clic sul pulsante Impostazioni (terzo pulsante da sinistra) nella parte inferiore della pagina.

-
Utilizza il menu a discesa “Verifica aggiornamenti” e seleziona l’ opzione Giornaliera nella sezione “Impostazioni”.
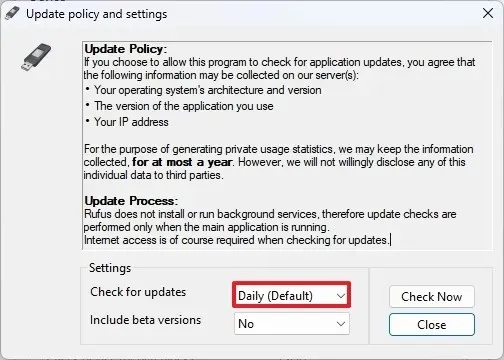
-
Fare clic sul pulsante Chiudi .
-
Fare nuovamente clic sul pulsante Chiudi .
-
Apri di nuovo Rufus .
-
(Facoltativo) Utilizza il menu a discesa e seleziona l’unità flash USB per creare il supporto di installazione nella sezione “Dispositivo”.
-
Utilizza il menu a discesa e seleziona l’ opzione “Disco o immagine ISO” nella sezione “Selezione avvio”.
-
Fare clic sul pulsante freccia giù (sul lato destro) e selezionare l’ opzione Download .
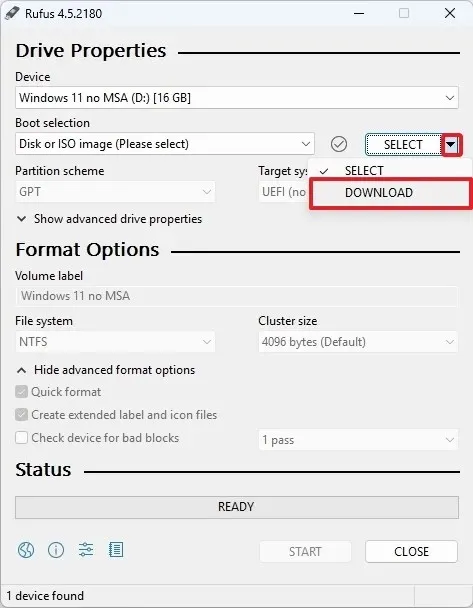
-
Fare clic sul pulsante Scarica .
-
Selezionare l’ opzione Windows 11 .
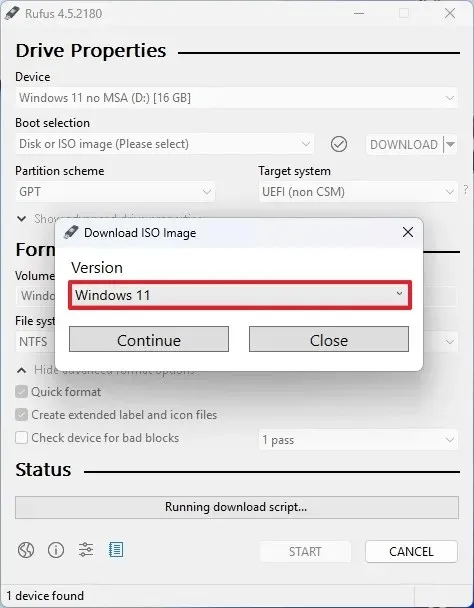
-
Fare clic sul pulsante Continua .
-
Selezionare l’ opzione “24H2” per scegliere l’aggiornamento Windows 11 2024 nella sezione “Rilascio”.
-
Fare clic sul pulsante Continua .
-
Seleziona l’ opzione Windows 11 Home/Pro/Edu .
-
Fare clic sul pulsante Continua .
-
Seleziona la lingua di Windows 11.
-
Fare clic sul pulsante Continua .
-
Selezionare l’opzione architettura x64.
-
Fare clic sul pulsante Scarica .
-
Seleziona la posizione in cui salvare automaticamente il file ISO di Windows 11 24H2.
-
Dopo il download, continuare con le impostazioni predefinite.
-
(Facoltativo) Specificare un nome per l’unità nell’impostazione “Etichetta volume”.
-
Fare clic sul pulsante Avvia .
-
Seleziona l’ opzione “Rimuovi requisito per 4GB+ RAM, Secure Boot e TPM 2.0” per installare la versione 24H2 su hardware non supportato.
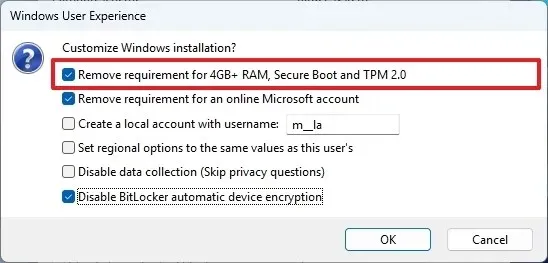
-
Seleziona l’ opzione “Rimuovi requisito per un account Microsoft online” per ignorare il requisito Internet e creare un account locale.
-
(Facoltativo) Seleziona l’ opzione “Crea un account locale con nome utente” e specifica un nome account per creare automaticamente un account locale.
-
Selezionare l’ opzione “Disabilita crittografia automatica dispositivo BitLocker” per impedire al programma di installazione di abilitare BitLocker durante l’installazione.
-
Fare clic sul pulsante OK .
Una volta completati i passaggi, lo strumento inizierà a creare il programma di installazione per Windows 11 24H2 per i dispositivi non supportati.



Lascia un commento