Come creare USB per aggirare le restrizioni di installazione su Windows 11 23H2
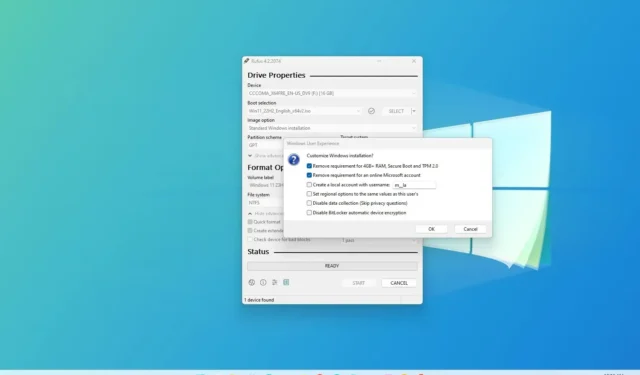
È possibile creare un supporto USB avviabile per aggirare le restrizioni di installazione di Windows 11 23H2 (Aggiornamento 2023) e in questa guida imparerai come.
Sebbene Windows 11 includa vari requisiti di installazione (come processore, memoria, archiviazione, rete e sicurezza), puoi utilizzare soluzioni alternative e strumenti come Rufus per eseguire l’aggiornamento su hardware non supportato o installare Windows 11 con un account locale.
Questa guida ti insegnerà i passaggi per creare un supporto USB avviabile per installare Windows 11 23H2 su hardware non supportato.
Crea un USB avviabile di Windows 11 23H2 per ignorare i requisiti
Per creare un’unità USB avviabile di Windows 11 23H2 per ignorare i requisiti, utilizzare questi passaggi:
-
Fare clic sul collegamento per scaricare la versione più recente.
-
Fare doppio clic sul file rufus.4.xx.exe per avviare lo strumento.
-
Nella sezione “Dispositivo”, utilizza il menu a discesa e seleziona l’unità flash per creare il supporto USB avviabile di Windows 11 23H2.
-
Fare clic sul pulsante Seleziona .
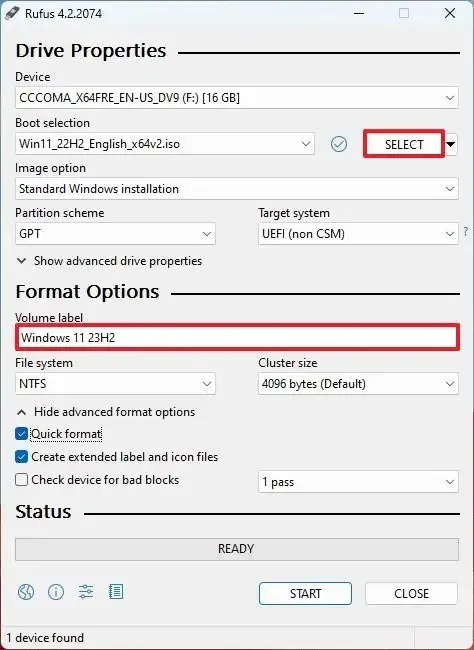
-
Seleziona il file ISO di Windows 11 23H2 .
-
Fare clic sul pulsante Apri .
-
Seleziona l’ opzione “Partizione Windows standard” nell’impostazione “Opzione immagine”.
-
Seleziona l’ opzione GPT nell’impostazione “Schema di partizione”.
-
Seleziona l’ opzione UEFI (non CSM) nell’impostazione “Sistema di destinazione”.
-
Nella sezione “Etichetta volume”, specifica un nome descrittivo per l’unità flash USB avviabile di Windows 11 23H2.
-
Utilizzare le impostazioni predefinite per le opzioni File system e Dimensioni cluster .
-
Controlla l’ opzione Formattazione veloce .
-
Seleziona l’ opzione “Crea file di etichette e icone estesi” .
-
Fare clic sul pulsante Avvia .
-
Seleziona l’ opzione “Rimuovi requisito per 4 GB di RAM, Avvio protetto e TPM 2.0” per installare Windows 11 23H2 su hardware non supportato.
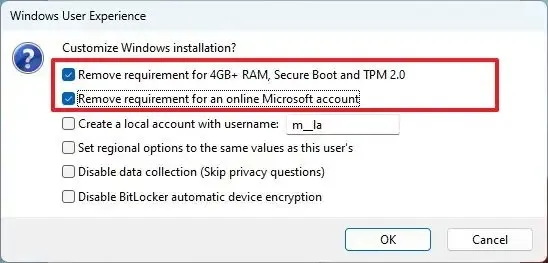
-
Seleziona l’ opzione “Rimuovi requisito per un account Microsoft online” per utilizzare un account locale e ignorare i requisiti Internet.
-
(Facoltativo) Seleziona l’ opzione “Crea un account locale con nome utente” e specifica un nome per l’account.
Nota rapida: se desideri creare un account locale durante la configurazione, non è necessario selezionare questa opzione.
-
Fare clic sul pulsante OK .
Una volta completati i passaggi, Rufus creerà un supporto USB avviabile che ignorerà i requisiti per aggiornare o installare una nuova copia di Windows 11 su hardware non supportato.



Lascia un commento