Come creare il backup dell’immagine di sistema su Windows 10
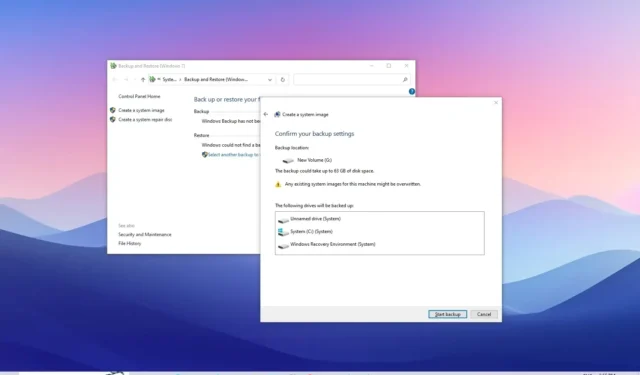
AGGIORNATO 27/10/2023: Su Windows 10 , puoi creare un backup completo utilizzando lo strumento immagine di sistema nell’impostazione “Backup e ripristino” e in questa guida ti mostrerò i passaggi utilizzando un disco rigido USB o una rete cartella condivisa. Un backup dell’immagine di sistema è il processo deprecato per creare un “backup completo” del tuo computer. Questa “immagine” contiene una copia di tutti i dati sull’unità di sistema e su eventuali dispositivi di archiviazione secondari (se applicabile), inclusi file di installazione, applicazioni, impostazioni e file di Windows.
Un backup completo del tuo computer è sempre essenziale in quanto potrebbe aiutarti a ripristinare eventuali guasti del sistema, errori o malware. Poiché gli aggiornamenti di Windows 10 sono obbligatori, è importante disporre di un meccanismo di ripristino nel caso in cui il computer non si avvii a causa di un driver o di un aggiornamento difettoso.
In questa guida , descriverò i passaggi per creare un backup completo del tuo computer utilizzando la funzionalità di backup dell’immagine di sistema su Windows 10 e come ripristinare singoli file secondo necessità.
Crea il backup dell’immagine di sistema sull’unità USB su Windows 10
Per creare un backup dell’immagine di sistema su Windows 10, utilizzare questi passaggi:
-
Apri Impostazioni su Windows 10.
-
Fare clic su Aggiornamento e sicurezza .
-
Fare clic su Backup .
-
Nella sezione “Ricerca di un backup precedente”, fai clic sull’opzione “Vai a Backup e ripristino (Windows 7)” .
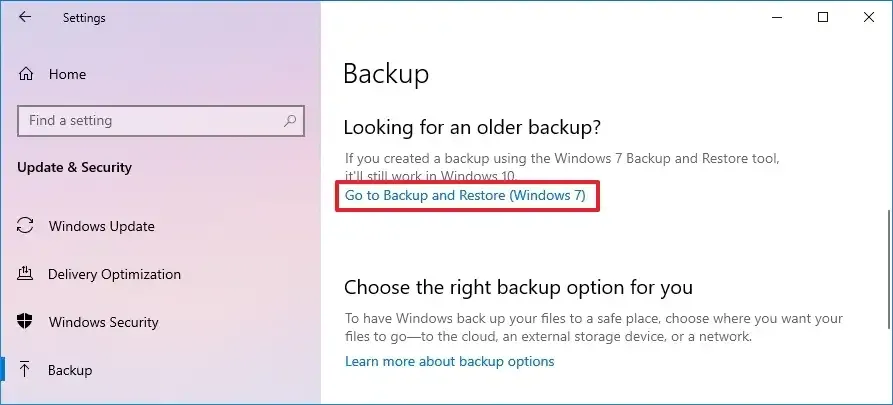
-
Fai clic sull’opzione “Crea un’immagine di sistema” nel riquadro di sinistra.
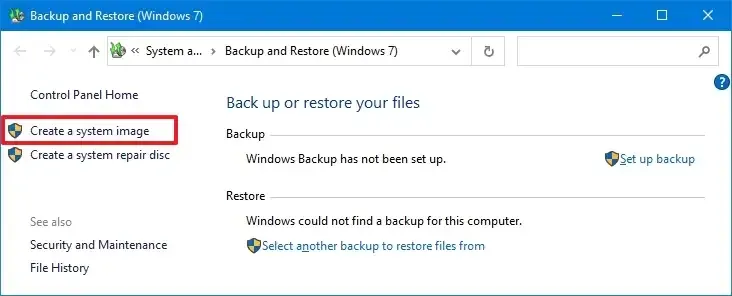
-
Nell’impostazione “Su disco rigido”, seleziona l’unità USB esterna per il backup completo di Windows 10.

Suggerimento rapido: è possibile utilizzare un disco rigido USB esterno con dati già presenti su di esso. Lo strumento non formatterà né cancellerà alcun file nell’unità. Verrà invece creata una cartella denominata “WindowsImageBackup” per salvare l’immagine del sistema. -
Fare clic sul pulsante Avanti .
-
Seleziona qualsiasi altra unità da includere nel backup completo di Windows 10 (se applicabile).
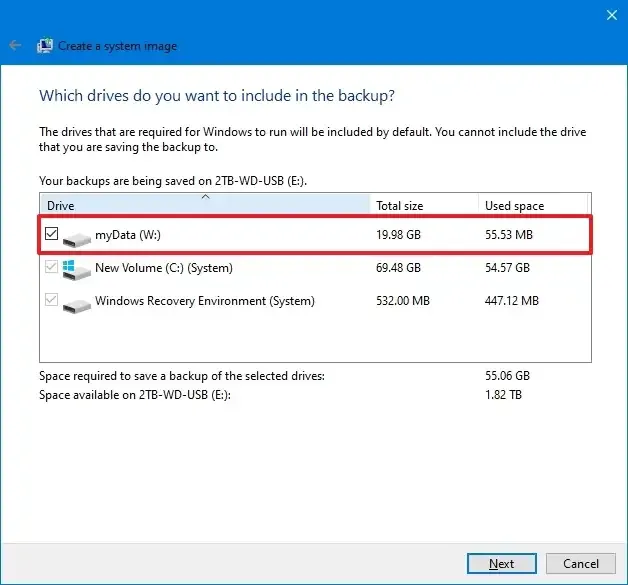
-
Fare clic sul pulsante Avanti .
-
Fare clic sul pulsante Avvia backup .
-
Fare clic sul pulsante No.
Una volta completati i passaggi, il backup verrà creato sull’unità USB esterna. Ti verrà inoltre richiesto di “creare un disco di riparazione dell’immagine di sistema”. Tuttavia, puoi saltare questa opzione poiché puoi utilizzare il supporto di avvio di Windows 10 per accedere all’ambiente di ripristino.
Crea il backup dell’immagine di sistema sull’unità di rete su Windows 10
Se non disponi di un dispositivo di archiviazione esterno con spazio sufficiente, puoi anche creare un backup in rete su un file server o su un dispositivo di archiviazione collegato alla rete (NAS).
Per creare un backup completo su un’unità di rete su Windows 10, utilizzare questi passaggi:
-
Apri Impostazioni .
-
Fare clic su Aggiornamento e sicurezza .
-
Fare clic su Backup .
-
Nella sezione “Ricerca di un backup precedente”, fai clic sull’opzione “Vai a Backup e ripristino (Windows 7)” .
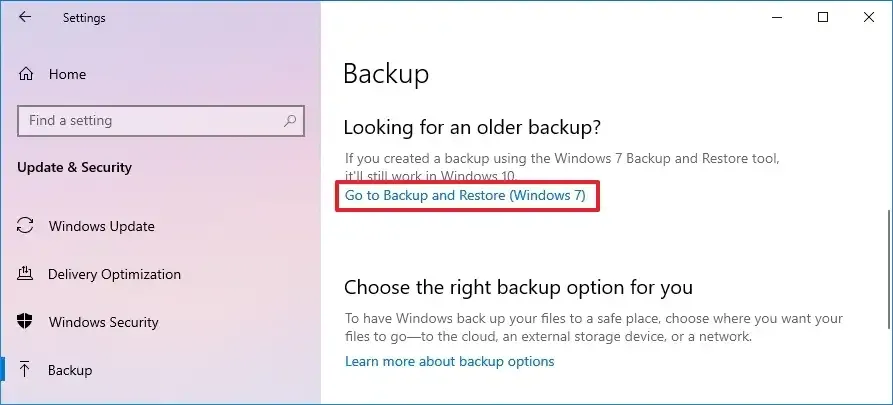
-
Fai clic sull’opzione “Crea un’immagine di sistema” nel riquadro di sinistra.

-
Nell’impostazione “In un percorso di rete”, fare clic sul pulsante Seleziona .
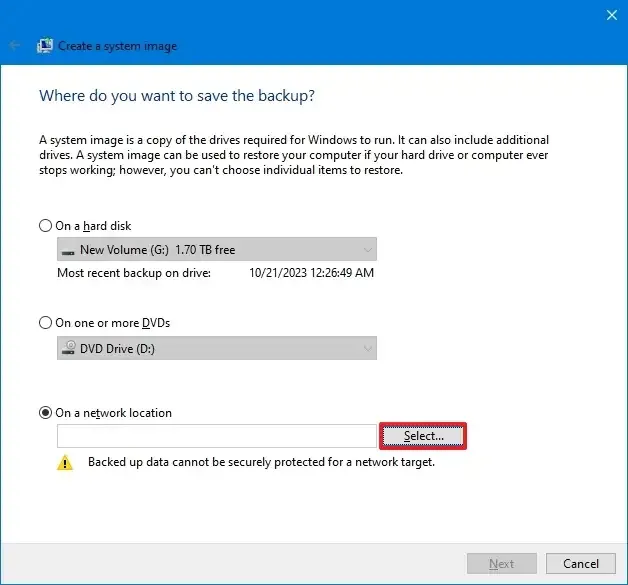
-
Conferma il percorso di rete della cartella condivisa.
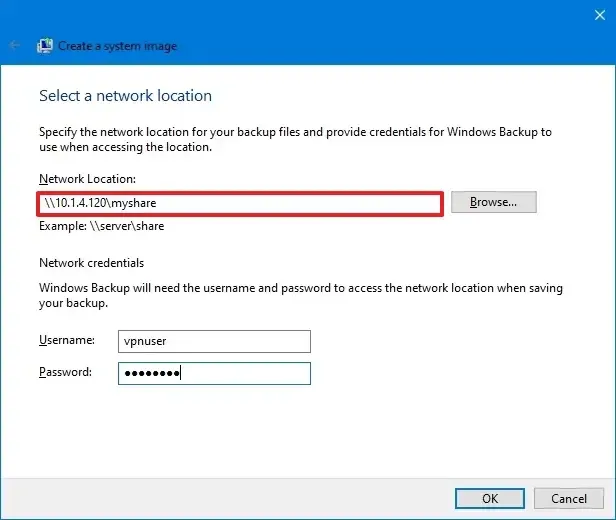
Nota rapida: è necessario creare e condividere una cartella nel computer di destinazione, nel dispositivo di archiviazione collegato in rete (NAS) o nel file server. -
Confermare le credenziali per accedere alla cartella di rete.
-
Fare clic sul pulsante OK .
-
Fare clic sul pulsante Avanti .
-
Fare clic sul pulsante Avvia backup .
Dopo aver completato i passaggi, la funzione “Backup immagine di sistema” creerà un backup nella posizione della cartella specificata. Tuttavia, poiché il processo avverrà in rete, il completamento del backup potrebbe richiedere molto tempo.
Ripristina il backup dell’immagine di sistema su Windows 10
Per ripristinare un backup dell’immagine di sistema su Windows 10, utilizzare questi passaggi:
-
Spegnere il computer.
-
Collega il supporto di installazione USB di Windows 10 .
-
Collegare l’unità di backup USB.
Suggerimento rapido: il dispositivo deve essere configurato per l’avvio da USB. Se così non fosse, dovrai accedere al BIOS e riconfigurare l’ordine di avvio. Poiché questo è diverso sulla maggior parte dei computer, controlla il sito Web di supporto del produttore per dettagli specifici.
-
Accendere il computer.
-
Fare clic sul pulsante Avanti nella pagina “Installazione di Windows”.
-
Fai clic sull’opzione “Ripara il tuo computer” nell’angolo in basso a sinistra.
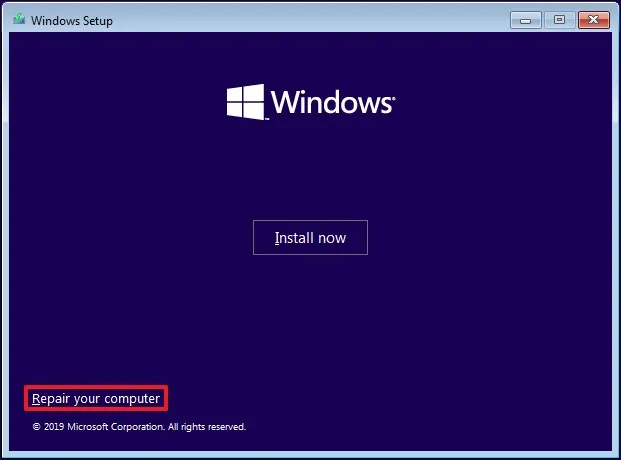
-
Fare clic su Risoluzione dei problemi .
-
Fare clic sull’opzione “Ripristino immagine di sistema” .
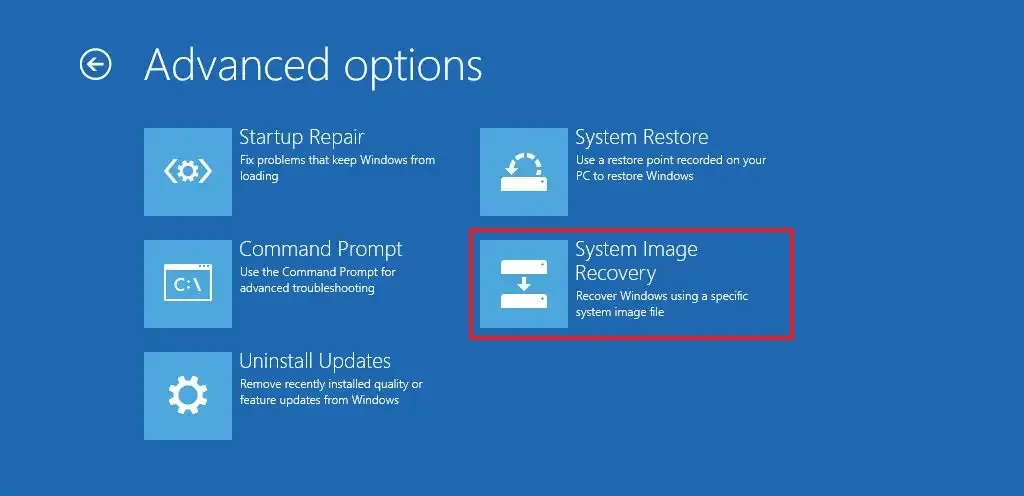
-
Fare clic su Windows 10.
-
Seleziona l’ opzione “Utilizza l’ultima immagine di sistema disponibile” .
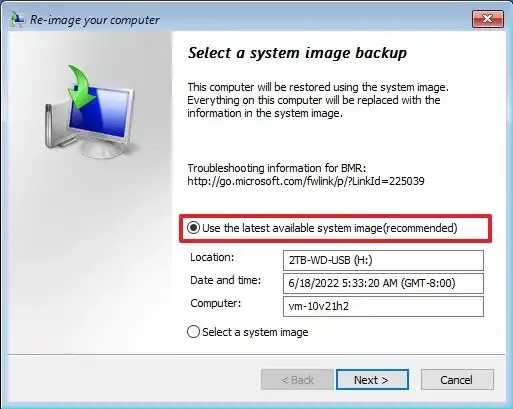
-
Fare clic sul pulsante Avanti .
-
(Facoltativo) Seleziona l’ opzione “Formatta e suddividi dischi” se il ripristino del backup avverrà su una nuova unità.
-
(Facoltativo) Seleziona l’ opzione “Ripristina solo unità di sistema” per ripristinare le unità necessarie per eseguire Windows 10.
-
Fare clic sul pulsante Avanti .
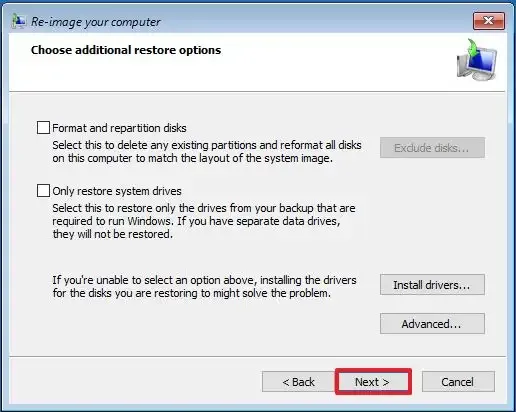
-
Fare clic sul pulsante Fine .
-
Fare clic sul pulsante Sì .
Dopo aver completato i passaggi, il backup ripristinerà il sistema con tutti i file di installazione, applicazioni, configurazioni e file personali.
Ripristina i file dal backup dell’immagine di sistema su Windows 10
Il backup dell’immagine di sistema ha lo scopo di ripristinare l’intero sistema, non i singoli file. Tuttavia, puoi comunque aprire l’immagine per recuperare singoli file con una semplice soluzione alternativa.
Per ripristinare i file dal backup su Windows 10, utilizzare questi passaggi:
-
Apri Inizio .
-
Cerca “Crea e formatta partizioni del disco rigido” e seleziona il risultato principale per aprire l’ app Gestione disco .
-
Fare clic su Azione e selezionare l’ opzione Allega VHD .
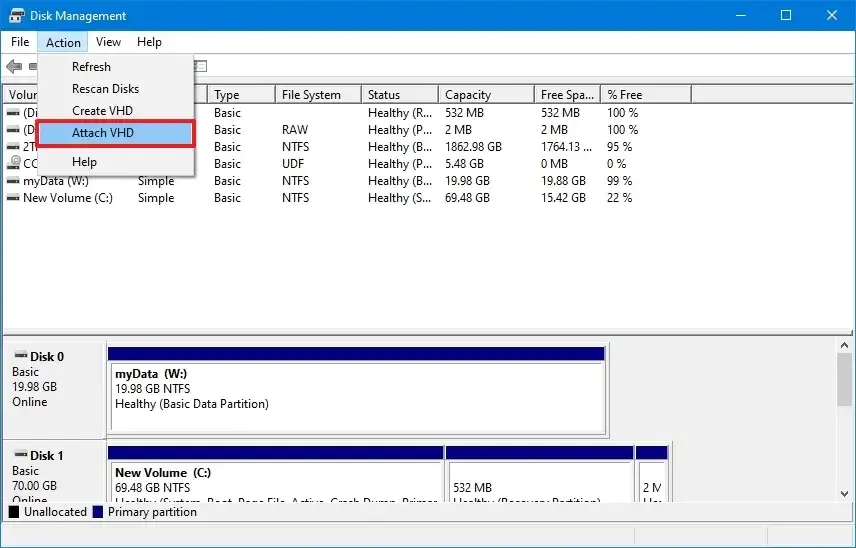
-
Fare clic sul pulsante Sfoglia .
-
Sfoglia all’interno della cartella WindowsImageBackup che contiene i file di backup.
-
Fare doppio clic sulla cartella con il nome del computer.
-
Fare doppio clic sulla cartella Backup xxxx-xx-xx xxxxxx .
-
Fare doppio clic sul file VHDX più grande per montare l’immagine in Esplora file.
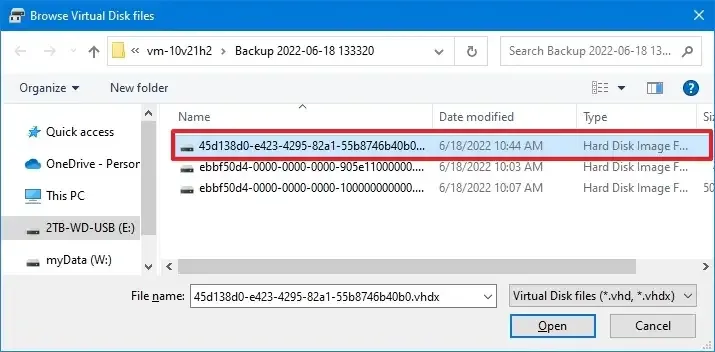
-
Fare clic sul pulsante Apri
-
Fare clic sul pulsante OK .
-
Fare clic con il pulsante destro del mouse sul volume sull’unità montata (icona blu) e selezionare l’ opzione “Cambia lettera e percorso di unità” .
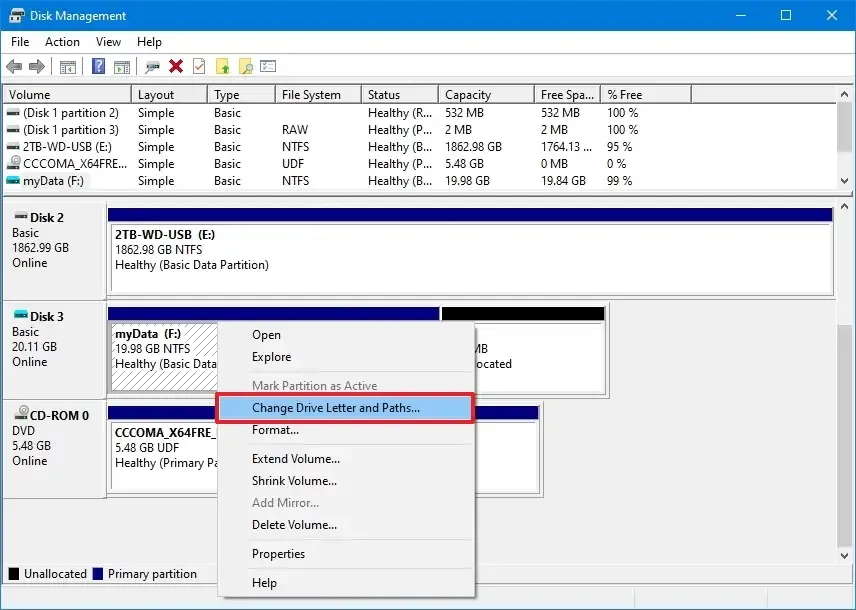
-
Fare clic sul pulsante Aggiungi .
-
Seleziona una lettera di unità.
-
Fare clic sul pulsante OK .
-
Apri Esplora file .
-
Fare clic su Questo PC .
-
Aprire l’unità montata e sfogliare la posizione dei file da ripristinare.
-
Seleziona e copia i file.
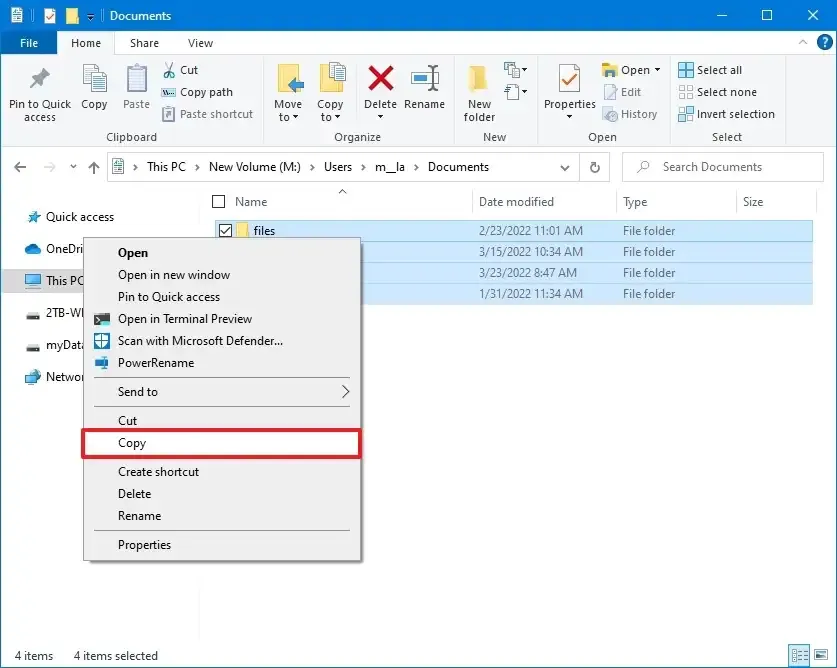
-
Incolla i file nella posizione in cui desideri ripristinarli.
Una volta completato il ripristino del file, fare clic con il pulsante destro del mouse sull’unità e selezionare l’ opzione “Scollega VHD” e il pulsante “OK” per scollegare l’unità di backup.
Quando si ripristinano i file dal backup, è possibile ripristinare solo i file di cui è stato eseguito il backup e creati prima del backup. Per mantenere aggiornati i file, dovresti prendere in considerazione l’utilizzo di diverse soluzioni, come Cronologia file o OneDrive.
È importante notare che Microsoft non mantiene più lo strumento “Backup immagine di sistema” su Windows 10, ma è comunque possibile utilizzare la funzionalità. Il motivo è che l’azienda desidera che tu utilizzi la funzionalità “Ripristina questo PC” per risolvere i problemi su Windows 10 e l’app “Backup di Windows” per proteggere file, app, impostazioni e credenziali nel cloud.
Tuttavia, lo strumento di ripristino legacy è ancora rilevante, soprattutto per la creazione di backup prima di apportare modifiche al sistema o eseguire l’aggiornamento a una nuova versione del sistema operativo. Se desideri utilizzare questo approccio, dovresti sempre considerare la creazione di un backup dell’immagine almeno una volta alla settimana o prima di apportare qualsiasi modifica.
Aggiornamento del 27 ottobre 2023: questa guida è stata aggiornata per garantire la precisione e riflettere le nuove modifiche.



Lascia un commento