Come creare profili Safari su Mac, iPhone e iPad
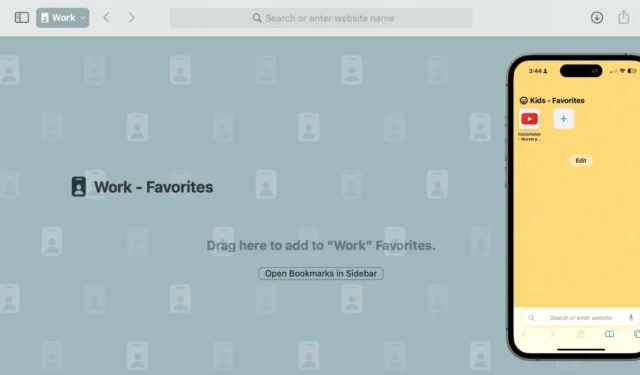
Per le persone che condividono dispositivi, mantenere la privacy e la libertà di personalizzazione può essere difficile. Fortunatamente, Safari ha introdotto una funzionalità che consente agli utenti di creare più profili. Ogni profilo contiene informazioni di navigazione univoche, come cookie, cronologia e altre preferenze di personalizzazione, come gruppi di schede ed estensioni. Questa guida fornisce istruzioni dettagliate per la creazione di più profili Safari sui tuoi dispositivi Apple.
Come impostare un profilo Safari
Per creare il tuo profilo Safari, devi avere Safari 17 o successivo. Safari 17 è incluso con iOS 17, iPadOS 17 e macOS Sonoma o versioni successive. Scaricalo separatamente su macOS Monterey e macOS Ventura. Per verificare la tua versione di Safari, vai su Safari -> Informazioni su Safari .
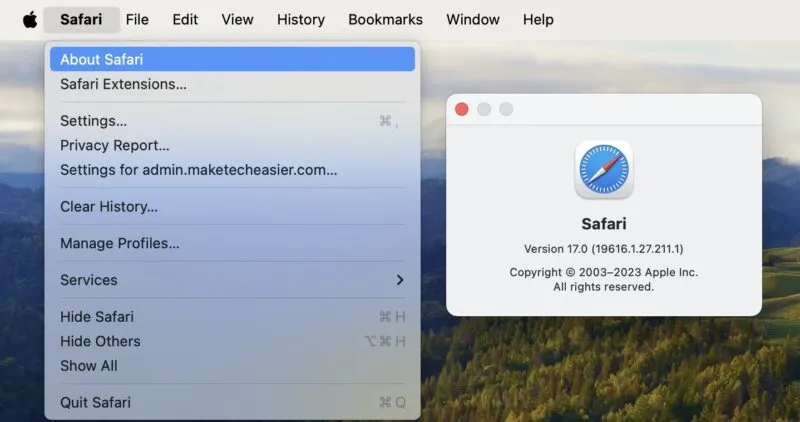
Tieni presente che quando crei il tuo primo profilo, il sistema creerà automaticamente un profilo predefinito, Personale , che include la cronologia corrente, i gruppi di schede, i preferiti, le estensioni e i segnalibri.
Inoltre, ricorda che se crei un profilo su uno dei tuoi dispositivi Apple, questo apparirà nelle impostazioni di Safari sugli altri dispositivi che utilizzano lo stesso ID Apple.
Su un Mac
Per creare un profilo Safari sul tuo Mac, segui questi passaggi:
Apri Safari , vai alla barra dei menu e seleziona Safari -> Crea profilo . In alternativa, scegli Safari -> Impostazioni , quindi seleziona la scheda Profili .
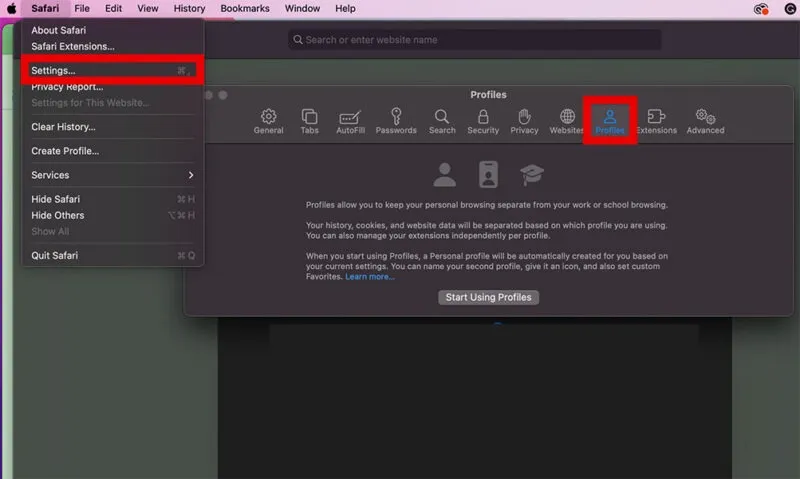
Fare clic su Inizia a utilizzare i profili .
Inserisci un nome e seleziona un simbolo e un colore per il tuo nuovo profilo.
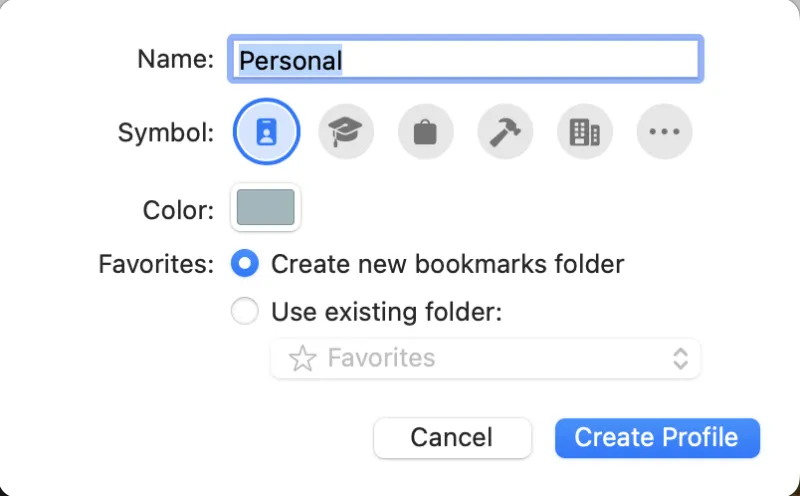
Seleziona Crea nuova cartella di segnalibri per creare una nuova cartella per i tuoi segnalibri preferiti, quindi fai clic su Crea profilo .
Dopo aver creato il tuo nuovo profilo, puoi personalizzare il modo in cui Safari apre nuove finestre e schede. Per impostazione predefinita, Safari apre nuove finestre e schede nella pagina iniziale.
Fai clic sulla scheda Estensioni per selezionare le estensioni di Safari che desideri utilizzare con il tuo profilo.
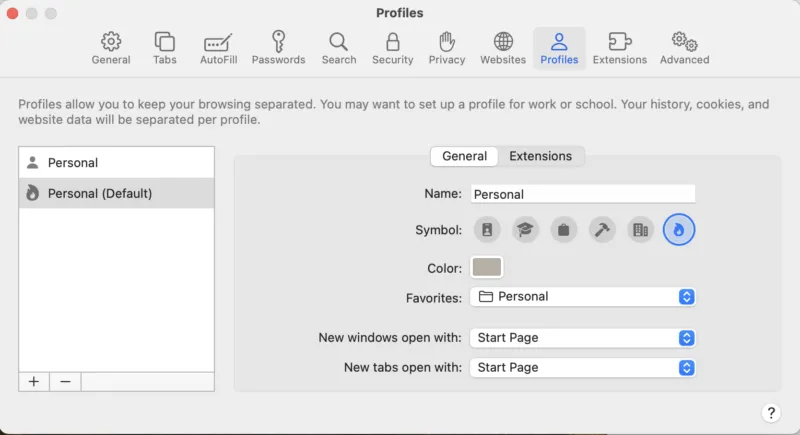
Su un iPhone o iPad
Per creare un profilo Safari sul tuo iPhone o iPad, vai su Impostazioni -> Safari -> Nuovo profilo . Personalizza il tuo profilo aggiungendo un nome e selezionando un’icona e un colore. Scegli se creare una nuova cartella Preferiti o assegnarne una esistente per il tuo profilo. Personalizzalo come descritto sopra.
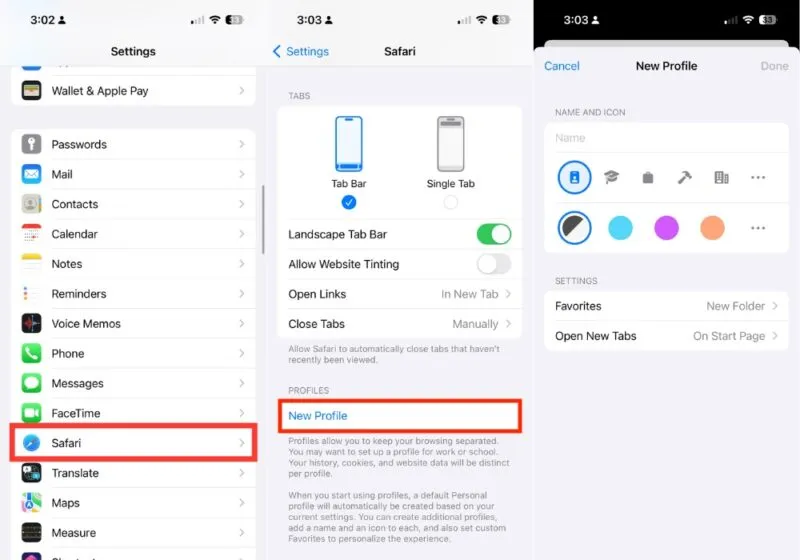
Come cambiare profilo in Safari
Una volta creato il tuo profilo, puoi vedere il tuo profilo attuale sulla barra degli strumenti di Safari. Il Mac ha un pulsante con il nome, il simbolo e il colore del profilo. Vedrai solo l’icona del profilo Safari su iPhone e iPad.
Se desideri cambiare profilo sul tuo Mac, fai clic sul pulsante Profilo e seleziona Passa alla finestra [Profilo] .
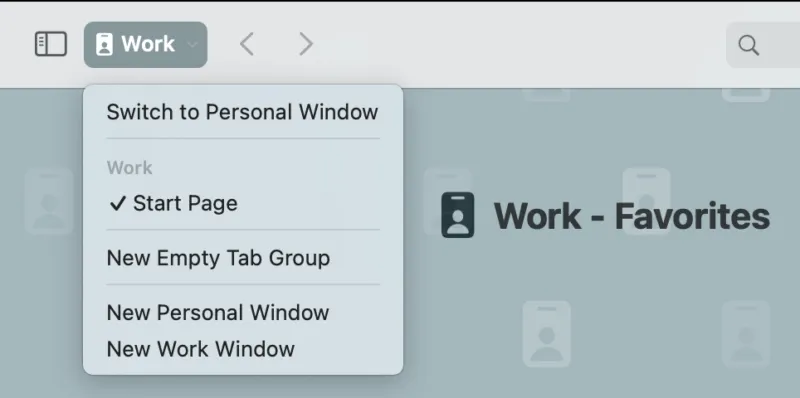
Il processo è simile su iPhone o iPad: tocca l’ icona Profilo , tocca Profilo , quindi seleziona il profilo a cui desideri passare.
Utile anche: una volta impostati i profili Safari, passa da Chrome a Safari come browser predefinito in pochi minuti.
Come eliminare i profili in Safari
Puoi eliminare un profilo creato in Safari in qualsiasi momento, ma questa operazione non può essere annullata ed eliminerà anche tutte le informazioni di navigazione relative al profilo. L’unica eccezione è il profilo Personale predefinito, che ospita tutte le informazioni di navigazione esistenti, come segnalibri e gruppi di schede, che avevi prima di creare un profilo Safari.
Per eliminare un profilo sul tuo Mac, vai alla barra dei menu di Safari e fai clic su Safari -> Gestisci profili . Seleziona il profilo che desideri eliminare e fai clic su Rimuovi (-) .
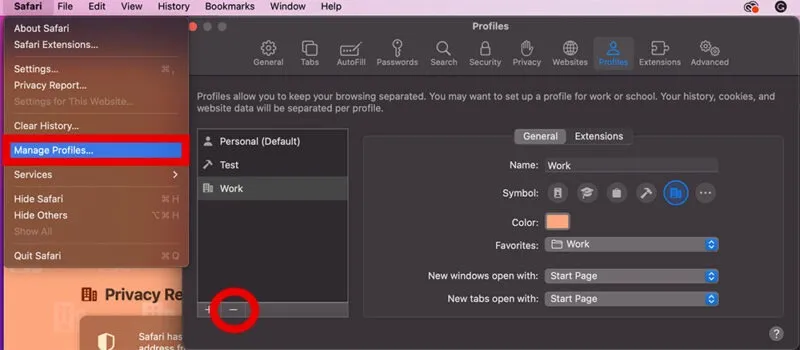
Dopo aver fatto clic sul pulsante Rimuovi, verrà visualizzata una finestra che ti chiederà se sei sicuro di voler eliminare il profilo. Seleziona Elimina profilo .
Se disponi di un solo profilo diverso da quello predefinito, la sua rimozione rimuoverà del tutto la funzionalità Profili. Se lo desideri, rimuovi il profilo e seleziona Elimina e smetti di utilizzare i profili .
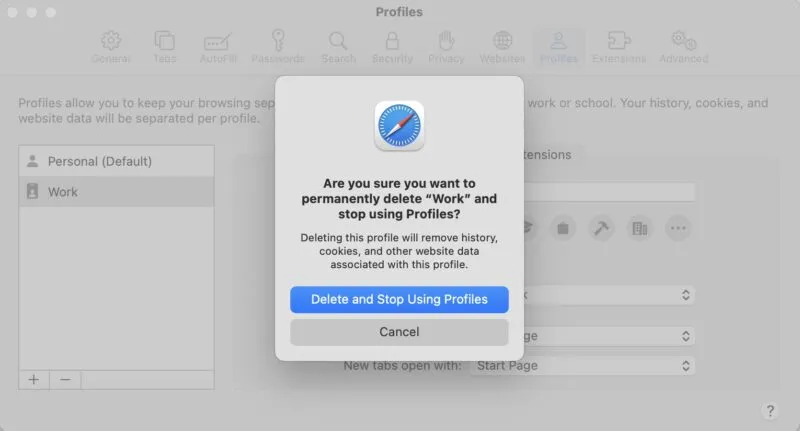
Sul tuo iPhone o iPad, vai su Impostazioni -> Safari . Scorri fino a Profili , seleziona un profilo e tocca Elimina profilo -> Elimina .
Goditi un’esperienza di navigazione unica
Con i Profili Safari puoi personalizzare la tua esperienza di navigazione per ogni parte della tua vita. Questa funzionalità semplifica inoltre le esperienze di condivisione dei dispositivi mantenendo separate le schede di diversi profili, evitando accessi ripetitivi e garantendo transizioni senza interruzioni tra gli utenti che utilizzano lo stesso sito Web.
Tuttavia, la creazione di un profilo Safari è solo la punta dell’iceberg quando si tratta di personalizzazione. Abbinandolo ad altre funzionalità di personalizzazione di Safari , come gruppi di schede e segnalibri, migliorerà ancora di più il tuo viaggio di navigazione.
Tutte le immagini e gli screenshot sono di Rachel Ann Melegrito.



Lascia un commento