Come creare, gestire e utilizzare i profili sull’app Microsoft Outlook per Mac

La gestione di più account di posta elettronica può essere impegnativa, in particolare quando si riceve un volume elevato di e-mail giornaliere. Identità o profili, una nuova funzionalità nell’app di posta di Microsoft Outlook per Mac , ti consente di configurare diversi profili per gestire i tuoi account e-mail , le notifiche e i temi.
Questo articolo ti guiderà attraverso il processo di configurazione, utilizzo e gestione dei profili per i tuoi account e-mail nell’app Microsoft Outlook per dispositivi macOS.
Creazione di un nuovo profilo o identità in Microsoft Outlook per dispositivi macOS
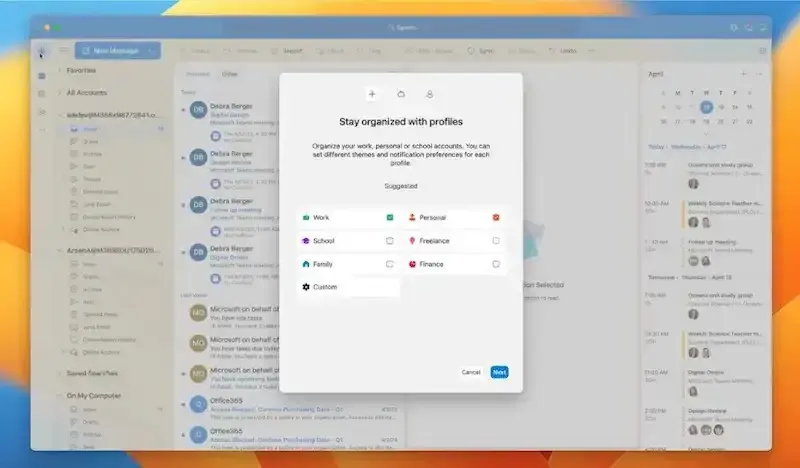
Segui questi passaggi per stabilire, creare e aggiungere un nuovo profilo nell’app di posta di MS Outlook per computer desktop Apple iMac o Mac Mini e laptop MacBook:
- Nella finestra del programma, fai clic sull’icona Globo situata nella barra di navigazione a sinistra.
- Per creare il tuo profilo o i tuoi profili, puoi aggiungere account e-mail come Gmail o Live.com e assegnare un nome al tuo profilo.
- La barra di navigazione visualizza i profili una volta che sono stati creati.
È possibile dividere gli account di posta elettronica aziendali e personali creando profili in Outlook per Mac oppure raggruppare gli account di posta elettronica per team o progetto. Puoi semplicemente passare da un account all’altro senza disconnetterti e riconnetterti impostando numerosi profili.
Gestione dei profili e delle identità di Outlook su computer Apple Mac
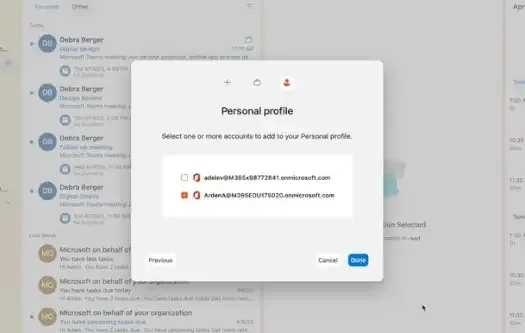
Su un computer Mac, puoi utilizzare Outlook Profile Manager per gestire i profili e le identità di Outlook. I passi sono come segue:
- Apri la cartella Applicazioni nel Finder.
- Fare clic con il pulsante destro del mouse sull’applicazione Outlook per Microsoft.
- Scegli “Mostra contenuto pacchetto”. 3.
- Cerca Outlook Profile Manager.app nella cartella SharedSupport nella sezione Contenuto.
È possibile impostare un profilo o un’identità predefinita per Outlook e aggiungere, eliminare o modificare i profili utilizzando Outlook Profile Manager. Di conseguenza, hai la possibilità di personalizzare le impostazioni di Outlook per soddisfare le tue esigenze.
Modifica delle preferenze del profilo predefinito su Outlook
Segui questi passaggi per modificare le preferenze del profilo predefinito:
- Fare clic su Gestisci profili in Profili.
- Decidi quale profilo desideri modificare.
- Per rendere il profilo il profilo predefinito per Outlook, fare clic su “Imposta come predefinito”.
Puoi assicurarti che Outlook sia configurato nel modo desiderato ogni volta che avvii il software modificando le opzioni del profilo predefinito.
Personalizzare le preferenze di Microsoft Office su un Mac
Puoi modificare le tue impostazioni per Microsoft Office, incluso Outlook, su un Mac oltre a creare e stabilire profili in Outlook. Queste scelte, che sono mantenute nei file delle preferenze, forniscono opzioni per gli aggiornamenti automatici del programma.files in plist.
I passaggi elencati di seguito possono essere utilizzati per modificare le opzioni di Office su un Mac:
- Apri la cartella Applicazioni nel Finder.
- Fare clic con il pulsante destro del mouse sull’applicazione Outlook per Microsoft.
- Scegli “Mostra contenuto pacchetto”. 3.
- Cerca l’applicazione Microsoft Autoupdate nella cartella Contenuto in SharedSupport.
In questo modo puoi assicurarti che le tue preferenze di Office siano personalizzate e che le tue app siano aggiornate.
Infine, la creazione di profili e la gestione di più account di posta elettronica su Outlook per Mac possono essere notevolmente più semplici. Questi profili offrono agli utenti Mac un’esperienza senza distrazioni e ti consentono di organizzare account e-mail, notifiche e temi.
Implementa le indicazioni fornite in questo articolo per creare, organizzare e accedere ai profili all’interno dell’app Microsoft Outlook per Mac. Per garantire che i tuoi programmi funzionino in base alle tue preferenze, puoi anche modificare le impostazioni di Office.



Lascia un commento