Come creare PDF interattivi in InDesign
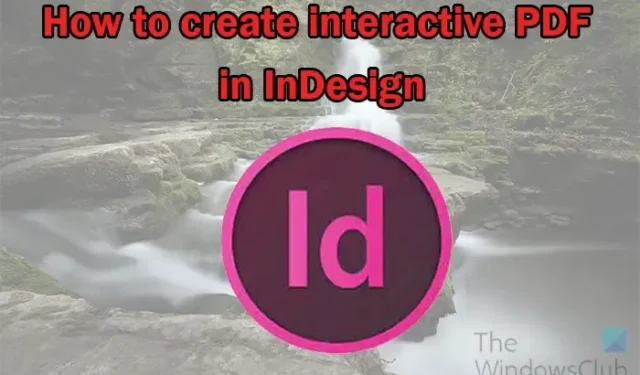
I PDF interattivi sono documenti PDF che possono accettare una qualche forma di input da parte dell’utente. Questi possono includere pulsanti che eseguiranno funzioni quando vengono premuti. Moduli che gli utenti possono compilare. I PDF interattivi possono anche includere pulsanti di opzione, menu a discesa, ecc. In breve, i PDF interattivi includono funzioni cliccabili e compilabili. Possono contenere audio o video che verranno riprodotti quando si fa clic. Questi potrebbero leggere o fornire commenti per aiutare l’utente.

I PDF interattivi sono utili per e-book, riviste, presentazioni, contratti, liste di controllo, collegamenti ipertestuali a contenuti interni ed esterni e molto altro ancora. Lo svantaggio dei PDF interattivi è che non tutte le funzionalità funzioneranno su tutti i lettori PDF. Potrebbe essere necessario utilizzare Adobe Acrobat Reader o un browser Web per ottenere tutte le funzionalità. Ciò significa che per renderlo più universale potrebbe essere necessario utilizzare funzionalità interattive comuni come i collegamenti ipertestuali. Puoi aggiungere funzionalità e salvarle come PDF interattivo e testarle per vedere quale funzionerà per gli utenti.
Come creare PDF interattivi in InDesign
Questo articolo non esaminerà tutti i passaggi della creazione del documento. Vedrai alcune cose aggiunte a un documento già creato. Continua a leggere per scoprire come creare PDF interattivi in InDesign .
- Apri e prepara InDesign
- Apri il documento InDesign
- Aggiungi elementi interattivi al documento
- Salva il documento come PDF interattivo
1] Apri e prepara InDesign
Se hai intenzione di creare il documento InDesign, devi prima aprire e preparare InDesign. Fare clic sull’icona di InDesign per aprire InDesign. Quando InDesign è aperto, crea un nuovo documento. Si aprirà la finestra Opzioni nuovo documento . Scegli le opzioni che desideri per il tuo documento. quando hai selezionato le opzioni che vuoi per il tuo documento premi Ok . Se hai già preparato un documento InDesign e tutto quello che vuoi fare è salvarlo come PDF interattivo, vai al secondo passaggio.
2] Apri documento InDesign
Se hai già un documento InDesign che vuoi solo salvare come PDF interattivo. Puoi semplicemente aprire il documento. trova il documento e fai doppio clic sulla sua icona per aprirlo.
3] Aggiungi elementi interattivi al documento
Come affermato in precedenza, questo documento InDesign è stato preparato in precedenza, alcuni video e pulsanti che attivano la riproduzione dei video.
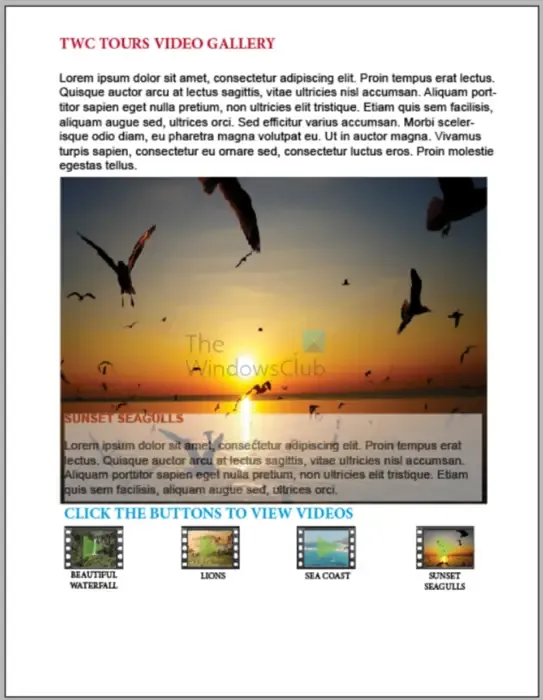
Ecco il documento InDesign creato in precedenza. Come affermato in precedenza, ci sono già elementi interattivi. Tuttavia, verrà creato un pulsante che verrà collegato a un sito Web e verrà creato un modulo per raccogliere i commenti delle persone.
Aggiungere un collegamento a un sito Web o una pagina Web
La cosa bella dei documenti InDesign è che possono essere integrati nel tuo sito web. Ciò semplifica l’aggiunta di contenuti senza dover sapere molto sulla codifica. Puoi creare un collegamento ipertestuale a una parola o un’immagine oppure creare un pulsante e collegarlo a un collegamento ipertestuale. Per aggiungere un pulsante al tuo documento InDesign per portarti a una pagina o a un sito web, procedi nel seguente modo.
Crea un pulsante da una forma
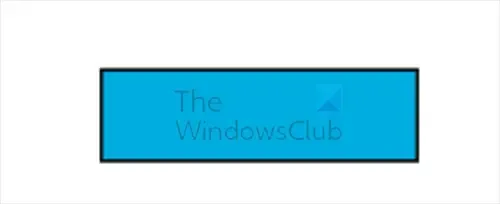
Vai al pannello degli strumenti a sinistra e seleziona lo strumento Rettangolo. Disegna un rettangolo delle dimensioni del pulsante desiderato.
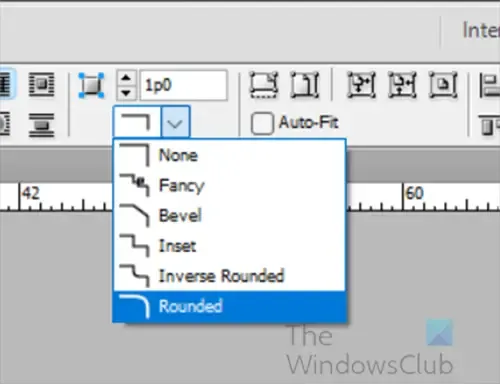
Una volta creato il pulsante, puoi utilizzare lo strumento mitra per arrotondare i bordi del quadrato.
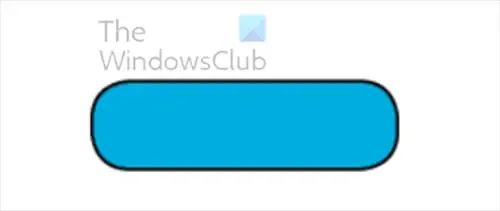
È quindi possibile scrivere la parola Visita sito Web o qualsiasi altra parola si desideri dire agli utenti di fare clic per visitare il sito Web o la pagina Web.
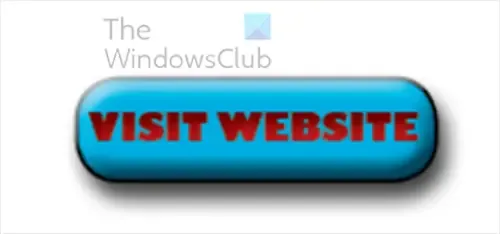
Puoi apportare altre modifiche al pulsante finché non ottieni l’aspetto desiderato.
Aggiungi collegamento ipertestuale
Ora puoi aggiungere un collegamento ipertestuale al pulsante. Dovresti applicare il collegamento ipertestuale alla parola sul pulsante.
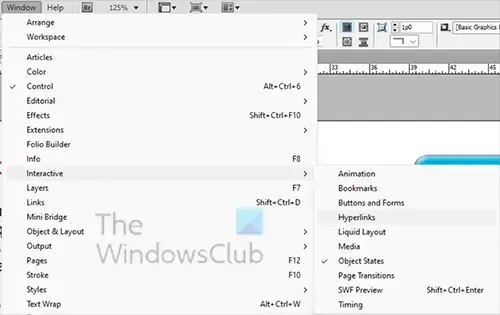
Se il pannello del collegamento ipertestuale non è visibile, vai alla barra dei menu in alto e fai clic su Windows, quindi su Interattivo, quindi su Collegamento ipertestuale. Puoi anche fare clic con il pulsante destro del mouse sulla parola o sull’oggetto a cui desideri collegare il collegamento ipertestuale, quindi scegliere Interattivo quindi Nuovo collegamento ipertestuale .
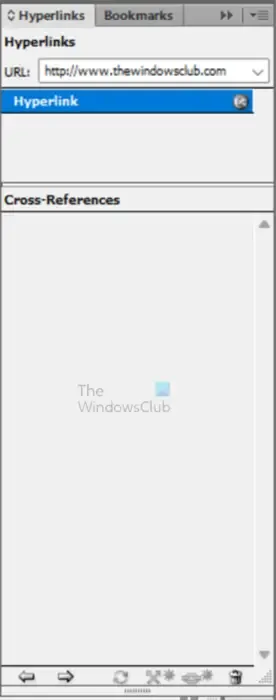
Con il pannello Collegamento ipertestuale aperto, fai clic sulla parola a cui desideri collegare il collegamento ipertestuale. Vedrai lo spazio in cui inserirai l’indirizzo web. Digita l’indirizzo web a cui vuoi che l’utente venga indirizzato quando si fa clic sul pulsante. Una volta inserito l’indirizzo Web, è possibile andare in fondo al pannello del collegamento ipertestuale e fare clic sul pulsante Vai alla destinazione del collegamento ipertestuale selezionato o del riferimento incrociato (pulsante avanti). Questo ti porterà al sito Web che avevi inserito nella sezione del collegamento ipertestuale.
Crea un modulo interattivo
Puoi creare un semplice modulo interattivo che le persone possono compilare e inviare. Il modulo che verrà creato è un semplice commento che prenderà il commento e il nome dell’utente e l’utente potrà quindi inviare il modulo o cancellarlo.
Usa lo strumento rettangolo per creare una forma per il tuo campo di commento. Vai ai pulsanti e ai moduli e scegli Campo di testo. Dai alla scatola un nome descrittivo. questo si chiamerà Commento. Non scegliere un’azione. Nella parte inferiore della finestra Pulsanti e moduli, puoi scegliere
Stampabile se si desidera che l’utente sia in grado di stampare il modulo
Obbligatorio se si desidera che quel campo specifico sia obbligatorio prima che il modulo possa essere inviato
Multilinea se si desidera consentire all’utente di scrivere contenuti oltre una riga.
Scorrevole se si desidera che la casella di testo disponga di una barra di scorrimento quando il contenuto va oltre l’area visualizzabile.
Password è se il campo sarà per una password.
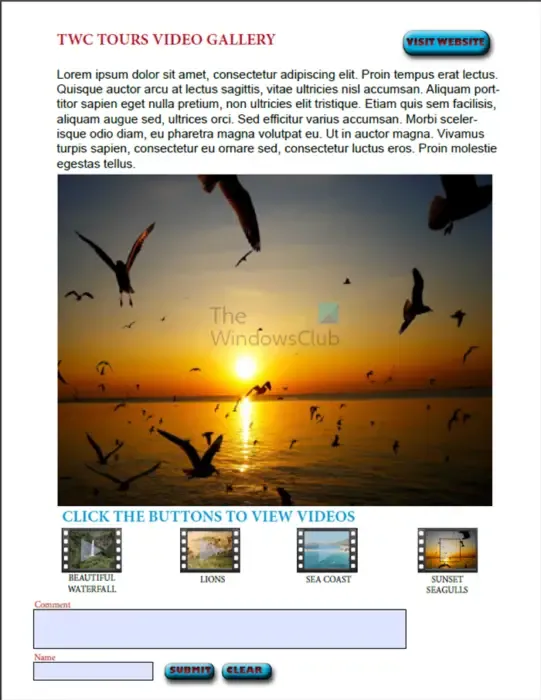
Per i pulsanti di invio e cancellazione, utilizzerai il pallet Pulsanti e moduli per dare loro la funzione. Per il pulsante di invio dovrai inserire l’e-mail a cui desideri inviare il modulo. Scriverai l’email come: mailto: [email protected] . Ogni volta che l’utente invia il modulo, verrà indirizzato all’applicazione di posta elettronica predefinita sul proprio dispositivo.
4] Salva il documento come PDF interattivo
Ora che il documento è tutto insieme, ora lo salverai come PDF interattivo.
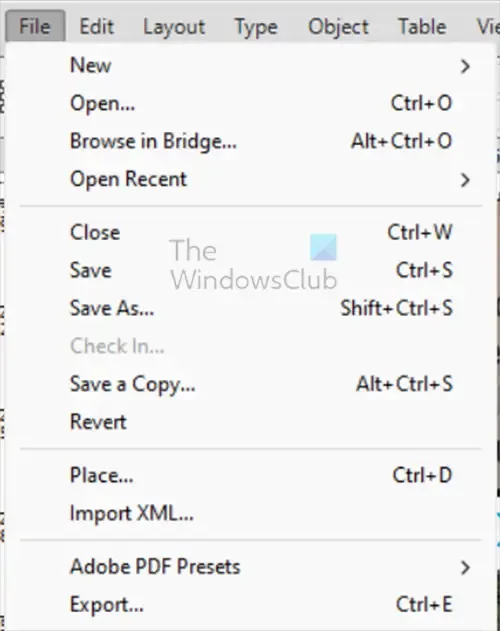
Per salvare come PDF interattivo, vai alla barra dei menu in alto e fai clic su File , quindi su Esporta o premi Ctrl + E .
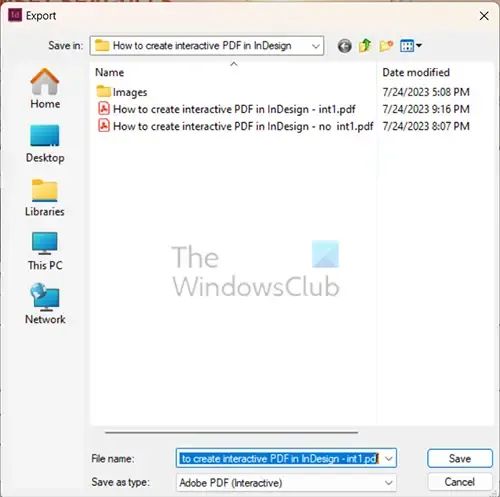
Apparirà la finestra Esporta, qui scegli la posizione di salvataggio, il nome del file e il tipo di salvataggio. Scegli Adobe PDF (Interattivo) come Salva come tipo .
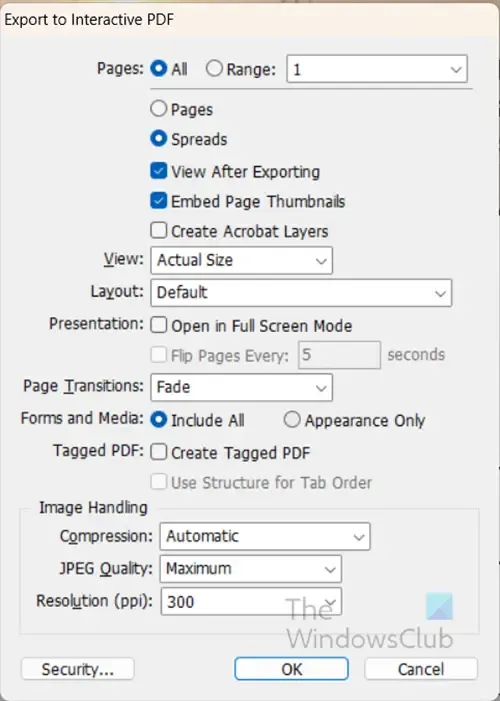
Apparirà la finestra delle opzioni Esporta in PDF interattivo. Queste sono le opzioni scelte per il PDF interattivo che è stato salvato, puoi scegliere le tue opzioni. al termine della scelta fare clic su OK .
A seconda dei tuoi progetti potresti ricevere tre messaggi come mostrato di seguito, basta fare clic su OK e continuare.
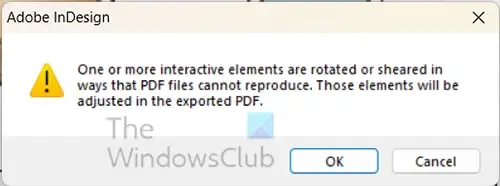
Messaggio 1

Messaggio 2
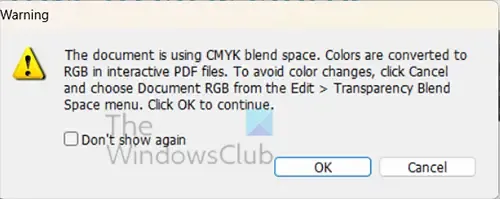
Messaggio 3: avviso sulla modalità colore.
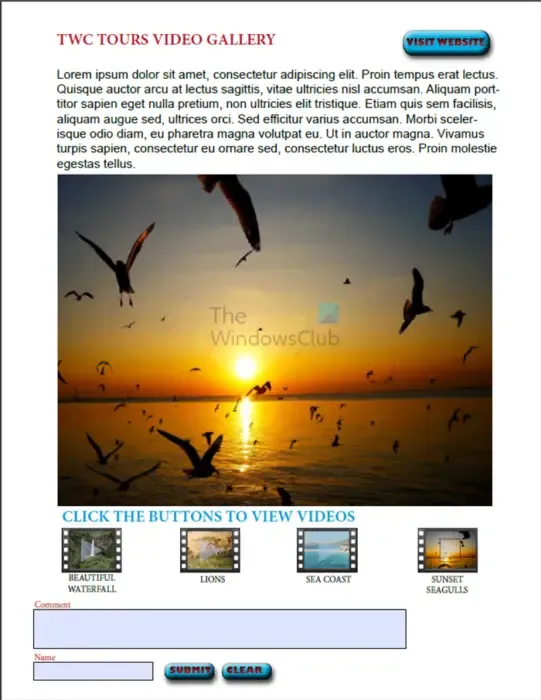
Una volta creato, il PDF interattivo si aprirà automaticamente. Puoi quindi testarlo per vedere se tutto funzionerà. Si noti che non tutti gli aspetti del PDF interattivo funzioneranno. I collegamenti ipertestuali funzioneranno e sarai in grado di compilare, firmare e inviare moduli. Funzionerà anche il pulsante per cancellare il contenuto dei moduli.
Qual è la differenza tra un PDF di stampa e un PDF interattivo?
Sia Stampa PDF che PDF interattivo possono essere stampati. Tuttavia, un PDF interattivo avrà alcuni elementi di interattività che funzioneranno anche se salvati. Un PDF stampato non manterrà molta interattività. Se crei un PDF con interattività e lo salvi come PDF di stampa, la maggior parte degli elementi interattivi non funzionerà all’apertura del PDF. I PDF interattivi sono realizzati principalmente per essere utilizzati online o nei casi in cui si desidera che le persone compilino, firmino e inviino o stampino,



Lascia un commento