Come creare file system nascosti in Linux con Shufflecake


Shufflecake è un’utilità di crittografia del filesystem semplice ma estremamente potente per Linux. A differenza dei tradizionali schemi di crittografia del disco, Shufflecake funziona non solo crittografando i dati all’interno di un filesystem ma anche nascondendoli dal sistema stesso. Questo articolo ti mostrerà come installare Shufflecake su Ubuntu per creare e mantenere un filesystem nascosto e crittografato in Linux.
Installazione di Shufflecake
Il primo passo per ottenere Shufflecake è installare le sue dipendenze nel tuo sistema. Per fare ciò, esegui il seguente comando:
Recupera l’ultimo tarball della versione dalla pagina Codeberg del progetto.
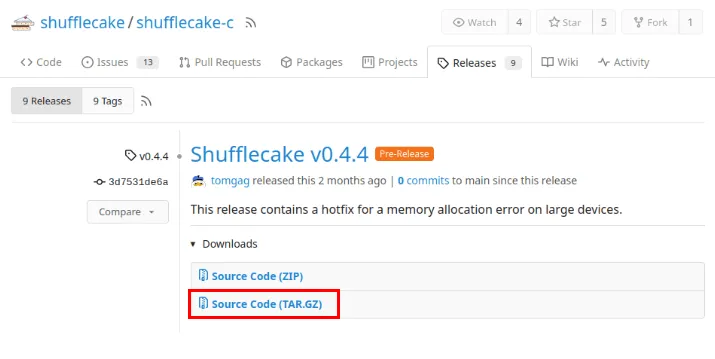
Passa alla directory Download del tuo computer, quindi estrai l’archivio della versione utilizzando Tar:
Apri la cartella per il codice sorgente di Shufflecake, quindi esegui il comando seguente per compilare il suo binario sul tuo sistema:
Copia Shufflecake dalla cartella di rilascio al percorso binario del tuo computer:
Controlla se il tuo computer può eseguire correttamente Shufflecake dal percorso del tuo sistema:
Creazione del volume fittizio per Shufflecake
Nella maggior parte dei casi, Shufflecake può funzionare su qualsiasi tipo di dispositivo di archiviazione a blocchi. Ciò include i dischi fisici e le partizioni logiche. Ciò lo rende utile per creare un disco esterno con un filesystem crittografato pur essendo accessibile come un normale dispositivo.
Per creare un volume fittizio, apri l’utilità Gnome Disks dal launcher dell’applicazione, quindi seleziona il disco che desideri formattare.
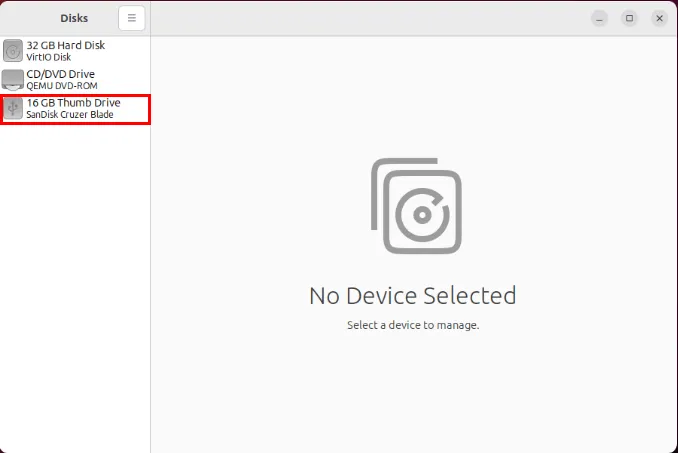
Fai clic sul pulsante tratteggiato nell’angolo in alto a destra della finestra, quindi seleziona Formatta disco…
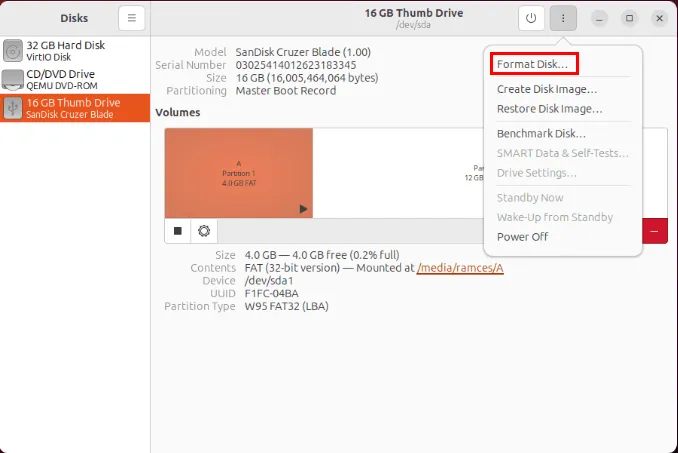
Fare clic sull’elenco a discesa accanto all’etichetta Cancella:, quindi selezionare Sovrascrivi i dati esistenti con zeri (Lento) .
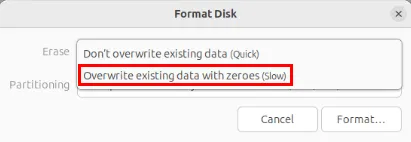
Seleziona Formato… per avviare il processo di formattazione.
Una volta terminato, fai clic sull’icona + per creare una nuova partizione sul tuo disco.

Fornisci una dimensione della partizione pari a un quarto dello spazio totale su disco. Questo servirà come spazio non crittografato del tuo disco a cui potrai accedere senza Shufflecake.
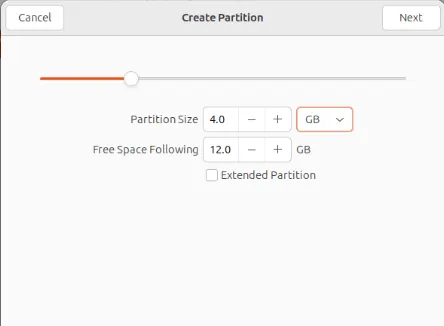
Seleziona il blocco Spazio libero rimanente nell’utilità Dischi, quindi fai clic su + per creare una nuova partizione.
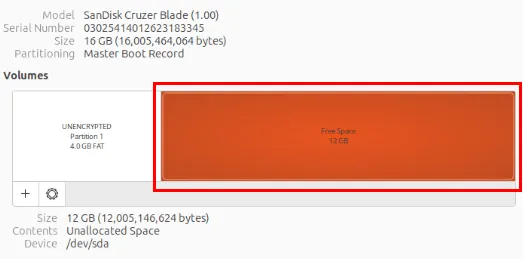
Assegna l’intero spazio libero su disco alla partizione fittizia. Ciò ti consentirà di creare più volumi nascosti all’interno del tuo disco Shufflecake.
Inizializzazione del volume nascosto di Shufflecake
A questo punto, ora hai Shufflecake nella cartella binaria del tuo sistema e in una partizione del disco fittizia. Per creare il tuo filesystem crittografato, devi inizializzarlo in Shufflecake.
Passa alla cartella della versione, quindi carica il modulo del kernel Shufflecake sul tuo computer:
Corri lsblkper trovare il nome del disco su cui vuoi installare Shufflecake. Nel mio caso, creerò un volume nascosto all’interno della mia partizione fittizia “/dev/sda2”.
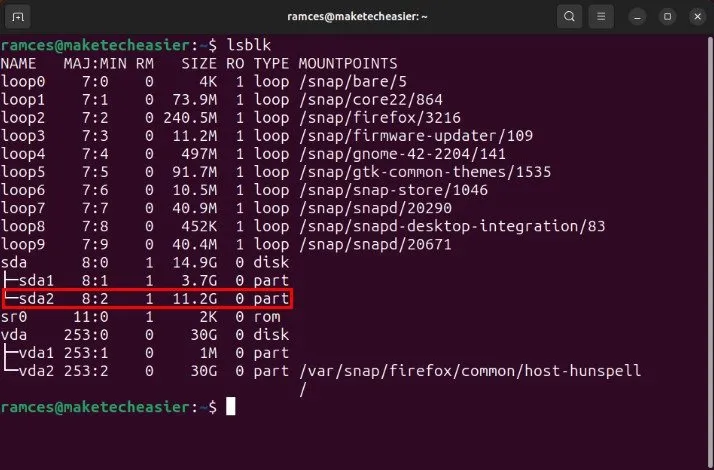
Esegui il comando seguente per inizializzare Shufflecake per la tua partizione fittizia:
Verrà eseguito un prompt della procedura guidata in cui Shufflecake ti chiederà i dettagli del tuo volume nascosto. Digitare “5”, quindi premere Enterper creare cinque volumi nascosti.
Fornire la password per ciascuno dei volumi nascosti, quindi premere Enter. Assicurati di trovarti in un luogo privato prima di digitarlo poiché la procedura guidata di Shufflecake non nasconderà il tuo input.
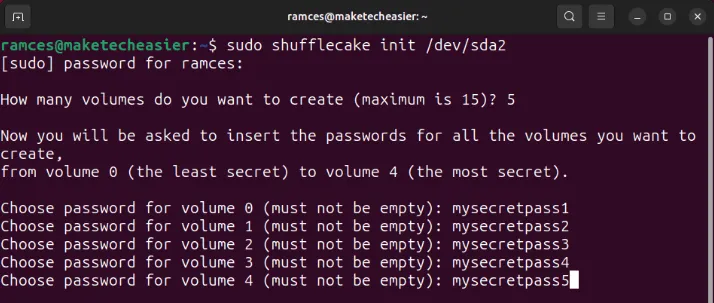
Creazione di un filesystem per il tuo volume nascosto
Una volta terminato, crea il filesystem per i tuoi volumi nascosti. Per fare ciò, apri il volume nascosto che desideri formattare utilizzando il seguente comando:
In questo modo ti verrà richiesta la password del volume che desideri aprire.
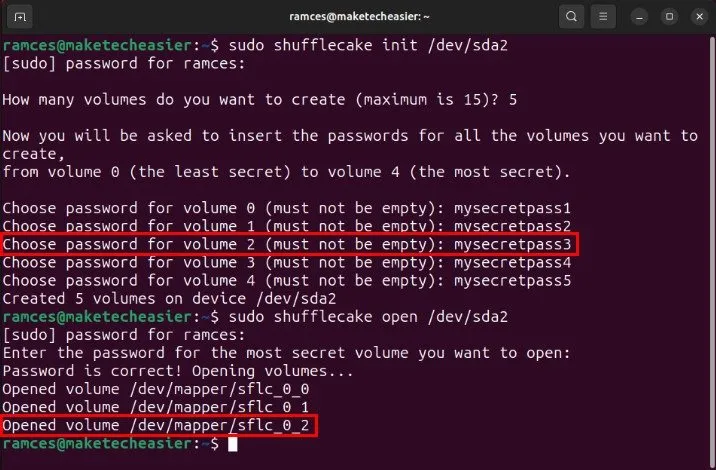
Verifica che Shufflecake abbia caricato correttamente il tuo volume nascosto eseguendo lsblk.
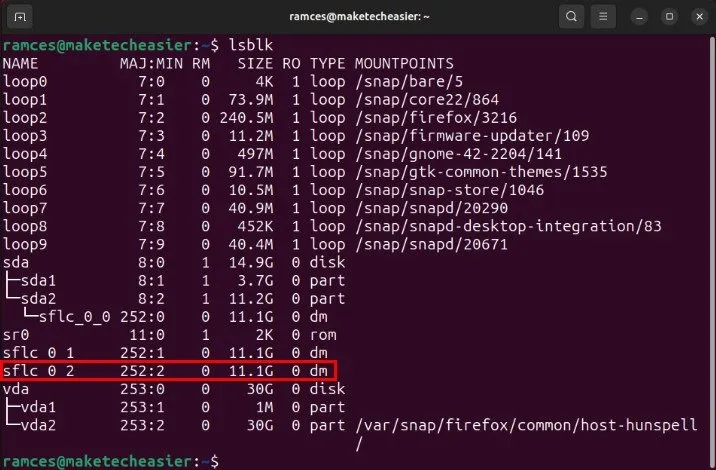
Crea il filesystem che desideri installare sul tuo volume nascosto. Ad esempio, l’esecuzione mkfs.fatcreerà un filesystem FAT all’interno del “Volume 2”:
Successivamente, Ubuntu dovrebbe montare automaticamente il tuo nuovo volume nascosto nella sessione corrente. Per accedervi, fai clic sull’icona Drive nella barra laterale sinistra del desktop.
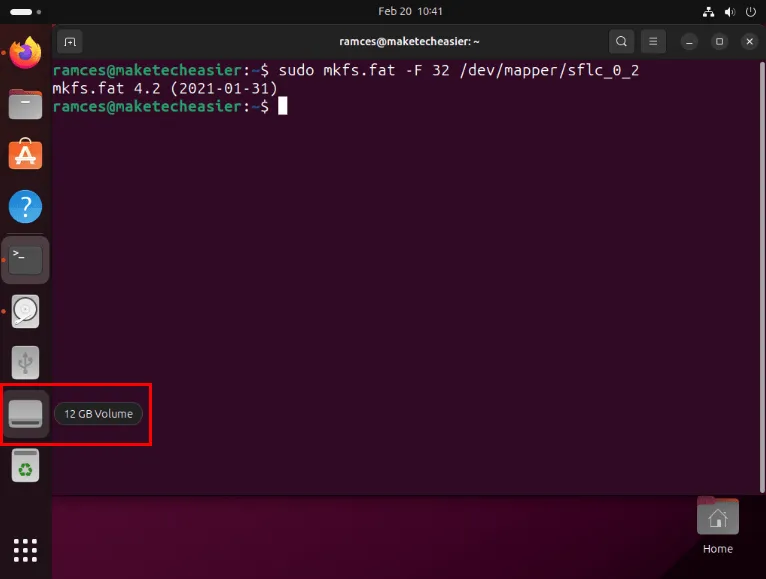
Verifica se il tuo filesystem funziona correttamente creando un file o una cartella al suo interno.
Smontaggio e cambio di volumi nascosti
A differenza dei normali dischi, l’espulsione di un volume Shufflecake richiede sia di smontare l’unità virtuale sia di chiudere la sua connessione Shufflecake. Per fare ciò, premi Right Clicksull’icona dell’unità sulla barra delle applicazioni di Ubuntu, quindi seleziona Smonta .
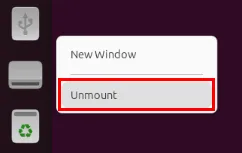
Apri una nuova sessione terminale, quindi esegui il comando seguente per il tuo disco:
Puoi anche passare a una sezione diversa del tuo disco Shufflecake eseguendo nuovamente sudo shufflecake open /dev/sda2, quindi fornendo la password appropriata per il tuo volume nascosto.
Modifica della password per i tuoi volumi nascosti
Oltre a creare e caricare volumi nascosti, l’utilità Shufflecake consente anche di modificare le password dei volumi esistenti. Per fare ciò, apri una nuova sessione terminale quindi esegui il seguente comando:
Fatto questo si avvierà una procedura guidata che ti chiederà la password del volume nascosto che desideri modificare. Fornire la password, quindi premere Enter.
La procedura guidata ti chiederà quindi una nuova password per il tuo volume nascosto. Scrivere la nuova password, quindi premere Enterper applicare le nuove modifiche.

Infine, controlla se la nuova password per il tuo volume funziona correttamente eseguendo il testpwdsottocomando:

La creazione e la manutenzione di file system nascosti nelle unità esterne è solo il primo passo per esplorare il mondo della sicurezza e della privacy dei dati. Scopri come creare file crittografati nel tuo file system con Tomb .
Credito immagine: FlyD tramite Unsplash , Shufflecake Developers e Wikimedia Commons . Tutte le modifiche e gli screenshot di Ramces Red.



Lascia un commento