Come creare moduli compilabili in Microsoft Word

Microsoft dispone di un’app dedicata per creare moduli, tuttavia molti utenti desiderano creare un modulo direttamente all’interno di Word per alcuni motivi. Il primo è che non vogliono che i loro utenti, dipendenti, clienti o il pubblico previsto lascino Word . Quindi Microsoft ha incluso un modo per creare un modulo compilabile direttamente all’interno di Word che può essere inviato così com’è oppure trasformarlo in un file PDF e stamparlo. Cominciamo.
Passaggio 1: abilitare la modalità sviluppatore
Il primo passaggio è abilitare l’opzione della modalità sviluppatore che sbloccherà alcune funzionalità avanzate nell’app Word.
1. Quando apri Word per la prima volta, vedrai questa schermata. Fai clic su Opzioni nella barra laterale sinistra qui.
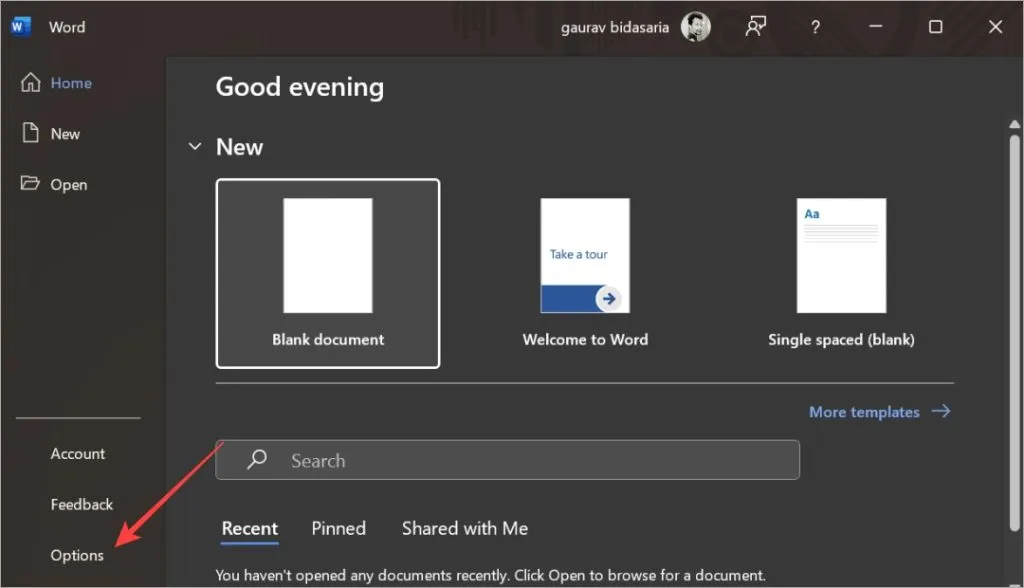
2. Seleziona Personalizza barra multifunzione nella barra laterale sinistra e quindi abilita l’opzione Sviluppatore sul lato destro nel menu Personalizza barra multifunzione. Fare clic su OK per salvare le impostazioni.

Passaggio 2: crea un modello del modulo
Procederemo ora con il passaggio successivo in cui creeremo un modello per un modulo che potremo riutilizzare più e più volte.
1. Apri il documento Word e posiziona il cursore sulla riga in cui desideri inserire o creare un modulo. Creeremo un nuovo documento per questo. Per fare ciò, fai clic su Documento nero .
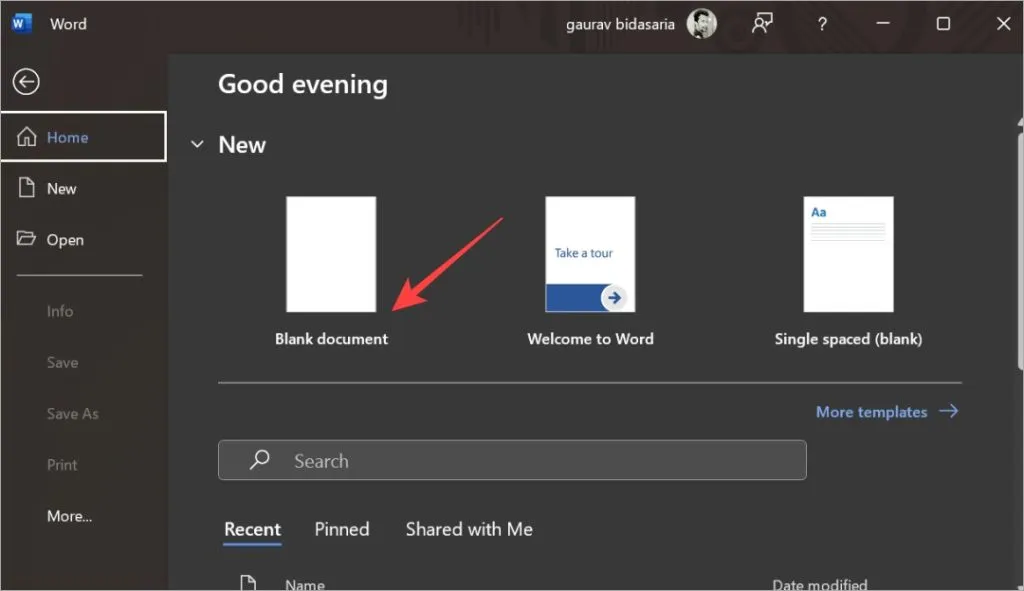
Puoi anche creare un nuovo documento da un documento esistente che hai aperto. Basta fare clic sul menu File e raggiungerai la schermata sopra.
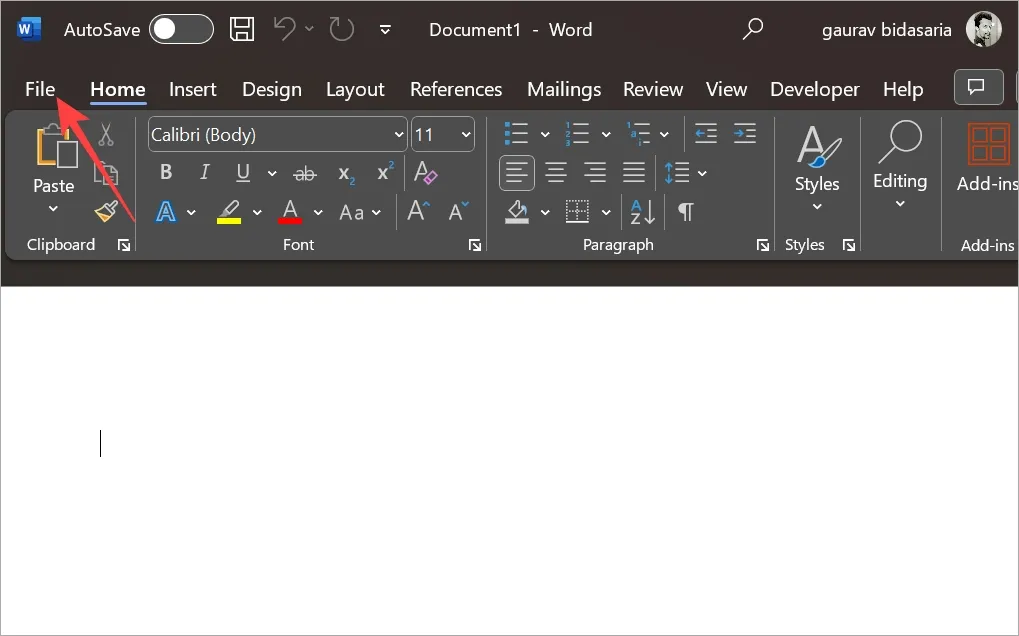
2. Nella scheda Sviluppatore , fai clic su Modalità progettazione . Ora vedrai i controlli che abbiamo evidenziato in una casella nello screenshot qui sotto. Questi controlli ti aiuteranno a creare un modulo interattivo in Word che altri potranno compilare.
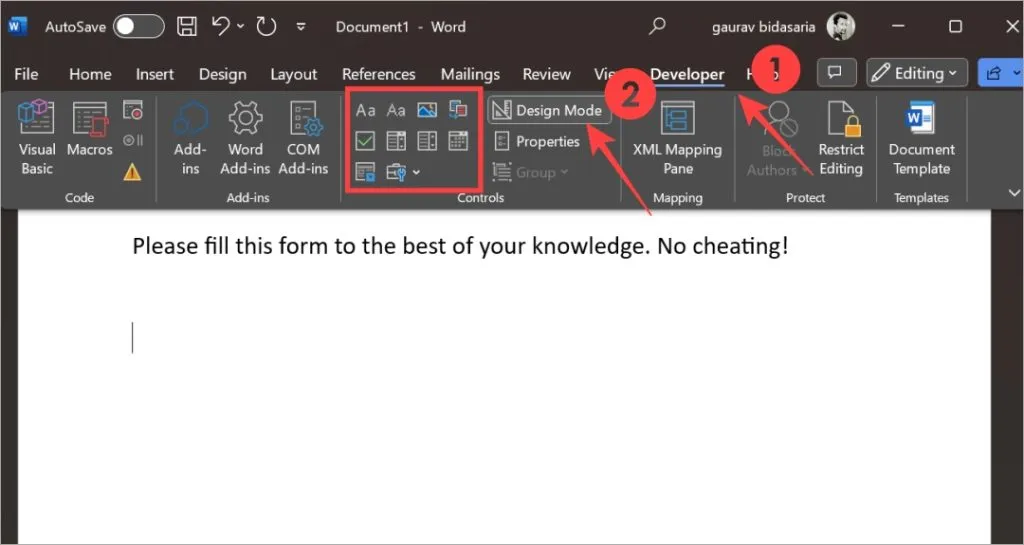
3. Scriverò prima la domanda che sarebbe “Nome” e poi selezionerò il controllo testo contrassegnato dal pulsante Aa .
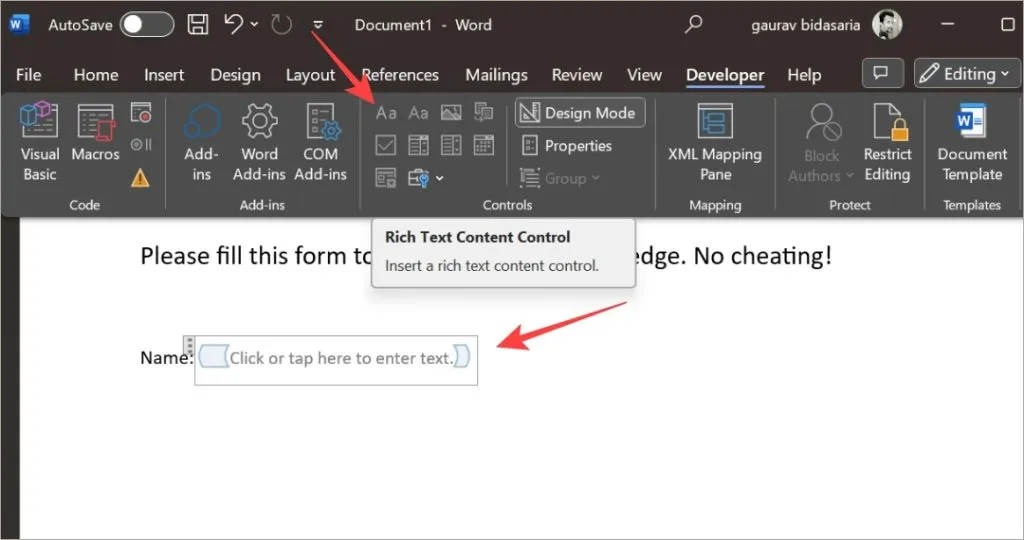
4. Per creare un menu a discesa, selezionare il controllo a discesa . Ecco come appare.
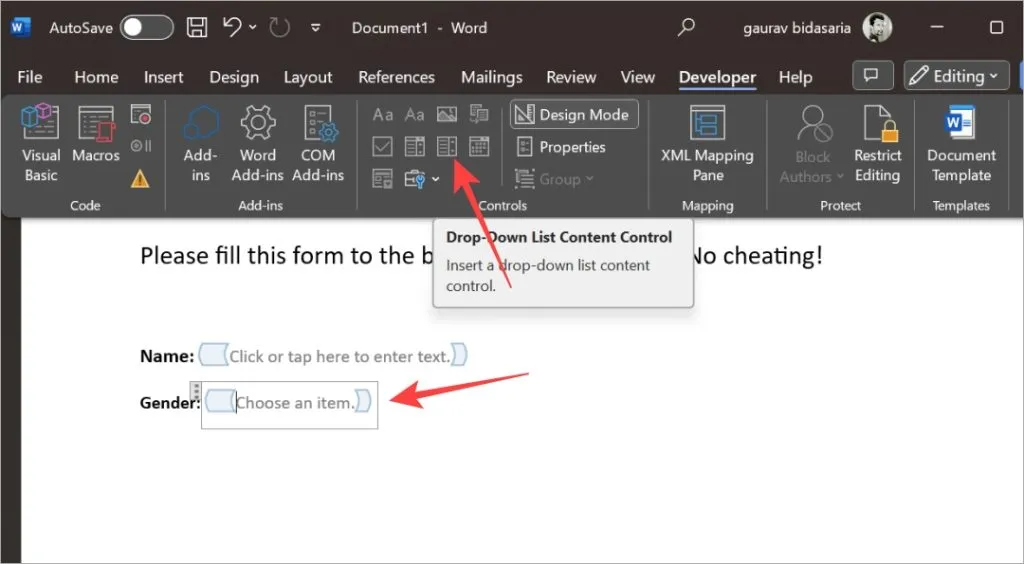
5. Ora nell’area Scegli un articolo, devi inserire le opzioni. Selezionare il controllo e quindi fare clic su Proprietà .
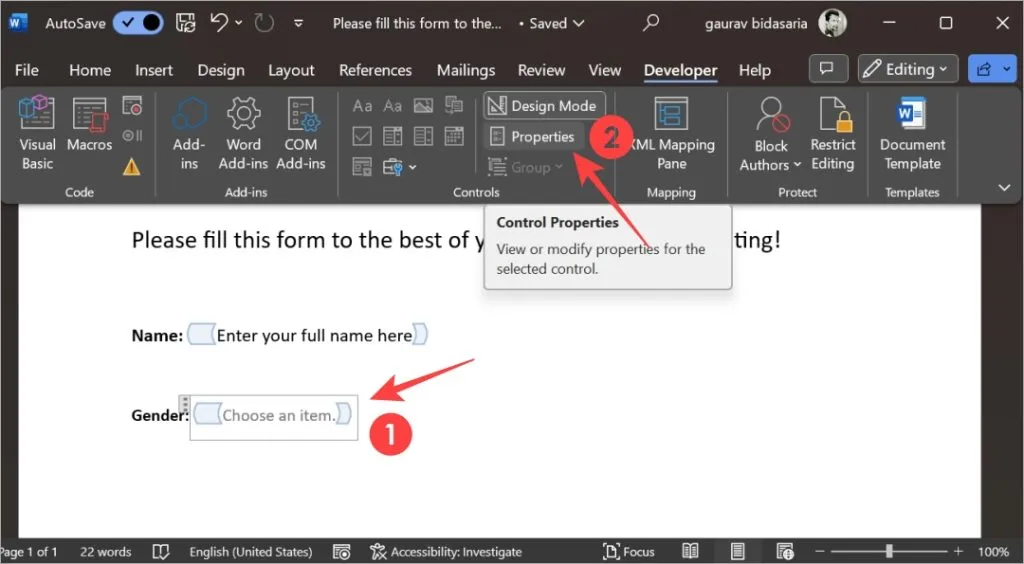
6. Nel popup seguente è possibile aggiungere opzioni che l’utente può selezionare da un menu a discesa. Nel nostro caso, questi sono i sessi. Ora puoi aggiungere, rimuovere e modificare facilmente le opzioni. Fare clic su OK per salvare le modifiche.

7. Allo stesso modo, puoi utilizzare altri controlli per creare il tuo modulo. C’è testo semplice/rich, menu a discesa, casella di controllo, ecc. Qui, nella colonna esperienza, utilizzo due controlli. Un testo e una casella di controllo per ogni livello di esperienza.
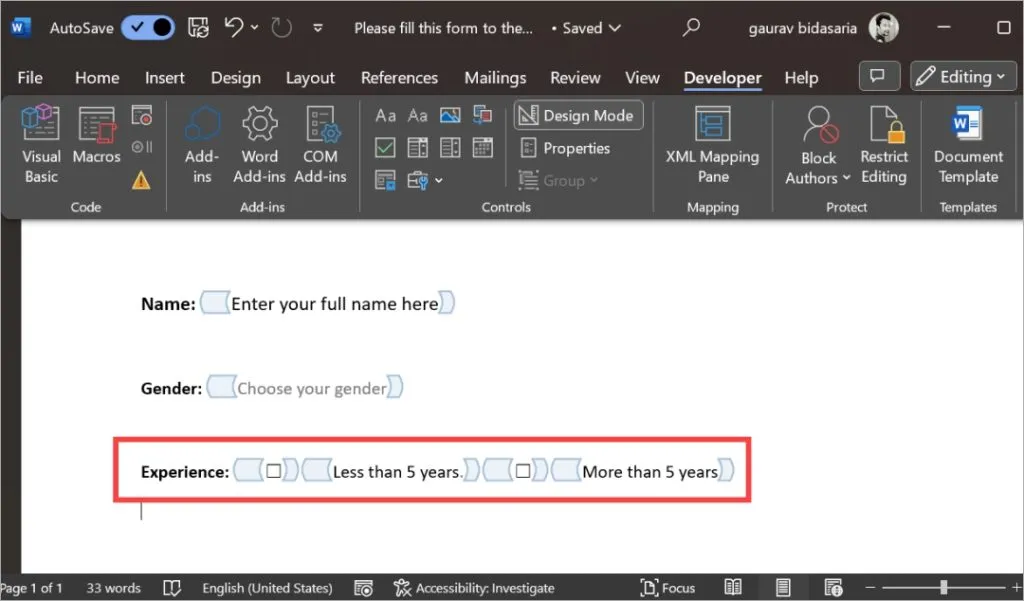
8. Quando sei soddisfatto del modulo creato, fai clic sull’opzione Limita modifica .
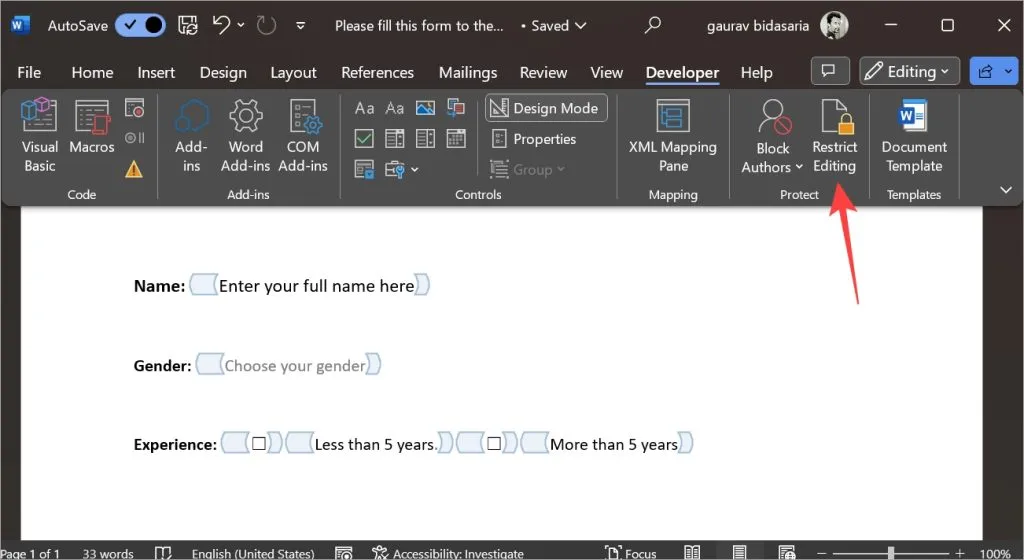
9. Seleziona la casella di controllo accanto a Limita la formattazione a una selezione di stili , quindi seleziona la casella di controllo accanto a Consenti solo questo tipo di modifica nel documento . Quindi seleziona Compilazione moduli dal menu a discesa. Infine, fai clic su Sì, avvia l’applicazione della protezione .
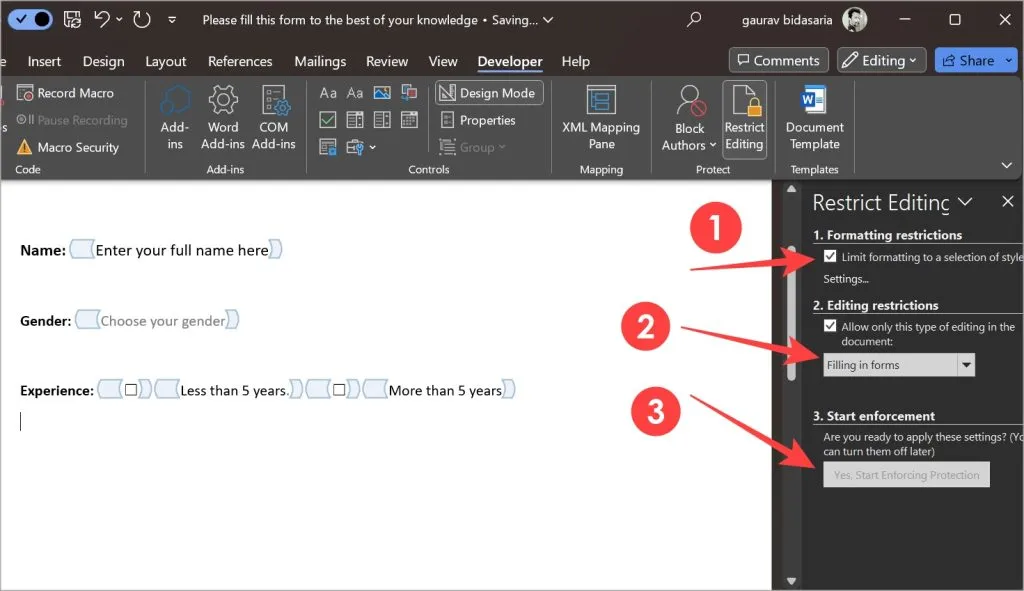
10. Potrebbe essere visualizzato un popup per impostare una password. Non è obbligatorio però. Se non desideri impostarne uno, fai invece clic su Annulla .
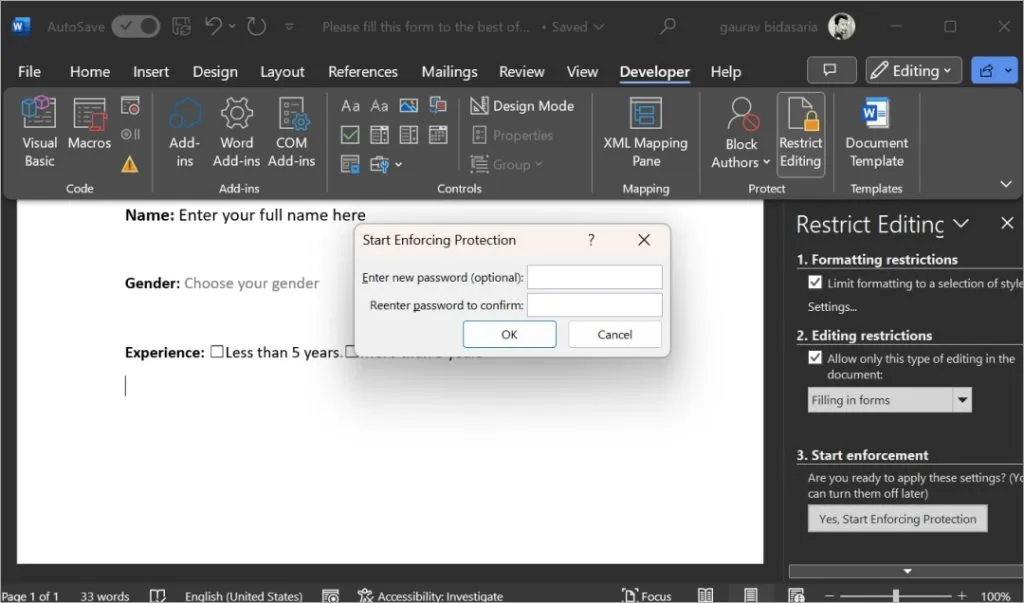
Abbiamo chiuso l’app Word e l’abbiamo riaperta. Ecco come appare il modulo che abbiamo creato all’interno di Word. Noterai il menu a discesa per la scelta del genere.
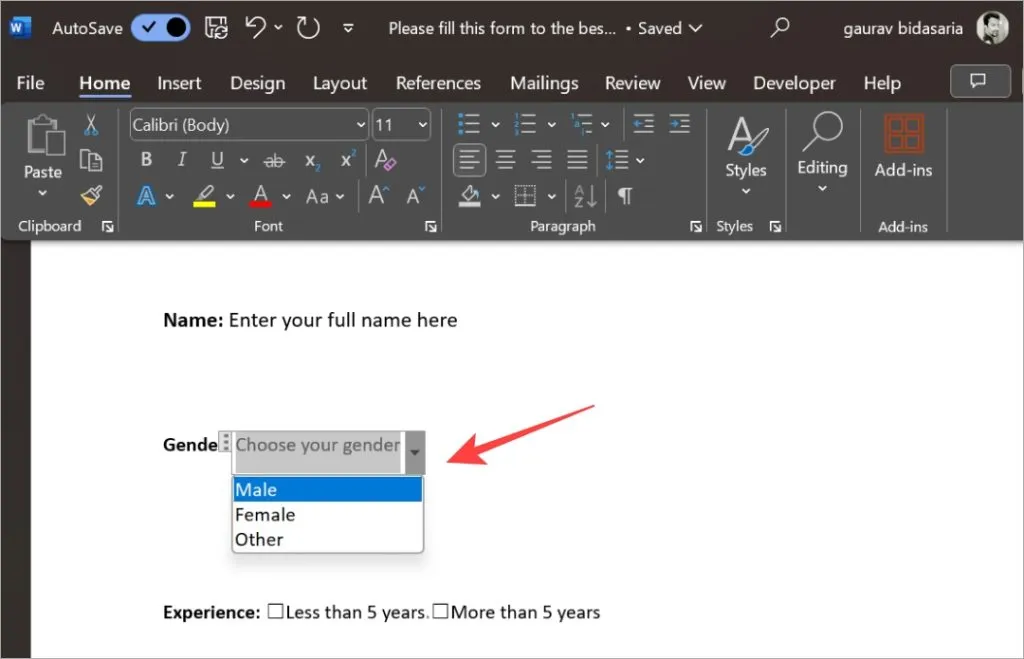
Allo stesso modo, puoi utilizzare altri controlli e quindi formattare il carattere, il colore, la dimensione e altri elementi del testo come preferisci durante la creazione del modulo all’interno di Microsoft Word.
Una volta che il modulo è pronto, se contiene molte pagine, puoi facilmente aggiungere numeri di pagina al modulo di Word per dare agli utenti un’idea di quanto è lungo il modulo.
Passaggio 3: esporta il modulo Word in PDF o stampa
Puoi esportare il modulo Word una volta pronto in formato PDF oppure stamparlo per compilarlo a mano. Fare quello:
1. Fare clic sul pulsante File nell’angolo in alto a sinistra.
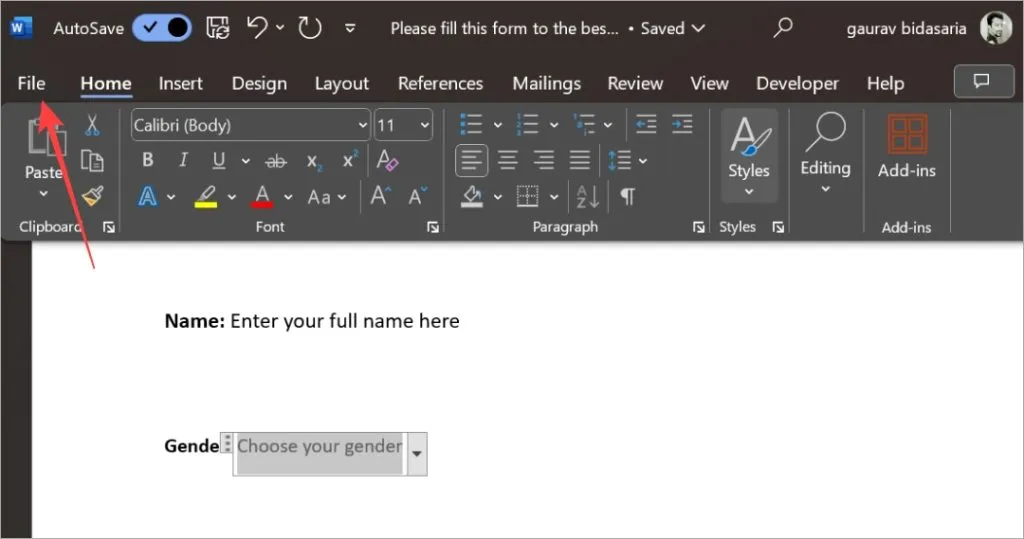
2. Seleziona il menu Esporta nella barra laterale di sinistra, quindi fai clic sull’opzione Crea documento PDF/XPS . Successivamente segui le istruzioni visualizzate sullo schermo per dare un nome al tuo file PDF e salvarlo.
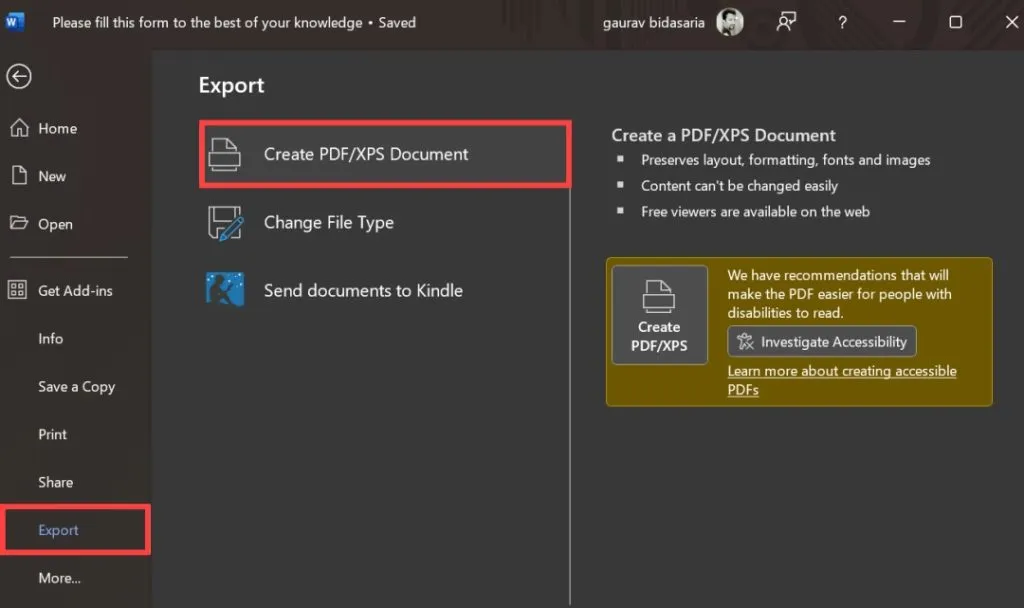
3. Se desideri stampare il modulo Word, fai clic su Stampa nella barra laterale, quindi imposta le proprietà o le opzioni per la stampa come ritieni opportuno. Una volta pronto, clicca sul pulsante Stampa . Assicurati che il PC sia collegato a una stampante.
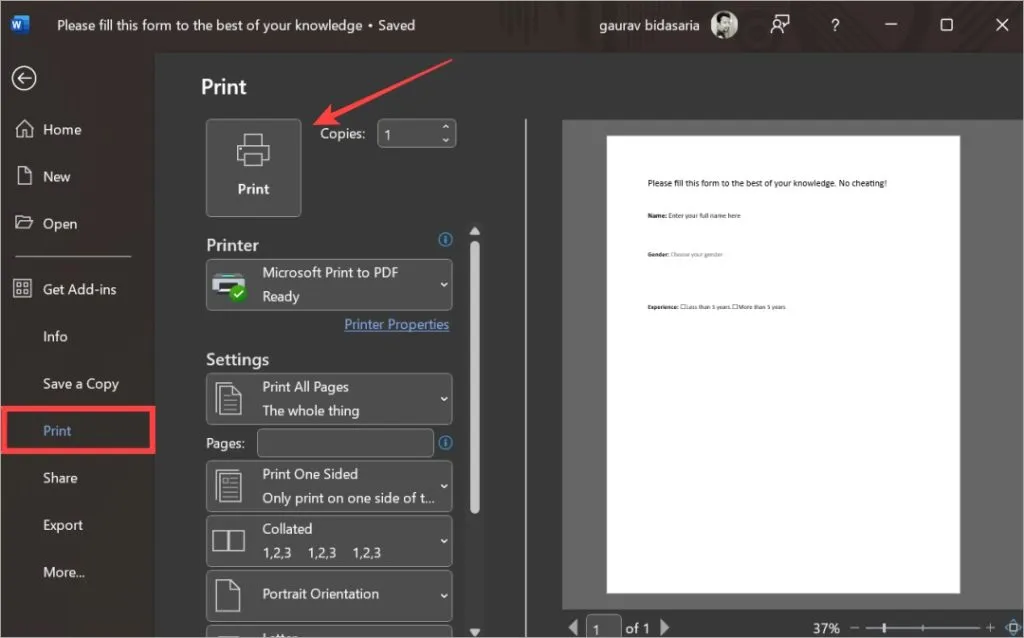
Compila prima un modulo!
Microsoft Word semplifica la creazione di un modulo compilabile con cui i tuoi utenti possono interagire, tuttavia, non può competere con la facilità d’uso fornita con l’utilizzo di Google Forms o Microsoft Forms. Questo è positivo per le persone che sono bloccate nell’ecosistema Microsoft sul posto di lavoro e devono utilizzare Word per un motivo o per l’altro. Tutta colpa della politica aziendale!
Una volta compilato, potresti voler firmare il modulo Word , abbiamo una guida anche su questo.



Lascia un commento