Come creare variabili d’ambiente su Windows 11, 10
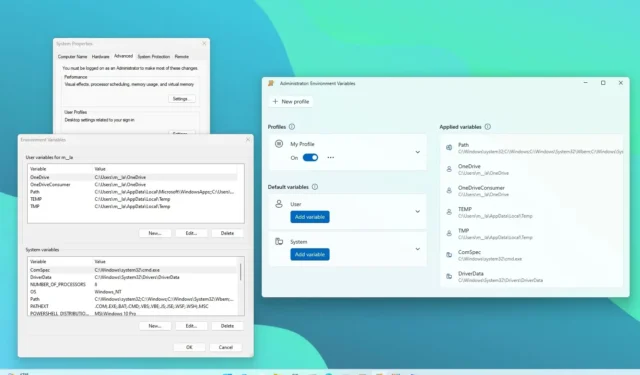
- Per creare variabili d’ambiente su Windows 11 (e 10), apri Proprietà del sistema > Avanzate > Variabili d’ambiente e in “Variabili utente per”, fai clic su “Nuovo” , configura la nuova variabile e fai clic su “OK”.
- Per creare variabili da PowerToys, apri l’ editor “Variabili d’ambiente” , sotto “Utente”, fai clic su “Aggiungi variabile”, configura la nuova variabile e fai clic su “Salva”.
AGGIORNATO 31/10/2023: su Windows 11 (e 10), puoi creare variabili di ambiente in due modi da Proprietà di sistema e PowerToys e in questa guida descriverò i passaggi per completare questa configurazione utilizzando entrambi gli strumenti.
Le “Variabili d’ambiente” sono nomi conosciuti a livello globale che si riferiscono a determinati percorsi all’interno del sistema operativo, ad esempio a una particolare cartella o unità del computer. Ad esempio, invece di dover cercare “C:\Users\accountName” per accedere alle cartelle del tuo account, puoi semplicemente digitare “%HOMEPATH%” nel comando “Esegui” e premere Invio per accedere alla stessa posizione.
Esistono numerose variabili di ambiente integrate in Windows 11 e 10 che possono tornare utili in numerosi scenari, soprattutto durante la creazione di uno script. Tuttavia, non sei limitato all’elenco predefinito. Puoi creare le tue variabili personali se desideri avere un accesso più rapido a determinate posizioni.
In questa guida ti insegnerò i passaggi per creare variabili d’ambiente personalizzate su Windows 10 e 11.
- Crea variabili d’ambiente su Windows 11 da Proprietà del sistema
- Crea variabili d’ambiente su Windows 11 da PowerToys
Crea variabili d’ambiente su Windows 11 da Proprietà del sistema
Per creare una variabile di ambiente su Windows 11 (o 10), utilizza questi passaggi:
-
Apri Start su Windows 11.
-
Cerca Modifica le variabili di ambiente del sistema e fai clic sul risultato principale per aprire la pagina “Proprietà del sistema”.
-
Fare clic sulla scheda Avanzate .
-
Fare clic sul pulsante Variabili d’ambiente .
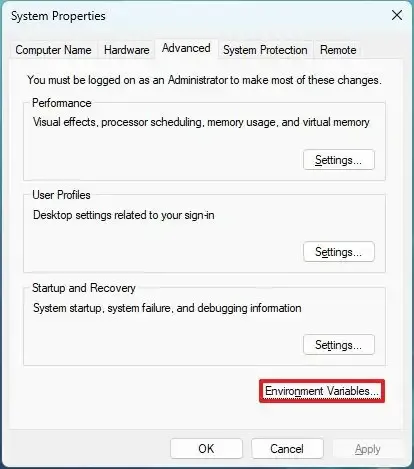
-
Nella sezione “Variabili utente per amministratore”, fai clic sul pulsante Nuovo .
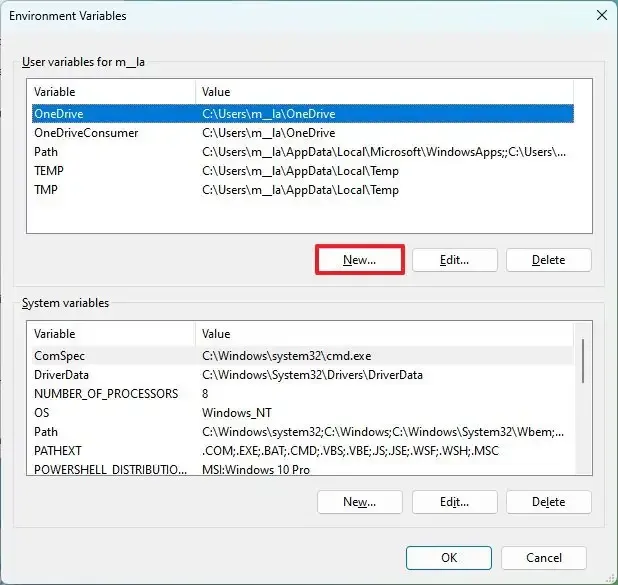
-
Conferma il nome della variabile nell’impostazione “Nome variabile”. Ad esempio, “PIX”.
-
Conferma il percorso della cartella, unità o file da aprire con la nuova variabile nell’impostazione “Valori variabili”. Ad esempio, “C:\Users\Admin\Immagini”.
-
Fare clic sul pulsante OK .

-
Fare clic sul pulsante OK .
Una volta completati i passaggi, il sistema creerà una nuova variabile e potrai utilizzarla per accedere alla posizione o al file specifico con la variabile. Ad esempio, puoi aprire il comando “Esegui” , digitare la variabile (%PIX%) e fare clic sul pulsante “OK” .
Se desideri eliminare una variabile, puoi seguire gli stessi passaggi, ma al passaggio 4 seleziona la variabile e fai clic sul pulsante “Elimina” .
Crea variabili d’ambiente su Windows 11 da PowerToys
Per creare facilmente nuove variabili di ambiente da PowerToys su Windows 11 (o 10), utilizzare questi passaggi:
-
Apri PowerToys .
-
Fare clic su Variabili d’ambiente .
-
Attiva l’ interruttore a levetta “Abilita variabili d’ambiente” (se applicabile).
-
Nella sezione “Attivazione”, fai clic sull’opzione “Avvia variabili di ambiente” .
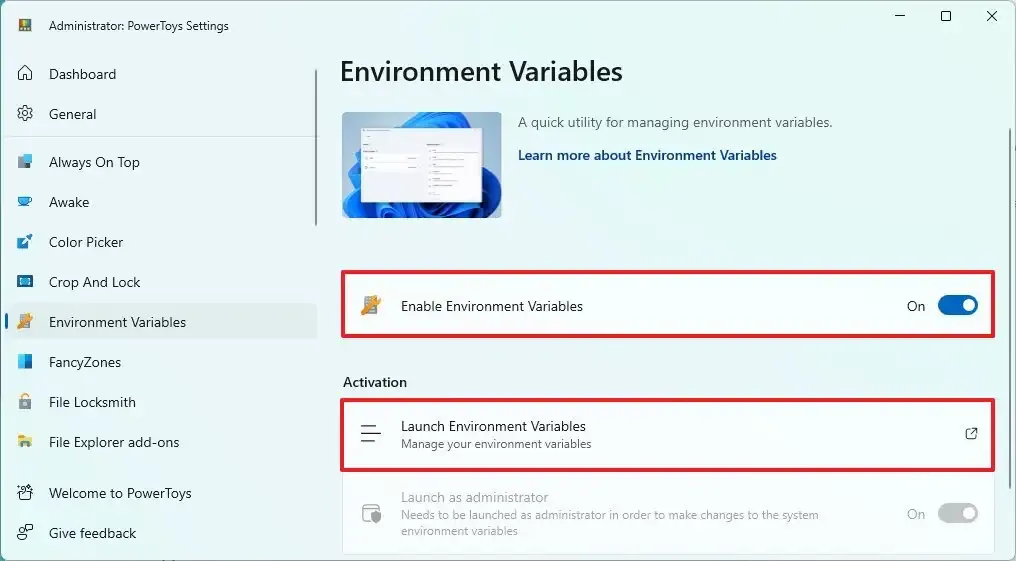
-
Nella sezione “Variabili predefinite”, fai clic sull’impostazione “Utente” per visualizzare le variabili correnti.
Nota rapida: se desideri creare una variabile che verrà applicata a tutti gli utenti, scegli invece l’opzione “Sistema” . -
Fare clic sul pulsante Aggiungi variabile .
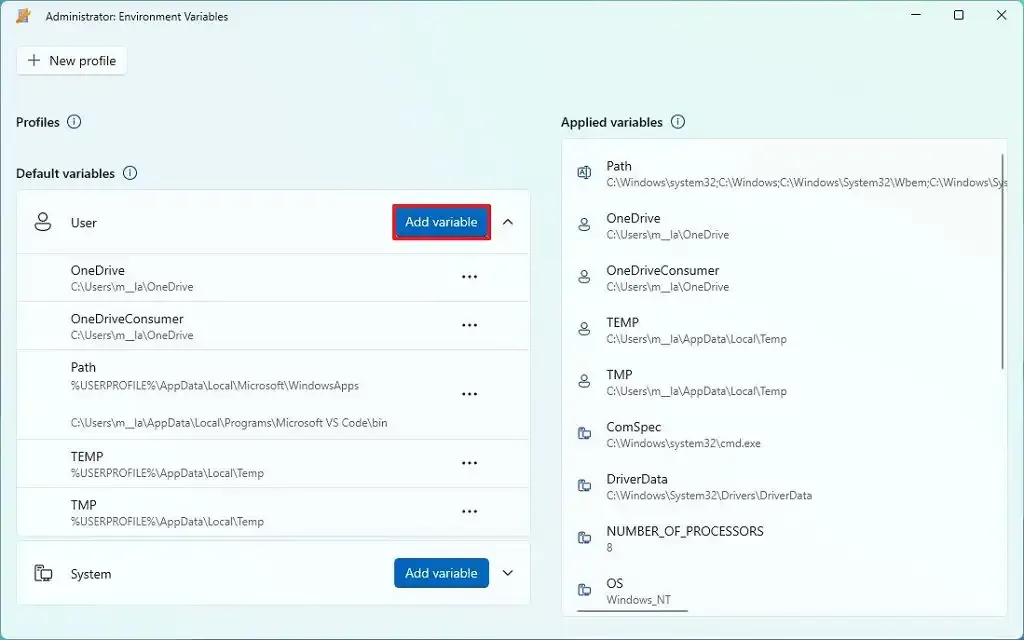
-
Conferma il nome per la nuova variabile di ambiente. Ad esempio, “Screenshot”.
-
Conferma il percorso della cartella, dell’unità o del file da aprire con la nuova variabile. Ad esempio, “C:\Utenti\account\OneDrive\Immagini\Screenshots”.
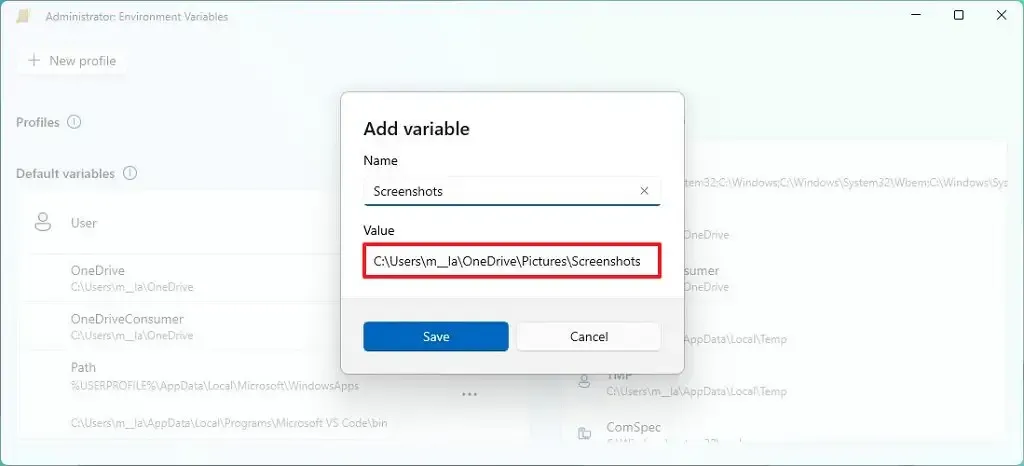
-
Fare clic sul pulsante Salva .
Dopo aver completato i passaggi, lo strumento creerà e applicherà il collegamento alla posizione o al file al nome specifico specificato.
Imposta un profilo variabile
Un profilo è una funzionalità disponibile solo in PowerToys che consente di abilitare o disabilitare rapidamente le variabili di ambiente personalizzate. Quando si utilizza questa opzione, la configurazione verrà applicata all’utente corrente, non a livello globale.
Per creare un profilo con variabili, utilizzare questi passaggi:
-
Apri PowerToys .
-
Fare clic su Variabili d’ambiente .
-
Attiva l’ interruttore a levetta “Abilita variabili d’ambiente” (se applicabile).
-
Nella sezione “Attivazione”, fai clic sull’opzione “Avvia variabili di ambiente” .
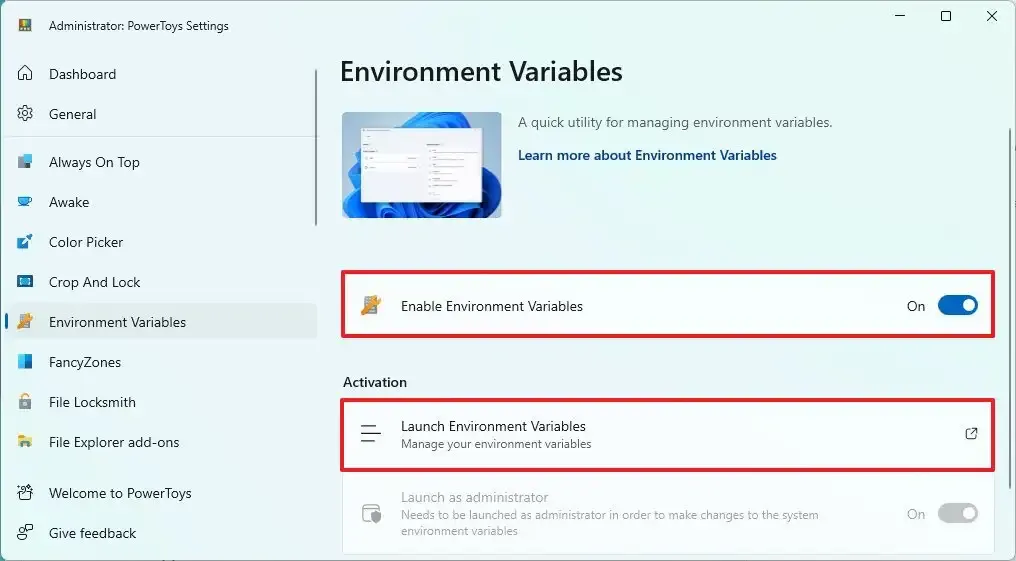
-
Fare clic sul pulsante Nuovo profilo .
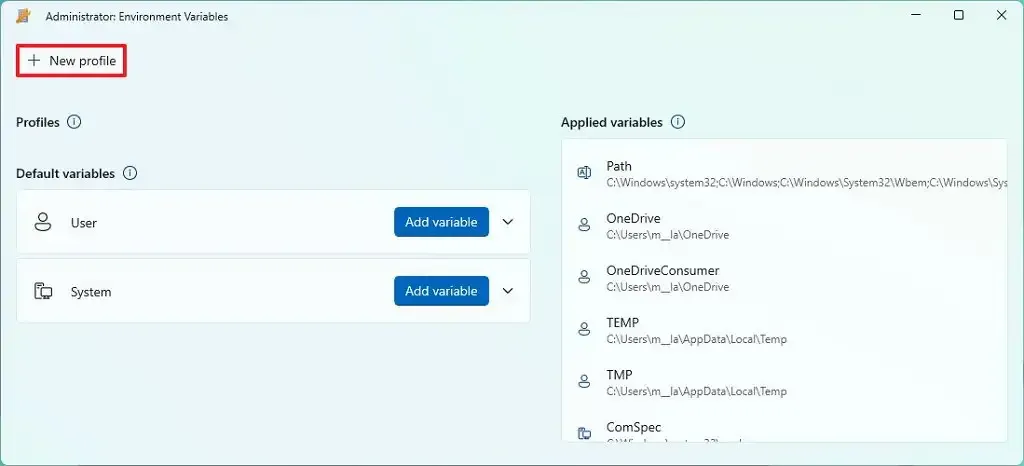
-
Conferma il nome del profilo.
-
Attiva l’ interruttore a levetta “Abilitato” .

-
Fare clic sul pulsante Aggiungi variabile .
-
Fare clic sulla scheda Nuova.
Nota rapida: puoi anche aggiungere configurazioni esistenti dalla scheda “Esistente”.
-
Conferma il nome per la nuova variabile di ambiente. Ad esempio, “Screenshot”.
-
Conferma il percorso della cartella, dell’unità o del file da aprire con la nuova variabile. Ad esempio, “C:\Utenti\account\OneDrive\Immagini\Screenshots”.
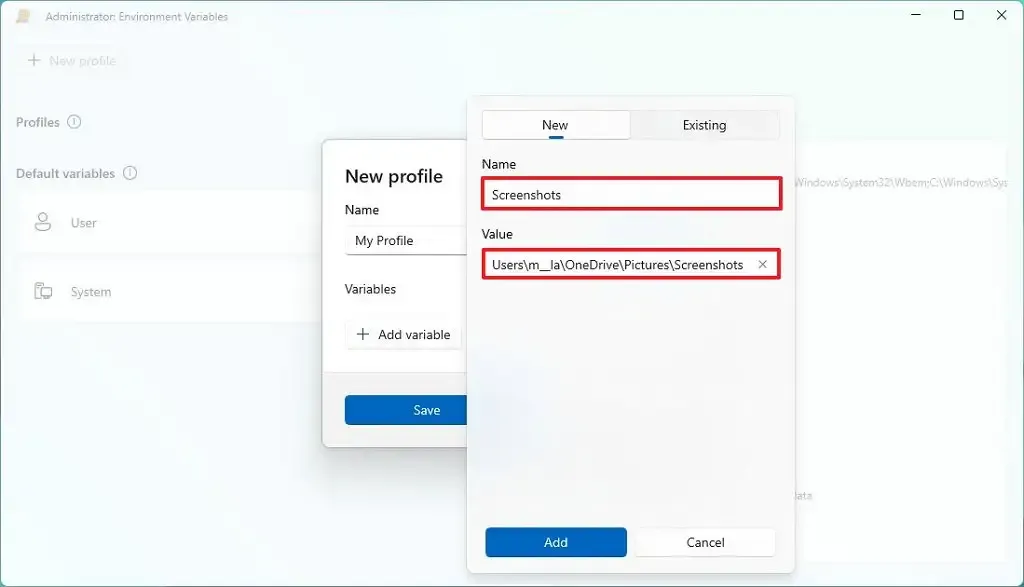
-
Fare clic sul pulsante Aggiungi .
-
Fare clic sul pulsante Salva .
Una volta completati i passaggi, le variabili di ambiente verranno applicate all’utente e potrai utilizzare l’interruttore accanto al profilo per attivare o disattivare le configurazioni secondo necessità.
Puoi anche aggiungere variabili al livello di “sistema”. La differenza tra “utente” e “sistema” è che le variabili per “utente” si applicano solo all’account utente corrente che ha effettuato l’accesso, mentre la configurazione “sistema” si applica globalmente a tutti gli utenti.
Aggiornamento 31 ottobre 2023: questa guida è stata aggiornata per aggiungere nuove istruzioni per creare variabili con PowerToys.



Lascia un commento