Come creare un’animazione di apertura della porta in PowerPoint
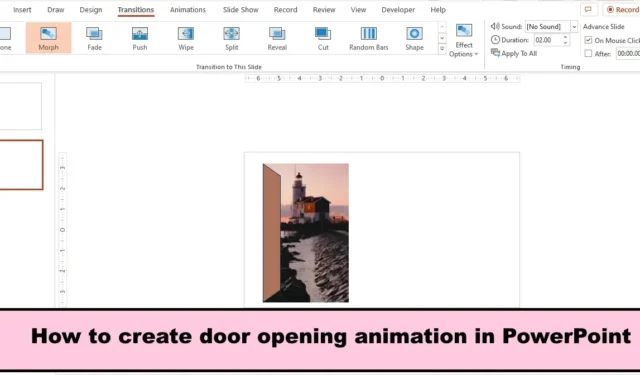
Le animazioni sono una funzionalità di PowerPoint che può dare vita ai tuoi oggetti. PowerPoint ha vari effetti di animazione come Morph, Appear, Fade, Fly in, Float in, ecc. In PowerPoint, le persone possono creare illusioni con gli effetti di animazione offerti all’interno delle loro presentazioni. In questo post ti mostreremo come creare un’animazione di apertura della porta in PowerPoint .

Come creare un’animazione di apertura della porta in PowerPoint
Segui i passaggi seguenti per creare un’animazione di apertura della porta in PowerPoint:
- Avvia PowerPoint.
- Cambia la diapositiva in bianco.
- Nella scheda Inserisci, fai clic sul pulsante Forme e scegli la forma Trapezio.
- Disegna il trapezio sulla diapositiva.
- Nella scheda Formato forma fare clic sul pulsante Ruota nel gruppo Disponi, quindi selezionare Ruota a destra di 90 gradi.
- Fai clic sul punto giallo sulla forma e trascinalo verso l’alto per formare la porta.
- Premi Ctrl D per creare un duplicato della porta.
- Seleziona il video, tieni premuto il tasto Maiusc e trascinalo sul video per selezionare la forma dietro di esso.
- Posiziona un pulsante Unisci forme sulla barra di accesso rapido.
- Fare clic sul pulsante Unisci forma e selezionare Interseca.
- Seleziona la porta originale, fai clic sul pulsante Riempi forma nella scheda Home e scegli un colore.
- Fai clic con il pulsante destro del mouse sul video e seleziona Porta in secondo piano dal menu contestuale. Quindi sposta il video dietro la porta originale.
- Duplica la diapositiva.
- Nella diapositiva Duplica, seleziona la forma della porta; vedrai un puntatore giallo, trascina la porta e spingila di lato per creare l’illusione di una porta aperta.
- Fare clic sulla scheda Transizioni e selezionare Morph.
- Selezionare il pulsante Anteprima per visualizzare l’animazione.
- Seleziona il video e fai clic sulla scheda Riproduzione.
- Nel gruppo Opzioni video, fare clic sulla casella di riepilogo Avvia, selezionare Automaticamente, quindi selezionare la casella di controllo Ripeti fino all’arresto.
- Ora seleziona la prima diapositiva e aggiungi la transizione Morph ad essa.
- Quindi fare clic sul pulsante Presentazione.
Avvia PowerPoint .
Cambia il layout della diapositiva in vuoto.
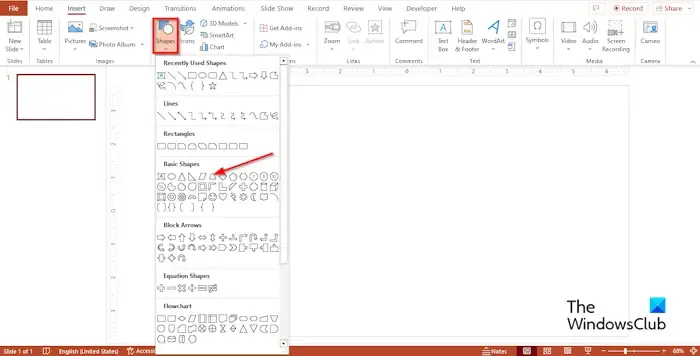
Nella scheda Inserisci , fai clic sul pulsante Forme e scegli la forma trapezoidale dalla sezione Forma di base .
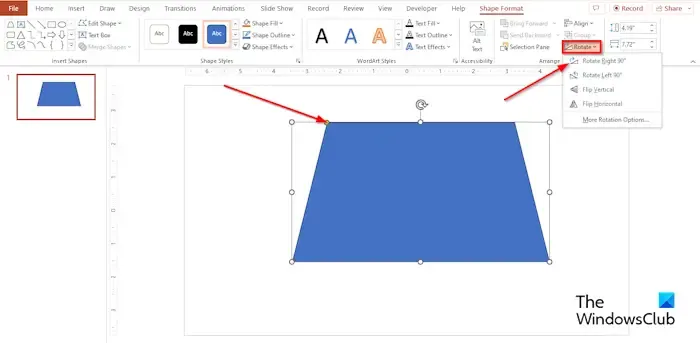
Disegna il trapezio sulla diapositiva.
Ora ruoteremo il trapezio di 90 gradi.
Nella scheda Formato forma fare clic sul pulsante Ruota nel gruppo Disponi, quindi selezionare Ruota a destra di 90 gradi.
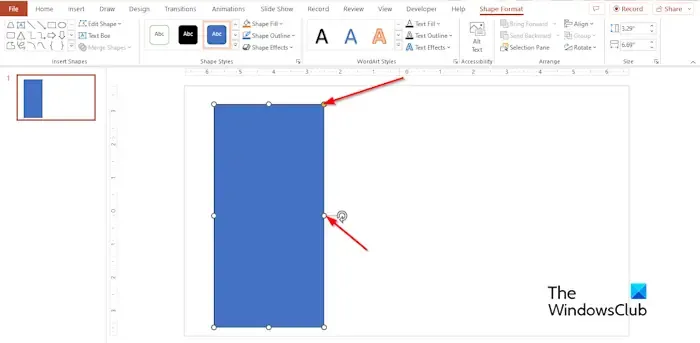
Ora posiziona la forma a sinistra della diapositiva o in qualsiasi posizione sulla diapositiva in cui desideri posizionare la porta animata.
Fai clic sul punto giallo sulla forma e trascinalo verso l’alto per formare la porta.
Premi Ctrl D per creare un duplicato della porta.
Ora metteremo un video dietro la porta.
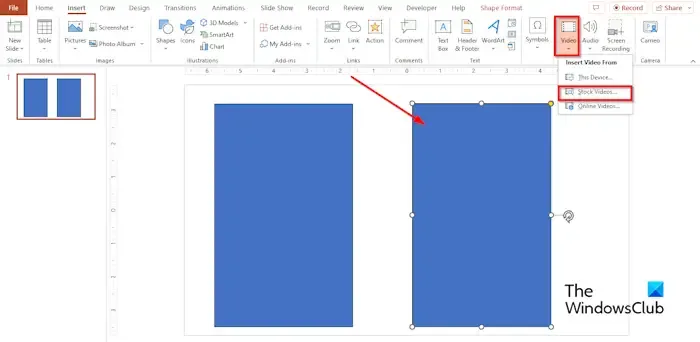
Nella scheda Inserisci , fai clic sul pulsante Video, quindi seleziona Video stock dal menu.
Si aprirà una finestra di dialogo Video stock .
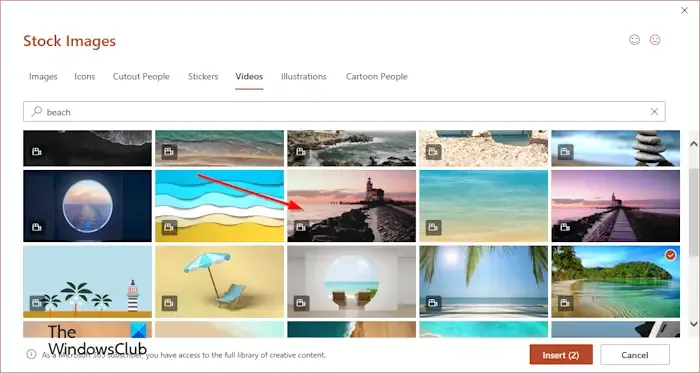
Nel motore di ricerca, digita il video che desideri, quindi fai clic su Inserisci.
Il video viene inserito nella diapositiva.
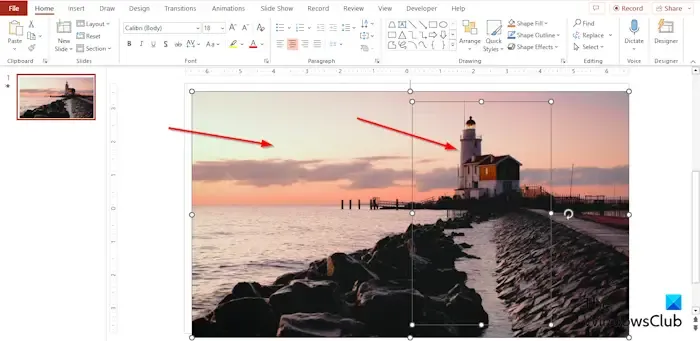
Allinea l’area del video che vuoi mostrare sulla porta duplicata.
Seleziona il video, tieni premuto il tasto Maiusc, quindi trascina il cursore sul video per selezionare la forma dietro di esso.
Vogliamo unire sia il video che la forma, ma non possiamo farlo perché il video non è una forma. La scheda Formato forma non verrà visualizzata, il che mostrerebbe lo strumento Unisci forma. Lo strumento Unisci forma ha unito le forme selezionate in una sola.
Per accedere allo strumento Unisci forma, dobbiamo posizionare il comando sulla barra di accesso rapido o sulla barra multifunzione.
Fare clic con il pulsante destro del mouse sulla barra multifunzione, quindi selezionare Personalizza la barra multifunzione dal menu oppure fare clic sulla scheda File e selezionare Opzioni nella vista backstage.
Si aprirà la finestra di dialogo Opzioni di PowerPoint .
Aggiungeremo il comando sulla barra di accesso rapido.
A sinistra della finestra di dialogo Opzioni di PowerPoint, fare clic su Barra di accesso rapido.
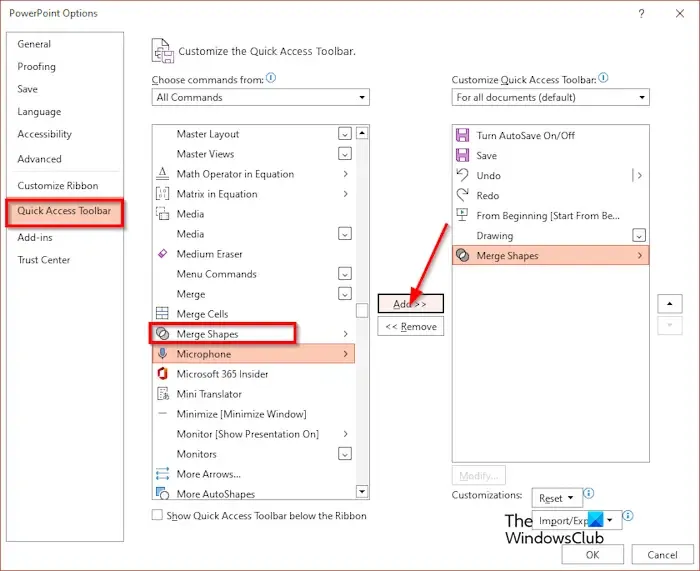
Nella casella di riepilogo Scegli comando da selezionare Tutti i comandi.
Scorri verso il basso fino a Unisci forme e selezionalo, fai clic su Aggiungi, quindi fai clic su OK.
Il comando Unisci forme apparirà sulla barra di accesso rapido.
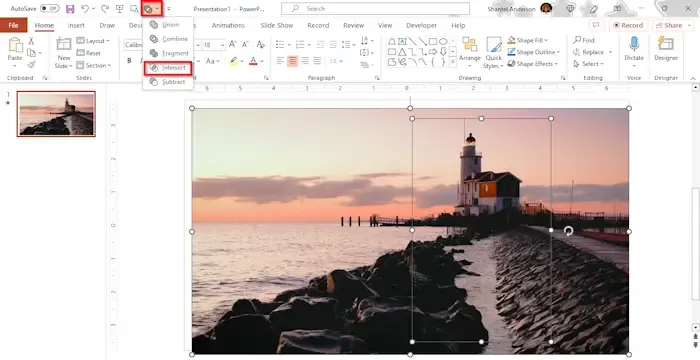
Fare clic sul pulsante Unisci forma e selezionare Interseca.
La porta duplicata viene unita al video.
Ora cambieremo il colore originale della porta.
Seleziona la porta originale, fai clic sul pulsante Riempi forma nella scheda Home e scegli un colore.
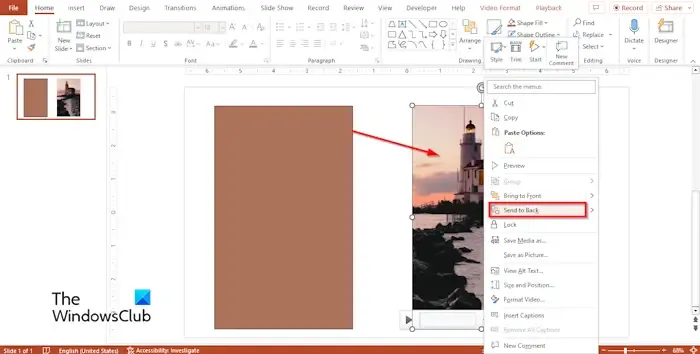
Fai clic con il pulsante destro del mouse sul video e seleziona Porta in secondo piano dal menu contestuale.
Ora sposta il video dietro la porta originale.
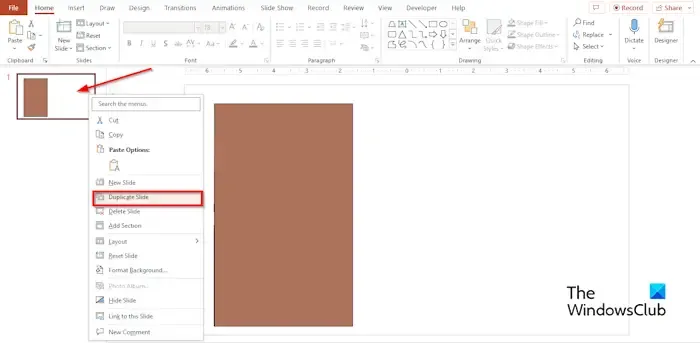
Fai clic con il pulsante destro del mouse sulla diapositiva e seleziona Duplica diapositiva dal menu di scelta rapida.
Nella diapositiva Duplica, seleziona la forma della porta; vedrai un puntatore giallo. Trascina la porta e spingila di lato per creare l’illusione di una porta aperta.
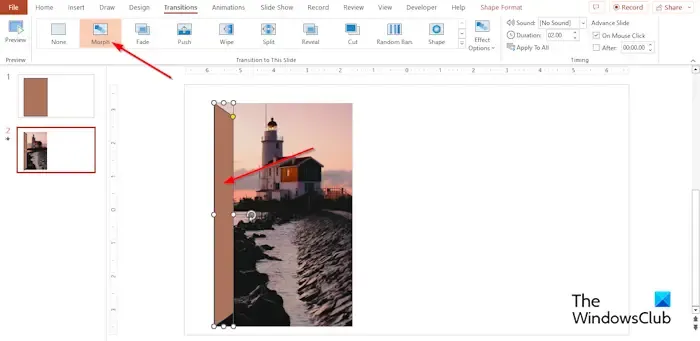
Fare clic sulla scheda Transizioni e selezionare Morph.
Selezionare il pulsante Anteprima per visualizzare l’animazione.
Se noti che il video non viene riprodotto, significa che non abbiamo impostato il video automaticamente né in loop.
Segui il passaggio per riprodurre in loop il video qui sotto.
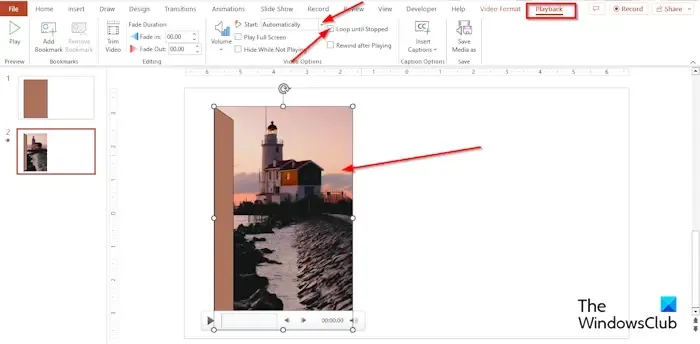
Seleziona il video e fai clic sulla scheda Riproduzione .
Nel gruppo Opzioni video, fai clic sulla casella di riepilogo Avvia, seleziona Automaticamente, quindi seleziona la casella di controllo “Ripeti fino all’arresto”.
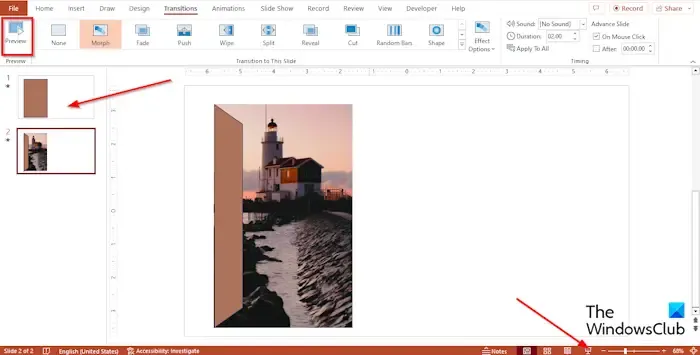
Ora seleziona la prima diapositiva e aggiungi la transizione Morph ad essa.
Quindi fare clic sul pulsante Presentazione.
Nella vista del relatore della presentazione, fare clic sulla porta per eseguire l’animazione.
Premere il pulsante Esc per chiudere la vista del presentatore della presentazione.
Qual è l’effetto di animazione dell’ingresso in PowerPoint?
In PowerPoint, l’animazione di entrata consente agli oggetti di apparire sulla diapositiva. Un esempio di animazione di entrata è Appear. L’animazione Esci fa scomparire gli oggetti sulla diapositiva, ad esempio Scompare.
Come si applica l’animazione di ingresso wipe?
Segui i passaggi seguenti su come applicare l’animazione Wipe a un oggetto in PowerPoint:
- Seleziona l’oggetto.
- Nella scheda Animazioni, seleziona Cancella dalla raccolta Animazioni.
- Fare clic sul pulsante Anteprima per eseguire l’animazione.
- Puoi anche cambiare la direzione dell’animazione Wipe. Seleziona l’oggetto animato.
- Nella scheda Animazioni, fare clic sul pulsante Opzioni effetto e scegliere una delle seguenti opzioni, ovvero Dal basso, Da destra, Dall’alto e Da sinistra.
Segui i passaggi seguenti su come creare un’animazione di apertura della porta in PowerPoint.



Lascia un commento